Google Slides là một đối thủ mạnh mẽ của PowerPoint. Dù bạn đã quen với Google Slides, có thể vẫn còn nhiều tính năng thú vị mà bạn chưa khám phá.
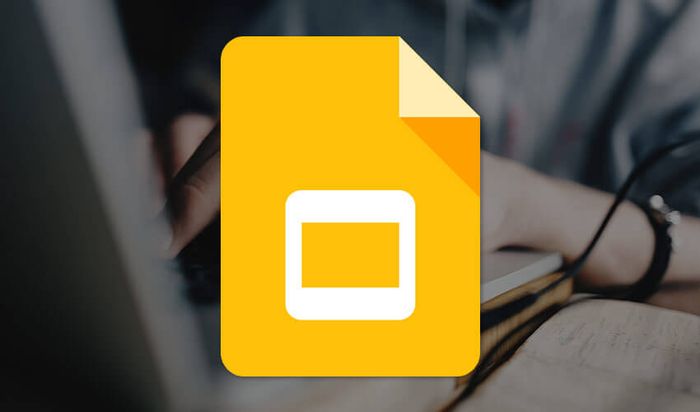
Google Slides là một phần của bộ ứng dụng văn phòng của Google, cung cấp đầy đủ tính năng để tạo và thuyết trình trực tuyến, bao gồm cả hiệu ứng và hoạt hình. Dù bạn đã quen với PowerPoint, việc chuyển sang Google Slides cũng không khó. Đặc biệt, nó còn chứa nhiều tính năng tiện ích giúp bạn tiết kiệm thời gian và ấn tượng khán giả hơn.
Google Slides Google Slides cho Android Google Slides cho iOS
1. Tạo slide chính - Khi bạn đang làm việc trên một slide thuyết trình với đồng nghiệp, có thể bạn muốn gán màu sắc/font/chủ đề riêng cho họ. Với tính năng Slide Master của Google, bạn có thể dễ dàng thiết kế một kiểu bố cục nhất quán cho toàn bộ bài thuyết trình. Sử dụng tính năng này rất đơn giản, chỉ cần nhấp vào “Slide” ở menu trên cùng, sau đó chọn Chỉnh sửa master.
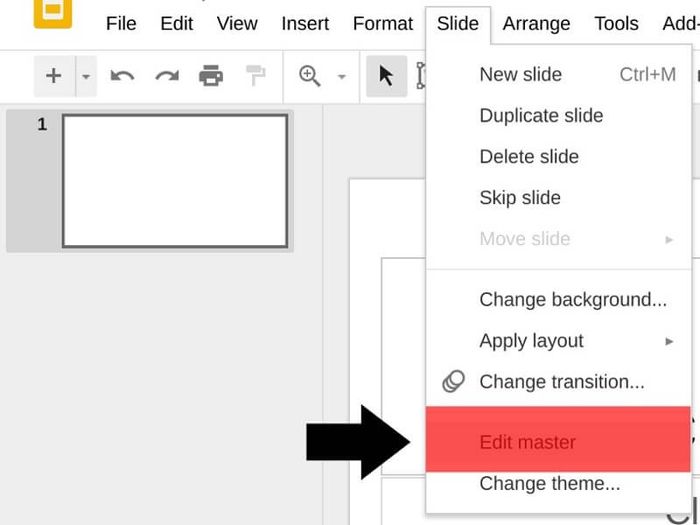
Bạn sẽ thấy một bố cục chính. Bất kỳ bố cục nào bạn đặt ở slide đầu tiên sẽ được lặp lại trên các slide sau. Bạn cũng có thể thêm hình ảnh (ví dụ: logo) vào slide này để không phải thêm vào từng slide một cách riêng biệt, tiết kiệm thời gian và công sức.
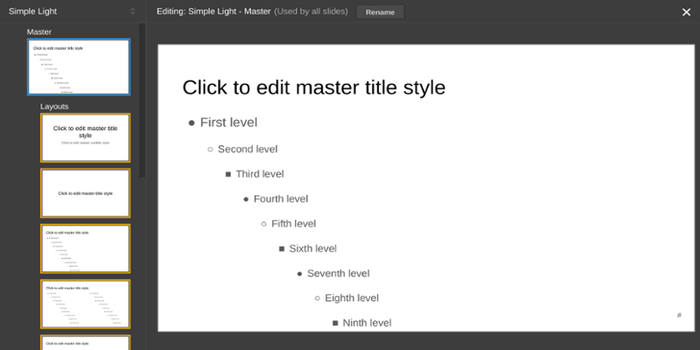
2. Thêm nền vào Slide Master - Một cách khác để thay đổi Slide Master là chèn chữ hoặc hình ảnh vào slide bất kỳ, sau đó nhấp chuột phải và chọn “Thêm vào master” và nhấn “Master”. Thao tác này sẽ áp dụng định dạng văn bản hoặc vị trí ảnh vào từng slide trong tài liệu.
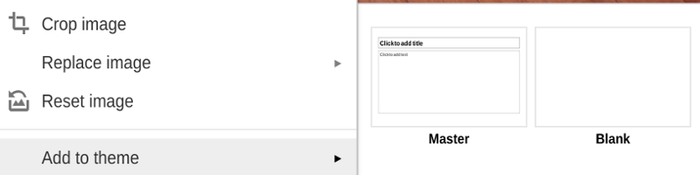
3. Tạo Mẫu để Chia Sẻ - Khi bạn đã có Slide Master, bạn có thể chia sẻ bài thuyết trình với đồng nghiệp trong tổ chức. Để thêm nó như một mẫu chia sẻ, truy cập Google Drive và chọn mũi tên sang bên phải của Google Slides, sau đó, chọn “Từ một mẫu.”

Ở đây, chọn “Nộp mẫu.”
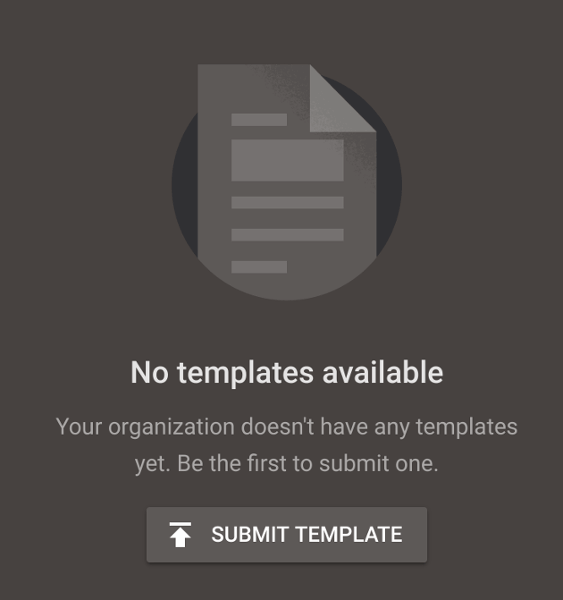
Cuối cùng, kiểm tra lại bài thuyết trình và thêm những slide mà bạn muốn gửi đi.
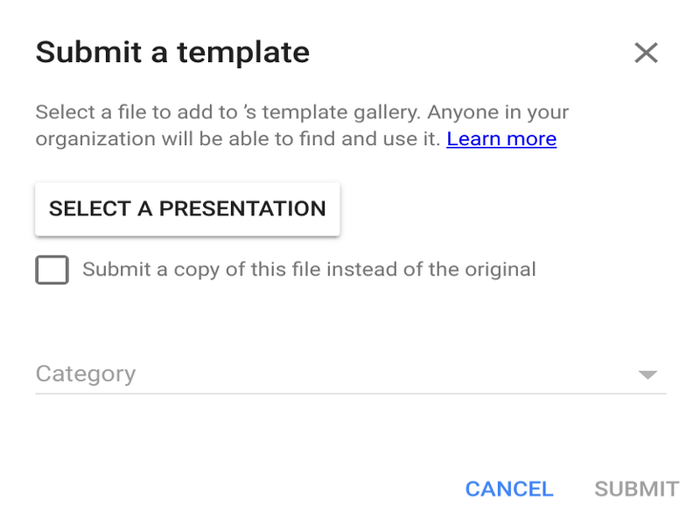
4. Liên kết Slide - Bạn có thể đã biết về việc sao chép và dán toàn bộ slide, nhưng thường bỏ qua công cụ liên kết slide từ các bài thuyết trình khác. Sao chép và dán slide từ các bài thuyết trình khác rất hữu ích, nhưng nếu các slide đó thay đổi, chúng sẽ không được cập nhật trong bài thuyết trình của bạn. Liên kết slide đảm bảo rằng mọi thay đổi sẽ được cập nhật vào nội dung của bạn. Để sử dụng tính năng này, hãy sao chép và dán dữ liệu như bình thường, nhưng khi dán slide, chọn “Liên kết slide” từ hộp tùy chọn xuất hiện.
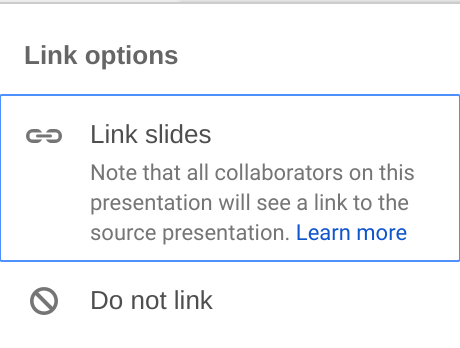
5. Nhập Slide - Nhập một bài thuyết trình PowerPoint vào Google Slides rất đơn giản. Chọn “Tệp” và “Nhập slides”, sau đó nhấp vào tab “Tải lên”.
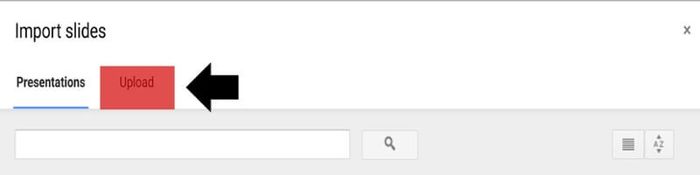
6. Nhập từ Keynote - Nhập các slide từ PowerPoint đơn giản, nhưng làm thế nào để nhập từ Keynote hoặc các phần mềm thuyết trình khác vào Google Slides? Cách đơn giản nhất là lưu bài thuyết trình Keynote dưới dạng PowerPoint, sau đó nhập vào Google Slides.
7. Chèn video - Bạn có thể chèn video từ YouTube và các file video vào bài thuyết trình. Nếu đang live stream trên các kênh online, đây là tính năng bạn không nên bỏ qua. Để thêm video, vào mục “Chèn' ở menu trên cùng, chọn “Video”.
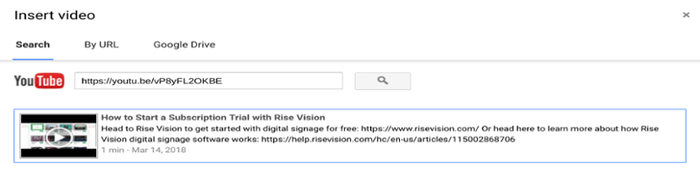
8. Cắt video - Google Slides không có bộ chỉnh sửa video nhưng có tính năng cắt giảm thời lượng video rất hữu ích. Điều này thường được sử dụng khi bạn chỉ muốn sử dụng một phần nhỏ của video trong bài thuyết trình. Để cắt video, click chuột phải vào video, sau đó chọn “Tùy chọn video”.
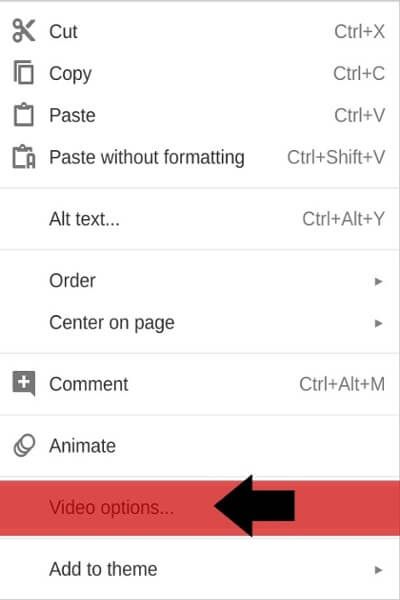
Tại đây, một menu mới sẽ xuất hiện với vài tùy chọn. Để cắt video, bạn chỉ cần chọn thời gian bắt đầu và kết thúc mong muốn, sau đó đóng box này lại. Không cần nút lưu vì Google Slides tự động lưu thay đổi.
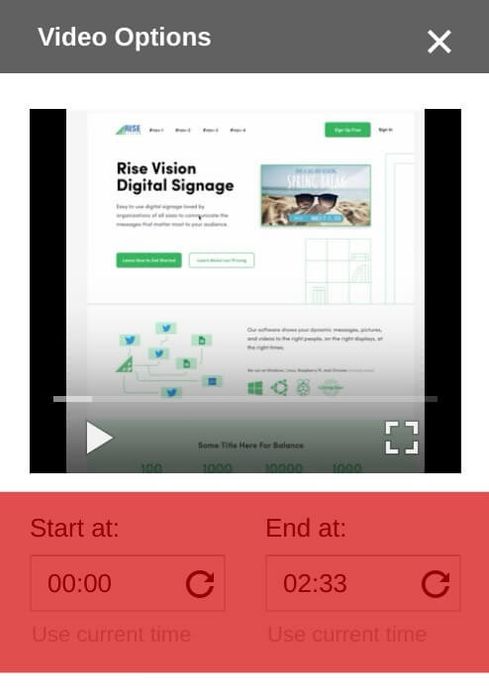
9. Video tự động phát - Nếu bạn muốn sử dụng Google Slides cho phiên bản thuyết trình trực tuyến, bạn có thể muốn video tự động phát bằng cách click chuột phải vào video > chọn “Tùy chọn video” > Khi menu hiện ra, chọn “Phát tự động khi trình bày.”
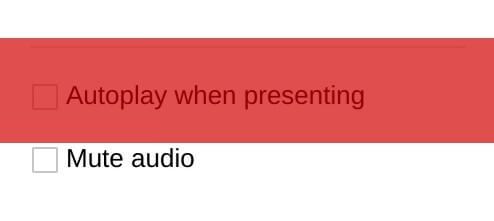
10. Slide tự động phát - Khi bạn xuất bản bài thuyết trình trên web (từ menu File > Publish to the web), bạn có thể thấy tùy chọn tự động chuyển tiếp slide. Hãy điều chỉnh nó theo thời gian mong muốn trước khi xuất bản bài thuyết trình.
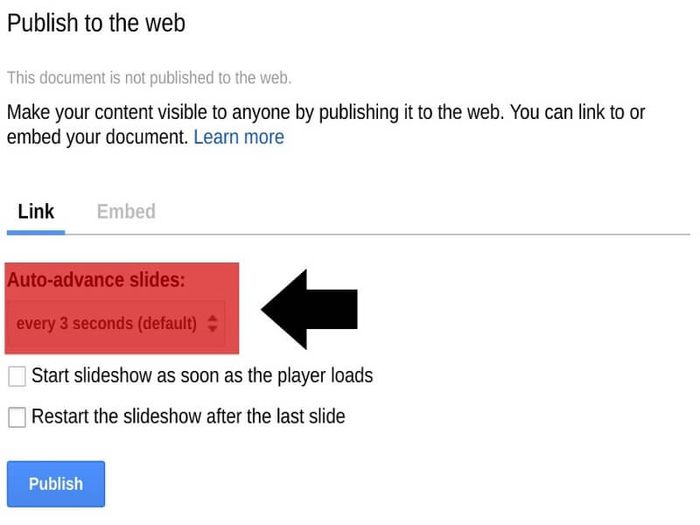
11. Tạo mục Hỏi và Đáp - Một cách tốt để khuyến khích phản hồi từ người dùng là tạo mục Hỏi và Đáp. Ví dụ, bạn có thể tạo bộ câu hỏi trắc nghiệm và liên kết chúng với vị trí để nhận câu trả lời từ khán giả. Bạn có thể thực hiện điều này trong chế độ Trình diễn. Từ menu trên cùng, chọn “Xem” và “Trình bày”.
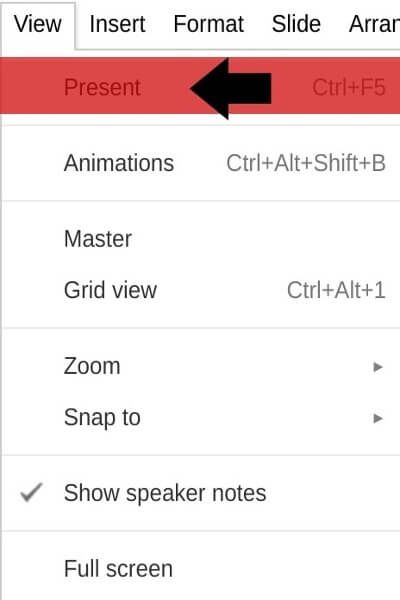
Trong chế độ Trình bày, nhấp vào nút “Hỏi và Đáp”. Nếu menu này bị ẩn, chỉ cần di chuyển con trỏ chuột.

Tiếp theo, nhấp vào nút “Bắt đầu mới”. Nếu quay lại Hỏi và Đáp sau khi đã bật, nút này sẽ thay đổi thành “Tiếp tục”.
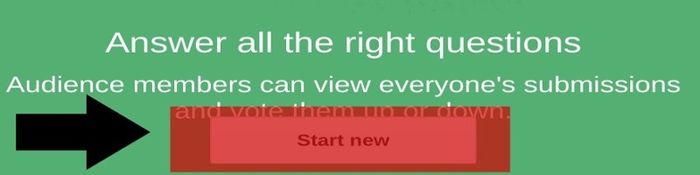
Hãy sao chép liên kết Hỏi và Đáp nếu bạn muốn hiển thị nó trong bài thuyết trình sau này. Nếu không muốn nhận câu hỏi, chỉ cần chuyển từ Bật sang Tắt.
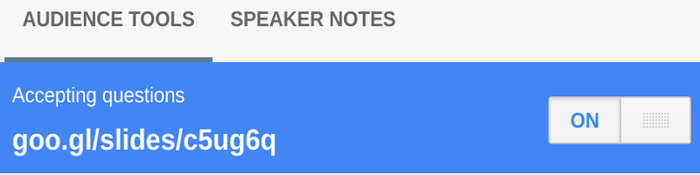
Khi đến phần Hỏi và Đáp, người dùng sẽ thấy cửa sổ như thế này. Lưu ý: Đây là tính năng không được kiểm duyệt, có nghĩa là bất kỳ ai cũng có thể đăng bài nặc danh. Nếu muốn sử dụng tính năng này, bạn cần giám sát thường xuyên.
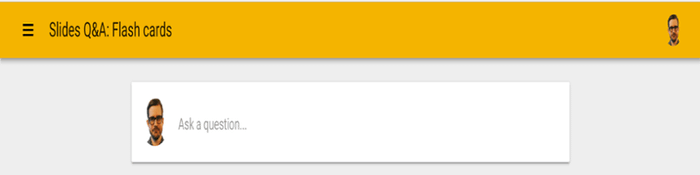
12. Liên kết với Google Sheets - Nếu bạn có thể liên kết với các bài thuyết trình khác, bạn cũng có thể liên kết với Google Sheets. Đây là tính năng hữu ích khi người dùng đang hiển thị biểu đồ hoặc bảng trên phiên bản số hóa có nội dung mới được cập nhật liên tục. Dán nó vào một Sheet giống như dán slide > click chuột phải vào slide đó và chọn “Dán” ở menu Tùy chọn, chọn “Liên kết với bảng tính.”
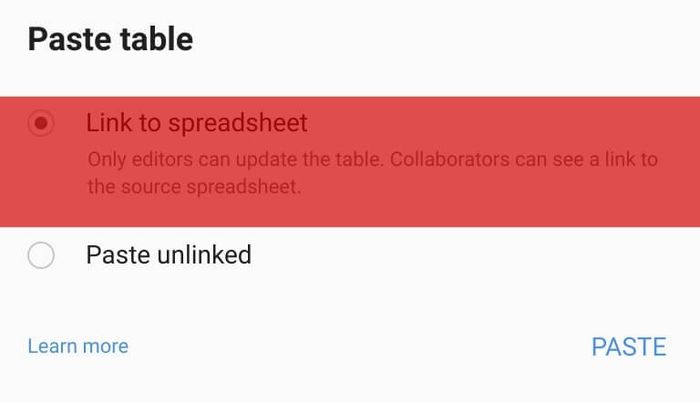
Để liên kết với biểu đồ, vào menu trên cùng và chọn Chèn > Biểu đồ > Từ bảng tính.
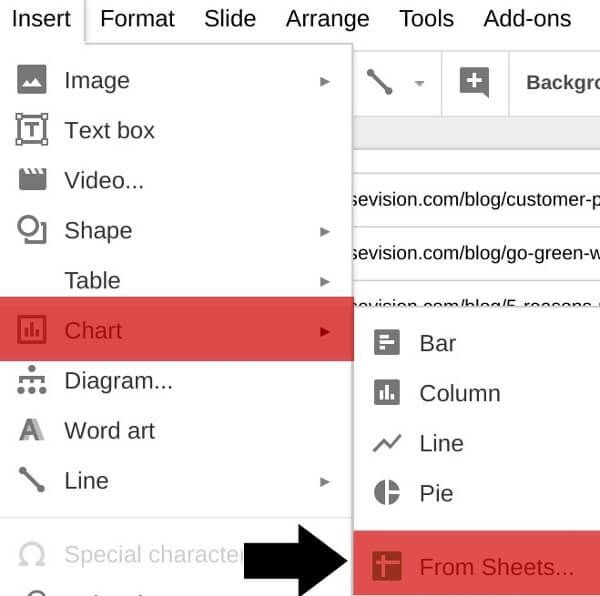
13. Sử dụng hiệu ứng bóng/phản chiếu - In đậm là cách dễ nhất để làm nổi bật văn bản trong tài liệu, nhưng nếu bạn muốn nó trở thành điểm nhấn trong bài thuyết trình, thì tốt nhất là sử dụng hiệu ứng bóng hoặc phản chiếu. Cách thực hiện như sau: di chuyển đến thanh định dạng ở phía bên phải > nhấp vào nút ba chấm > từ menu mới, chọn “Tùy chọn định dạng.”

Thao tác này sẽ mở hộp thoại định dạng với hai tùy chọn bóng và phản chiếu. Nhấp vào mũi tên bên trái để mở rộng các lựa chọn này. Khi hoàn tất việc lựa chọn, bạn chỉ cần đóng cửa sổ mà không cần lưu vì chức năng này được tự động hóa.
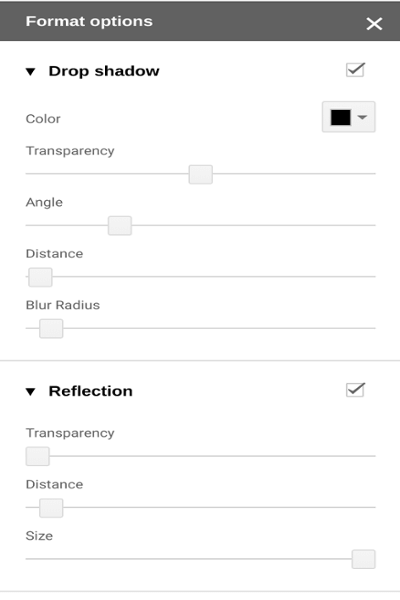
14. Văn bản nghệ thuật - Một cách khác để làm nổi bật văn bản là chuyển đổi nó thành Văn bản nghệ thuật. Bạn có thể làm điều này bằng cách nhấp vào ‘Chèn” ở thanh menu, sau đó chọn “Văn bản nghệ thuật”. Tại đây, nhập văn bản mà bạn muốn, sau đó nhấn Enter trên bàn phím. Bạn có thể điều chỉnh font/màu sắc/kích thước của Văn bản nghệ thuật như thường lệ với văn bản.
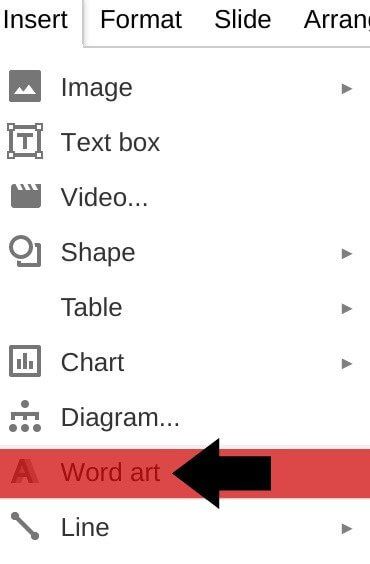
15. Sử dụng Mặt nạ ảnh - Google Slides không có nhiều tùy chọn chỉnh sửa ảnh, nhưng lại có công cụ Mặt nạ cực kỳ hữu ích. Nó cho phép người dùng biến đổi ảnh thành các hình dạng như trái tim, tia chớp… Để sử dụng công cụ này, nhấp vào mũi tên bên cạnh nút Cắt ở thanh định dạng, sau đó chọn Hình dạng mà bạn muốn sử dụng.
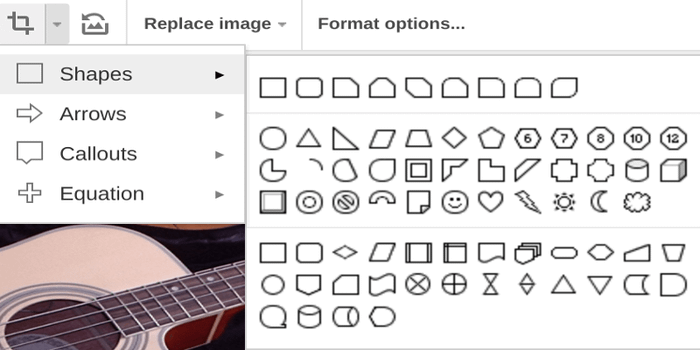
16. Hoàn tác mọi thay đổi - Nếu bạn đang làm việc cùng nhóm trên bài thuyết trình, việc lưu lại lịch sử phiên bản là rất quan trọng. Với Google Slides, bạn dễ dàng hoàn tác mọi thay đổi mà ai đó đã thực hiện. Để làm điều này, nhấp vào Tệp > Lịch sử phiên bản > Xem lịch sử phiên bản.
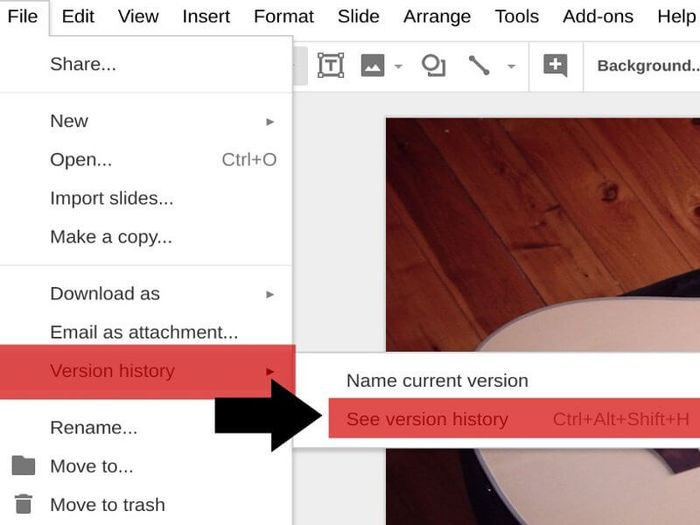
Việc này sẽ mở ra menu Lịch sử phiên bản. Tại đây, bạn có thể xem tất cả các thay đổi và hoàn trả chúng về trạng thái trước đó.
17. Tạo thư mục chia sẻ - Nếu bạn đang làm việc cộng tác với người khác, việc tạo một thư mục chia sẻ trên Google sẽ giúp bạn quản lý dữ liệu một cách hiệu quả hơn. Tại đây, bạn có thể dễ dàng thêm ảnh, tài liệu cần thiết cho bài thuyết trình. Để làm điều này, truy cập Google Drive, nhấp chuột phải vào thư mục bạn muốn chia sẻ, sau đó chọn “Chia sẻ”. Mọi người có thể truy cập tài liệu chia sẻ qua liên kết URL.
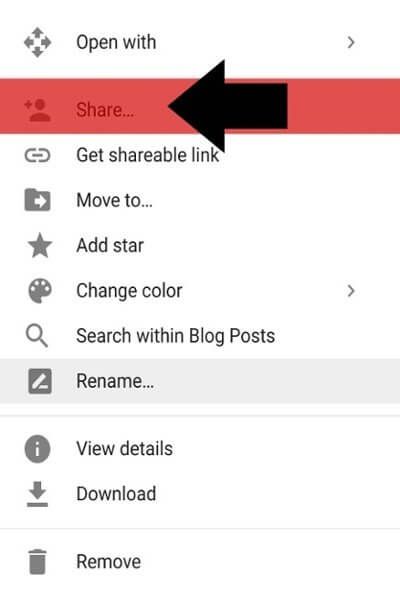
18. Bỏ qua và đồng bộ hóa slide - Nếu bạn muốn loại bỏ hoặc đồng bộ hóa một số slide cụ thể vì một số lý do nhất định hoặc để tái sử dụng chúng mà không muốn thêm vào các chủ đề giống nhau, thì tính năng Bỏ qua slide sẽ rất hữu ích. Với tính năng này, bạn có thể loại bỏ những nội dung không cần thiết. Để sử dụng tính năng này, truy cập “Slide” ở thanh menu, sau đó nhấn “Bỏ qua slide”.
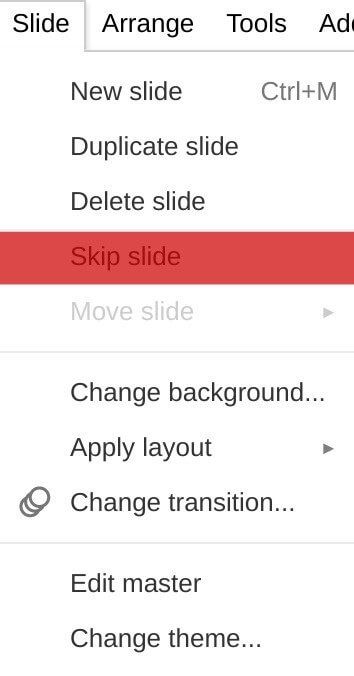
19. Ứng dụng Google Keep - Giống như Windows có Notepad và iPhone có Notes; Google có Keep. Ứng dụng Google Keep đã ra mắt vào năm 2013 với mục đích theo dõi ý tưởng một cách đơn giản. Trong Google Slides, bạn có thể dễ dàng ghi lại mọi ý tưởng mà không muốn đính kèm trong bài thuyết trình, như sơ đồ hay biểu đồ thông tin chỉ để tham khảo sau này. Keep là một ứng dụng gốc có sẵn trên iPhone và Android, và chúng có thể được đồng bộ hoá một cách mượt mà với mọi bài thuyết trình. Để sử dụng nó, bạn có thể truy cập vào “Công cụ” ở thanh menu trên cùng > “Ghi chú Keep.”
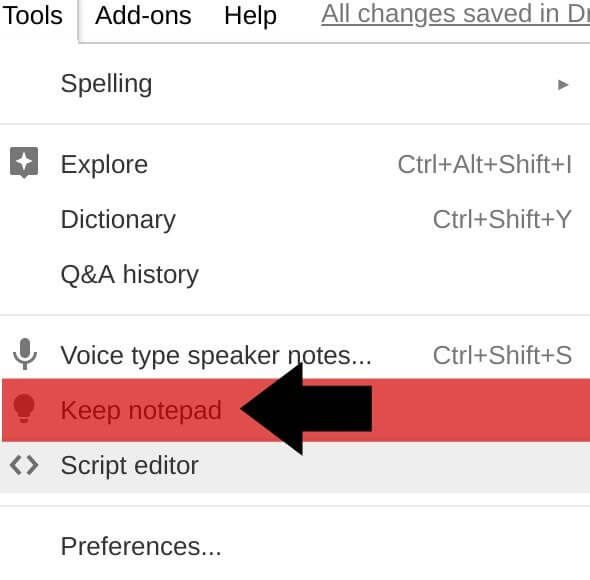
20. Sử dụng Add-on - Đừng giới hạn bản thân với các tính năng mặc định của Google. Ở thanh menu trên cùng, bạn có thể tìm thấy tùy chọn “Add-ons.” Chúng cung cấp cả phiên bản miễn phí và trả phí, mang đến trải nghiệm với hàng trăm công cụ hỗ trợ slide, từ nhập đồ thị đến sử dụng ảnh cá nhân.
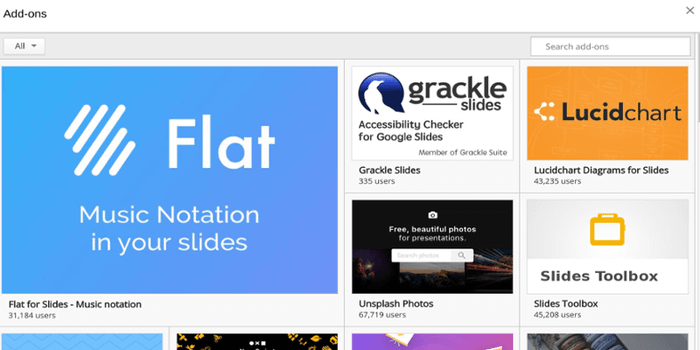
21. Export bài trình chiếu - Dù Google Slides hoạt động trên đám mây, bạn vẫn có thể tải và thậm chí xuất bài trình chiếu. Để làm điều này, vào “Tệp” ở menu trên cùng, chọn “Xuất thành”. Tại đây, bạn sẽ có một số tùy chọn để chọn lựa.
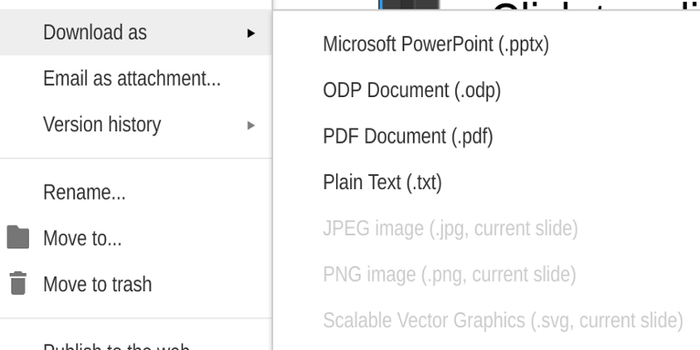
22. Chỉnh sửa trình chiếu không cần máy tính - Phần lớn mọi người đều sử dụng Google Slides trên máy tính. Tuy nhiên, Slides cũng có ứng dụng cho điện thoại và máy tính bảng. Sử dụng các ứng dụng này để đồng bộ hóa dữ liệu đã tạo. Điều này có nghĩa là nếu bạn thay đổi trên điện thoại, bạn sẽ thấy nó trên máy tính của mình.
23. Thay đổi chủ đề trình chiếu trên Google Slides - Bạn có quyền tự do quyết định cách hiển thị trình chiếu trên Google Slides bằng cách thay đổi chủ đề theo sở thích. Google Slides đã cung cấp một số chủ đề cơ bản cho người dùng. Nếu bạn muốn nhiều lựa chọn và các tính năng chuyên nghiệp hơn, đừng ngần ngại nâng cấp lên các mẫu đặc biệt - mẫu cao cấp. Bạn sẽ được trải nghiệm vô số mẫu nền Google Slides tuyệt đẹp từ các nhà thiết kế tài năng trên thế giới.
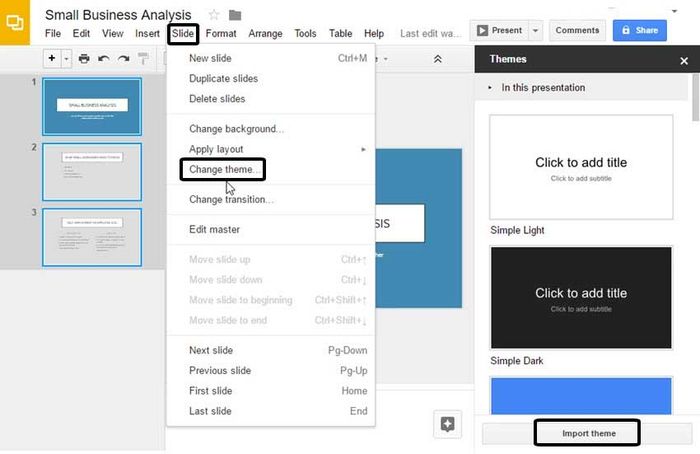
Để làm cho bài thuyết trình của bạn nổi bật, hãy truy cập Slide > Thay đổi Chủ đề để chọn và áp dụng một mẫu chủ đề độc đáo phù hợp với slideshow của bạn.
Đây là hơn 20 tính năng tuyệt vời của Google Slides. Bạn nghĩ sao về chúng? Hãy chia sẻ ý kiến của bạn với chúng tôi nhé.
