Dù bạn đã sử dụng Windows 10 hàng ngày, vẫn còn rất nhiều tính năng mà bạn có thể chưa biết. Cho dù bạn coi mình là một người dùng 'power-user' hay mới bắt đầu làm quen với Windows, những mẹo sau đây sẽ giúp bạn tận dụng Windows 10 một cách tối đa.
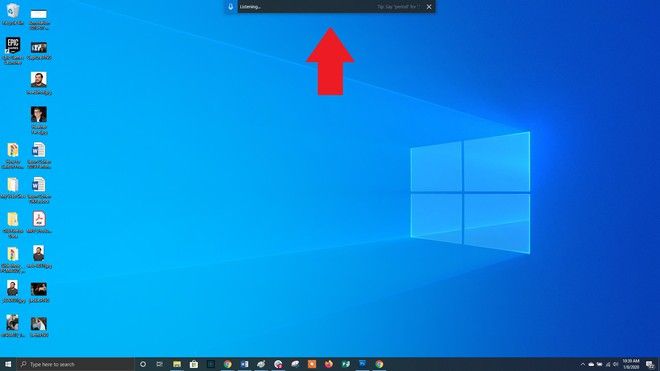
Chức năng nhận diện giọng nói trên Windows và Office được Microsoft rất ưu ái phát triển. Nhấn tổ hợp phím tắt Win H để kích hoạt trình nhận diện giọng nói và nhập văn bản vào ô hiện tại bất cứ khi nào bạn muốn. Tuy bạn vẫn phải tự thêm dấu câu, nhưng sử dụng giọng nói để gõ văn bản tiết kiệm rất nhiều công sức.
Chế độ Tối và Sáng
Windows 10 cho phép bạn thay đổi màu sắc giao diện theo nhiều cách khác nhau.
Truy cập Settings > Personalization > Colors và bạn có thể chuyển đổi hệ điều hành giữa chế độ sáng hoặc tối. Ngoài ra, bạn cũng có thể chọn các chủ đề màu sắc riêng cho Windows và các ứng dụng khác.
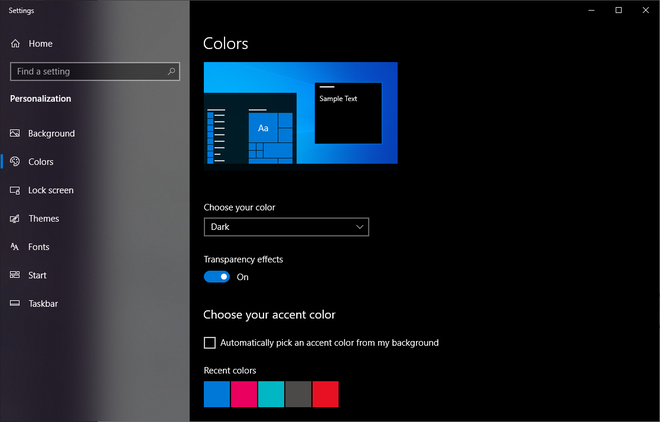
Bảng sao chép đám mây
Chúng ta thường sử dụng Clipboard để cắt, sao chép và dán, nhưng bạn đã biết rằng bạn có thể lưu nhiều mục khác nhau và dán chúng trên các thiết bị khác nhau không?
Sử dụng tổ hợp phím tắt Win V để xem lại các mục đã sao chép gần đây. Vào Cài đặt > Hệ thống > Clipboard để kích hoạt chức năng đồng bộ trên nhiều thiết bị bằng cách đăng nhập vào tài khoản Microsoft.
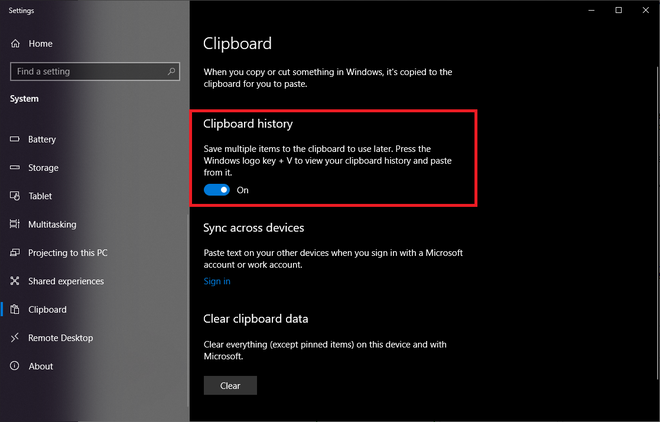
Công cụ chụp màn hình mới
- Người sử dụng Windows từ lâu đã quen với công cụ Snipping Tool để chụp màn hình, nay đã được tích hợp vào Windows. Trong ứng dụng Snip & Sketch trên Windows 10, trải nghiệm chụp màn hình đã được cải thiện đáng kể.
- Bạn có thể sử dụng tổ hợp phím tắt Shift Win S để chụp màn hình và chỉnh sửa ảnh chụp màn hình bằng Snip & Sketch.
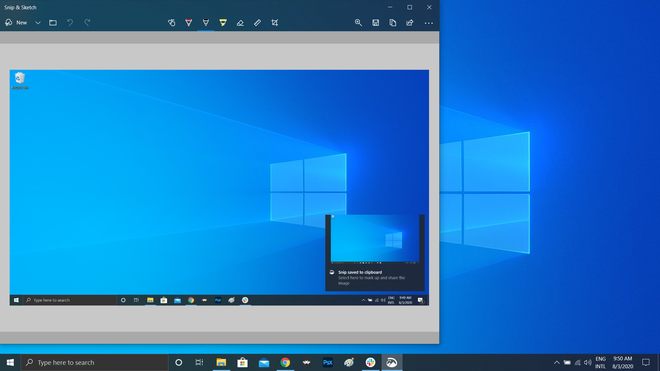
Chạy thử ứng dụng và tài liệu trong Sandbox
Người dùng Windows 10 Pro có một bộ công cụ mạnh mẽ tích hợp sẵn, giúp bảo vệ máy tính khỏi các ứng dụng và tệp chứa mã độc. Windows Sandbox giúp bạn tạo ra một không gian Windows ảo 'bên trong' Windows 'thực'.
Kích hoạt Windows Sandbox trong Control Panel, sau đó bạn có thể an toàn mở bất kỳ tệp nào mà bạn không chắc chắn trước khi mở chúng trong môi trường thực. Sau khi đóng Sandbox, mọi thứ trong môi trường ảo sẽ biến mất mà không gây tổn hại cho máy tính của bạn.
Nếu bạn không thấy Windows Sandbox, hãy vào Control Panel > Programs and Features > Bật hoặc tắt tính năng Windows và tích chọn Windows Sandbox.
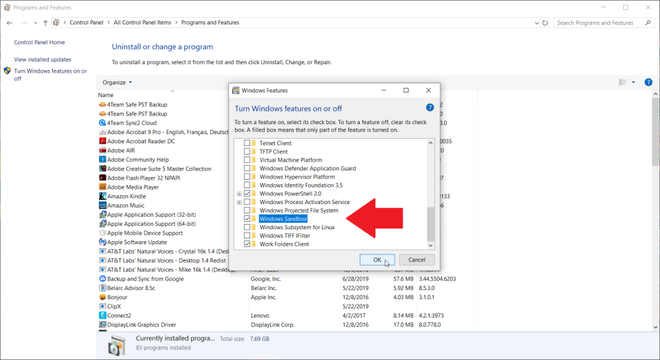
Xbox Game Bar
Bằng cách sử dụng tổ hợp phím tắt Win G , bạn có thể mở Xbox Game Bar và bắt đầu ghi lại và phát lại các buổi chơi game của mình. Ngoài ra, bạn cũng có thể theo dõi hiệu suất CPU, kết nối các tài khoản từ bên thứ ba, xem danh sách bạn bè Xbox, và nhiều tính năng khác.
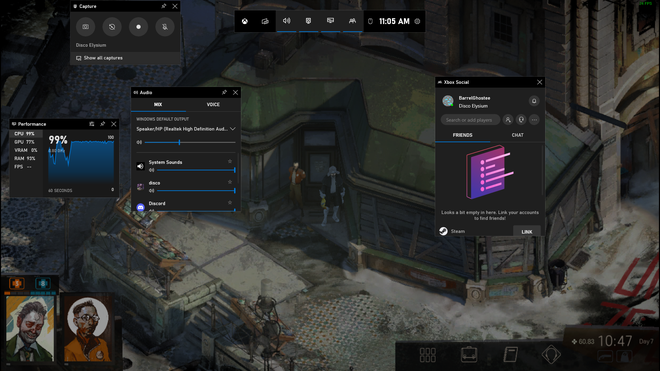
Chỉ cần vào Cài đặt > Trò chơi là bạn có thể tùy chỉnh các phím tắt để bật microphone, chụp màn hình,… Ngoài ra còn có tùy chọn lưu lại gameplay hoặc kích hoạt chế độ Chế độ Trò chơi để tăng hiệu suất và theo dõi mạng.
Tạm dừng Cập nhật
Các bản cập nhật rất quan trọng, chúng mang lại các tính năng mới nhất, các bản vá bảo mật và nhiều hơn thế. Tuy nhiên, đôi khi bạn không muốn bị làm phiền bởi các thông báo pop-up liên tục.
Vào Cài đặt > Cập nhật & Bảo mật > Cập nhật Windows và bạn có thể tắt chức năng thông báo cập nhật sắp tới. Người dùng Home và Pro sẽ có các tùy chọn khác nhau, nhưng cũng tương tự như vậy.
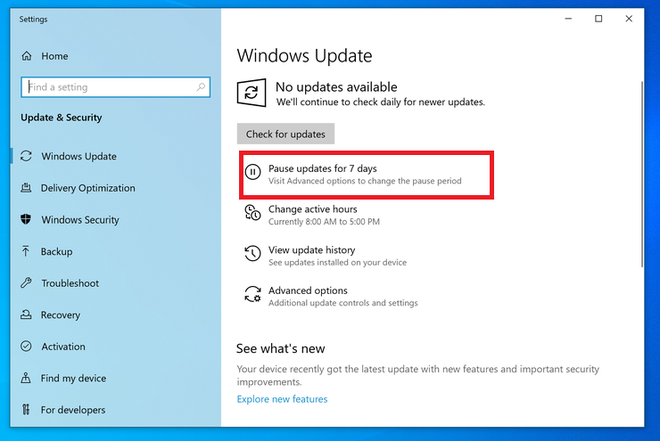
Khôi phục từ đám mây
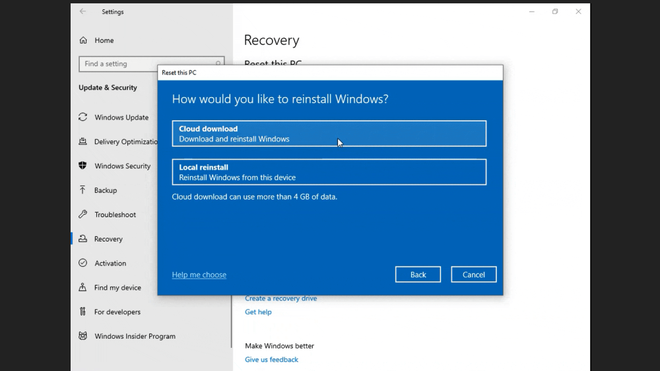
Cần khôi phục máy tính? Chức năng reset từ đám mây sẽ giúp bạn khôi phục và cài đặt lại phiên bản Windows hiện tại mà không cần sử dụng đĩa recovery hoặc USB. Tuy nhiên, bạn sẽ mất tất cả các ứng dụng và dữ liệu cá nhân khi thực hiện reset PC.
Bạn có thể truy cập lựa chọn này tại Cài đặt > Cập nhật & Bảo mật > Khôi phục.
Mở khóa Kaimoji và Ký tự đặc biệt
Nhấn tổ hợp phím tắt Win Chấm (.) để mở menu emoji và nhiều ký tự đặc biệt khác.
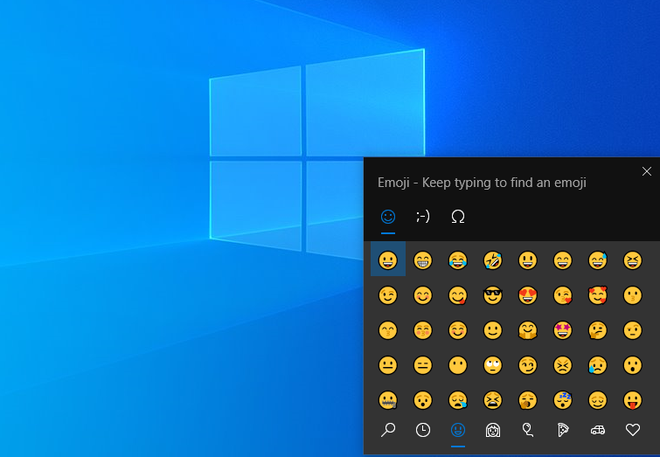
Đo đạc
Microsoft cung cấp một số ứng dụng có vẻ như không có ích nhưng lại có một số tính năng ẩn khá thú vị. Ví dụ, ứng dụng Máy tính có khả năng tính toán khoảng thời gian giữa hai thời điểm và chuyển đổi các đơn vị cơ bản như thời gian, năng lượng, nhiệt độ, khối lượng và tiền tệ.
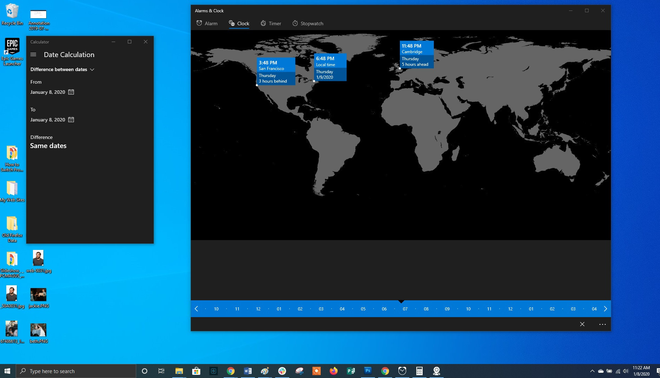
Ứng dụng Đồng hồ và Báo thức có thể tính toán chênh lệch thời gian giữa hai địa điểm, thậm chí cả trong tương lai. Bạn có thể sử dụng tính năng này trong tab Đồng hồ, nhấn vào nút ( ) và thêm địa điểm, hoặc nhấn vào nút So sánh để mở ra một dòng thời gian mới.
Xem đuôi file
Mặc định, Windows ẩn đuôi file trong File Explorer, khiến bạn phải vào Thuộc tính để xem đó là loại tệp nào. Tuy nhiên, bạn có thể thay đổi điều này bằng cách vào Xem > Tùy chọn và chọn tab Xem. Cuộn xuống dưới và bỏ chọn ô Ẩn phần mở rộng cho các loại tệp được biết đến, chọn Áp dụng và từ giờ trở đi, File Explorer sẽ hiển thị phần mở rộng của tệp cho tất cả các loại tệp.

Theo PC Mag
