Khi sử dụng Word để soạn thảo văn bản, có thể bạn sẽ gặp phải những lỗi làm giảm hiệu suất làm việc và tạo ra cảm giác không thoải mái. Vì vậy, trong bài viết này, chúng tôi sẽ tổng hợp 22 lỗi thường gặp và cách khắc phục chúng trong Word một cách chi tiết. Hãy bắt đầu ngay!
I. Lỗi hiển thị trong Word

1. Dấu gạch chân đỏ zíc zắc dưới dòng chữ
Dấu gạch chân đỏ zíc zắc thường hiển thị dưới dòng chữ khi nhập văn bản, thực ra không phải là một lỗi khi gõ tiếng Việt. Đơn giản chỉ là chức năng kiểm tra chính tả và ngữ pháp tiếng Anh của Word. Khi in văn bản, dấu này sẽ không xuất hiện, nhưng nó vẫn gây phiền toái và làm mất dấu câu khi đọc.
Để khắc phục, bạn chỉ cần: Nhấn vào Tệp > Chọn Tùy chọn > Nhấn vào Chỉnh sửa > Di chuyển đến mục Khi kiểm tra chính tả và ngữ pháp trong Word > Bỏ chọn ô Kiểm tra chính tả khi gõ > Nhấn OK.
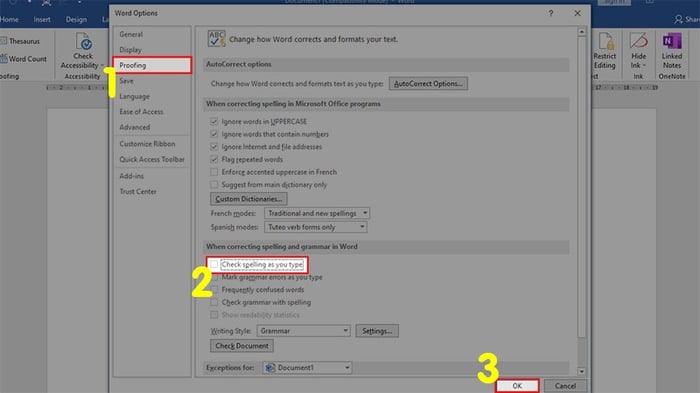
Loại bỏ dấu gạch chân sóng dưới dòng chữ
2. Sự cố không thể chèn số trang
Thường gặp khi bạn muốn thêm số trang nhưng sau khi thêm, chỉ thấy chữ Page mà không thấy số trang. Khắc phục bằng cách:
Chọn Tệp > Tùy chọn > Chọn mục Nâng cao > Điều chỉnh phần Hiện nội dung tài liệu > Bỏ chọn trong ô Hiện mã tài liệu thay vì giá trị của chúng > Nhấn OK.
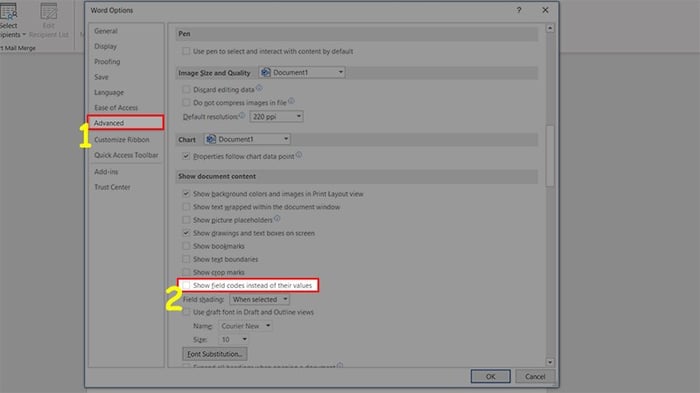
Không thể chèn số trang
3. Số thứ tự dòng xuất hiện sau khi nhấn Enter
Nếu mỗi lần bạn xuống dòng hoặc hết dòng thì số thứ tự dòng lại hiện ra, giống như khi chọn Bullet, bạn có thể sửa như sau:
Chọn thẻ Bố cục > Bấm mũi tên xuống ở phần Cài đặt trang > Hộp thoại sẽ hiện lên > Chọn thẻ Bố cục > Bấm Số dòng trang...> Bỏ chọn trong ô Thêm số dòng > Nhấn OK.
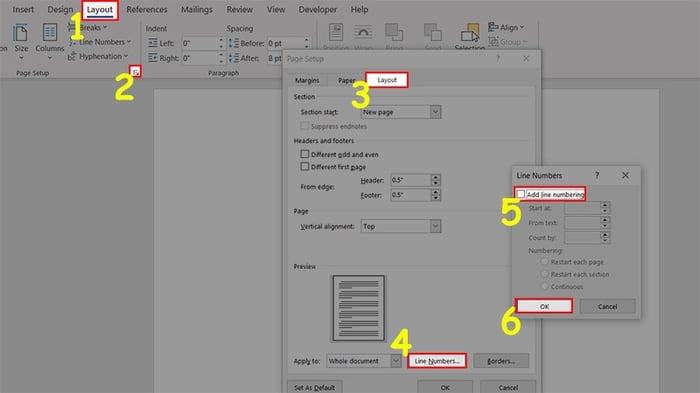
Loại bỏ hiển thị số thứ tự dòng khi nhấn Enter để xuống dòng
4. Sử dụng phím tab nhưng thấy xuất hiện dấu mũi tên
Đây là một lỗi phổ biến khi bạn mới cài đặt Word, thường xuyên xuất hiện khi bạn sử dụng phím Tab để di chuyển đến ô tiếp theo trong bảng. Để sửa lỗi này, bạn thực hiện như sau:
Chọn thẻ Tệp > Tùy chọn > Chọn mục Hiển thị > Bỏ chọn trong ô Hiện ký tự Tab > Nhấn OK.
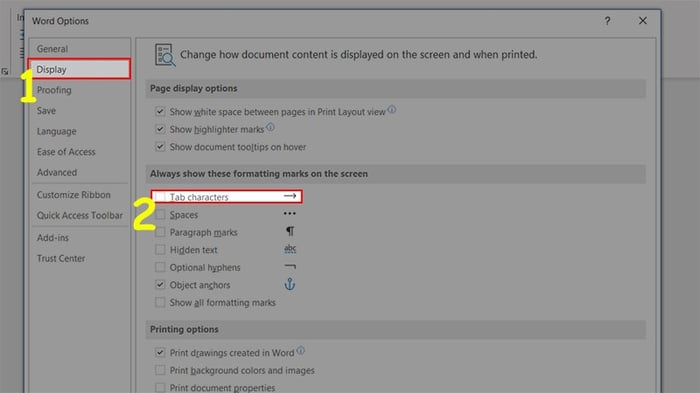
Loại bỏ hiển thị dấu mũi tên khi nhấn Tab
5. Phím Home hoặc End không hoạt động (Word 2003)
Khi bạn nhấn phím Home hoặc End mà không di chuyển đến đầu hoặc cuối trang, bạn có thể sửa bằng cách sau:
Chọn thẻ Công cụ > Tùy chọn > Chọn thẻ Tổng quát > Bỏ tích trong ô Phím điều hướng cho người dùng Wordperfect > Nhấn OK.
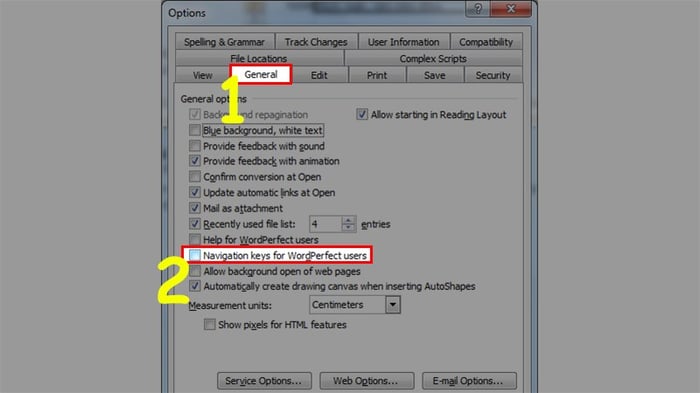
Khắc phục lỗi không thể di chuyển bằng phím Home hoặc End
6. Sự cố màu nền xanh, chữ màu trắng (Word 2003)
Mặc định, Word hiển thị văn bản với màu trắng và chữ đen, nhưng nếu trang Word của bạn có màu nền xanh và chữ màu trắng, bạn có thể sửa lỗi như sau:
Vào menu Công cụ > Tùy chọn > Chọn thẻ Tổng quát > Bỏ chọn trong ô Nền xanh, chữ màu trắng > Nhấn OK.
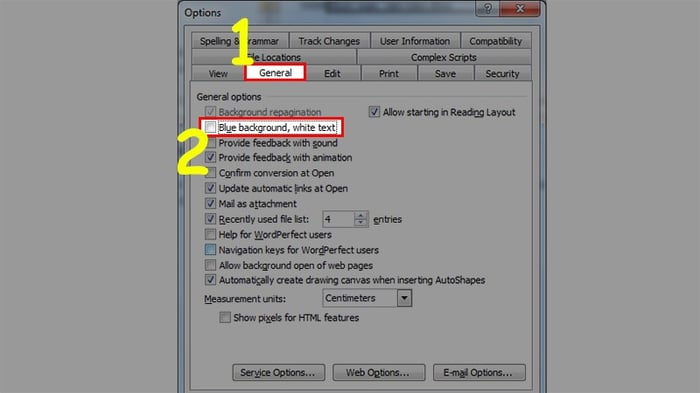
Khắc phục vấn đề màu nền xanh, chữ màu trắng
7. Hình ảnh không hiển thị sau khi chèn
Nếu bạn đã chèn một hình ảnh vào văn bản Word nhưng không thấy hình ảnh hiển thị, bạn cần thực hiện các bước sau:
Chọn thẻ Tùy chọn > Thẻ Advanced > Bỏ chọn hiển thị các nơi giữ hình ảnh > Nhấn OK.
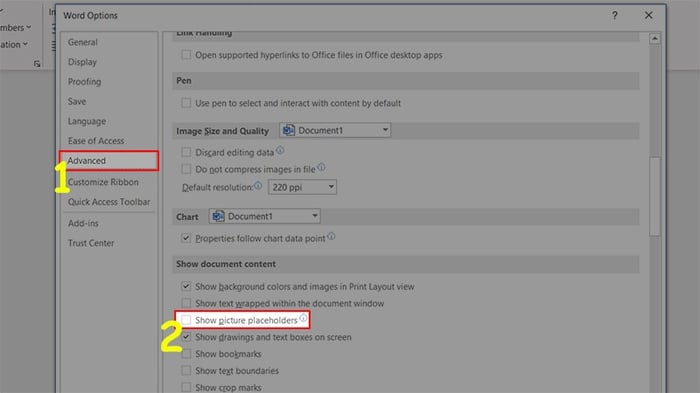
Sửa lỗi hình ảnh không xuất hiện sau khi chèn
8. Định dạng trang văn bản
Trước khi in văn bản, việc định dạng trang văn bản là rất quan trọng để tránh lệch khỏi kích thước giấy in và gây mất chữ. Để đảm bảo định dạng đúng, bạn có thể thực hiện như sau:
Chọn thẻ Bố trí > Chọn Cài đặt Trang > Nhấn vào Khổ giấy > Chọn A4 để định dạng trang văn bản theo kích thước A4.
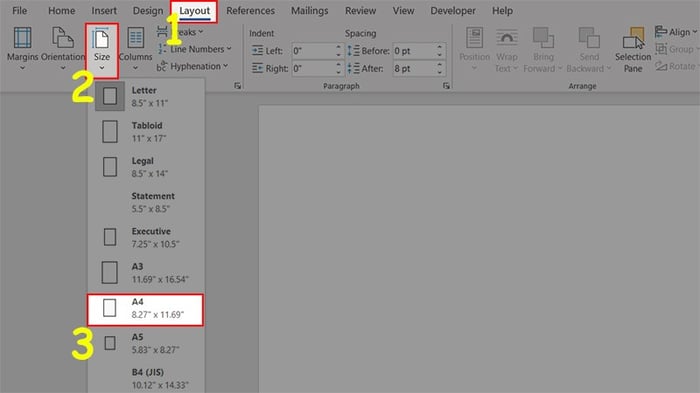
Định dạng trang văn bản theo kích thước A4
9. Loại bỏ đường viền xung quanh văn bản
Đường viền bao quanh văn bản có thể làm bạn cảm thấy không thoải mái khi làm việc. Nếu bạn muốn loại bỏ đường viền đó, bạn có thể thực hiện như sau:
Chọn thẻ Tùy chọn > Thẻ Advanced > Bỏ chọn hiển thị ranh giới văn bản > Nhấn OK.
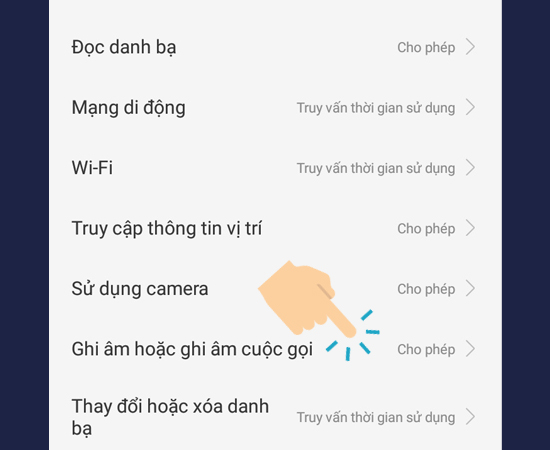
Loại bỏ đường viền xung quanh văn bản
10. Lỗi Word không đáp ứng (Not Responding)
Đây là một lỗi khá phổ biến khi sử dụng Word, đặc biệt là trên các máy tính yếu và khi mở các tập tin Word lớn. Lỗi này có thể do nhiều nguyên nhân như:
- Do tiện ích bổ sung và phần mềm mở rộng của bên thứ ba xung đột với Word.
- Do CPU hoặc bộ nhớ máy tính bị quá tải, gây ra thời gian chờ lâu khi thực hiện các tác vụ.
- Do sự tồn tại của phần mềm độc hại hoặc máy tính của bạn bị nhiễm virus.
Khi gặp lỗi này, bạn cần tắt tập tin Word đó và mở lại để tránh làm đơ máy và gây lỗi cho các phần mềm khác. Để tắt tập tin Word khi gặp lỗi Not Responding, bạn có thể làm như sau:
Click chuột phải vào thanh Ribbon > Task Manager > Trong hộp thoại hiện ra > Chọn thẻ Processes > Click chuột vào tập tin Word đang bị lỗi > Chọn End task
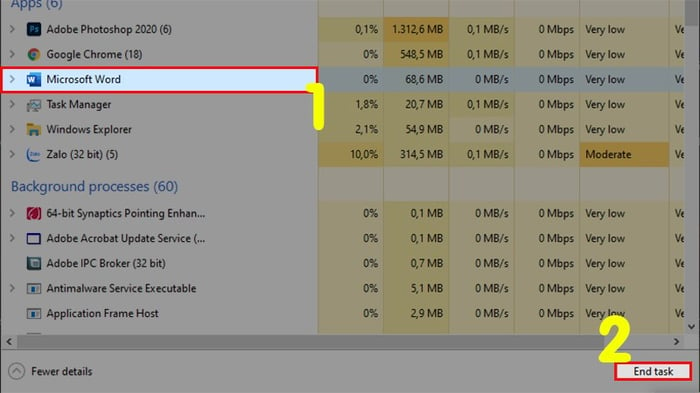
Tắt tập tin Word bị lỗi không phản hồi (Not Responding)
11. Bảng (table) trong Word tự động nhảy trang
Lỗi tự động nhảy trang xảy ra khi bạn chèn thêm các bảng, hình ảnh hoặc sơ đồ vào Word, và các dữ liệu tự động chuyển sang trang mới mặc dù trang trước đó vẫn còn chỗ trống. Điều này làm cho tài liệu của bạn mất tính chuyên nghiệp.
Nguyên nhân gây ra lỗi nhảy trang trong Word:
- Do phần mềm Word bạn đang sử dụng.
- Do việc sao chép bảng từ nơi khác và dán vào văn bản.
- Là lỗi thường gặp khi sử dụng các bảng trong việc soạn thảo văn bản Word.
Để sửa lỗi này, bạn có thể thực hiện như sau: Mở tập tin Word bị nhảy trang > Chọn Thẻ Home > Di chuyển đến phần Paragraph > Nhấp vào Mũi tên hướng xuống > Chọn tab Line and Page Breaks trong cửa sổ hiện ra > Bỏ tích vào 4 ô ở phần Pagination > Nhấn OK để sửa lỗi nhảy trang trong Word.
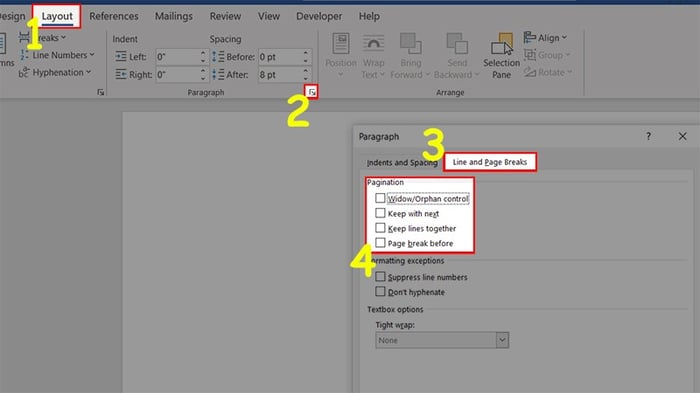
Sửa lỗi bảng (table) trong Word tự động nhảy trang
12. Không thể bôi đen văn bản
Nguyên nhân gây ra lỗi không thể bôi đen đoạn văn bản trong Word có thể là do bạn đã chạy Unikey dưới quyền Administrator hoặc chế độ Run as Administrator. Việc này khiến cho việc chọn văn bản bằng chuột trở nên không thể, bạn chỉ có thể nhấp chuột trái 2 lần để chọn văn bản hoặc chọn ngoài lề của văn bản.
Để khắc phục lỗi này, bạn có thể thực hiện các bước sau: Thoát Unikey trên thanh hệ thống > Chuột phải vào Unikey.exe > Chọn Properties > Compatibility > Bỏ tích Run this program as an administrator > Nhấn OK để sửa lỗi không thể bôi đen văn bản trong Word.
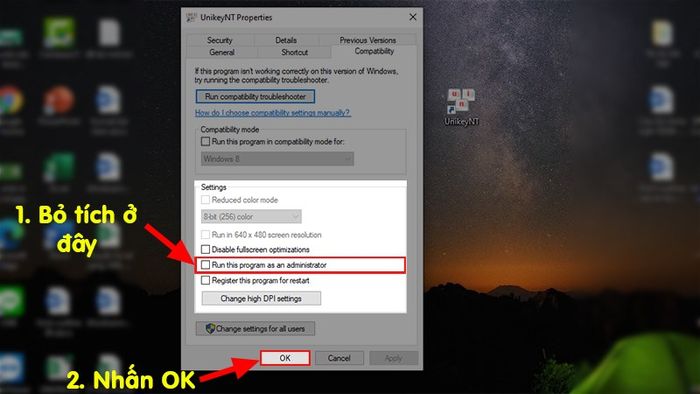
Sửa lỗi không thể bôi đen văn bản bằng Unikey
13. Bảng trong Word tràn ra ngoài lề
Lý do dẫn đến lỗi này có thể là bạn sao chép bảng từ một nguồn nào đó và dán vào tài liệu Word, nhưng kích thước của bảng bạn sao chép lại lớn hơn kích thước của trang giấy.
Để khắc phục vấn đề này, bạn có thể sử dụng tính năng AutoFit trong Word như sau: Chọn toàn bộ bảng gặp lỗi > Chọn Thẻ Layout > AutoFit > Chọn AutoFit Window để điều chỉnh bảng sao cho vừa với kích thước trang giấy của tài liệu Word bạn đang làm việc.
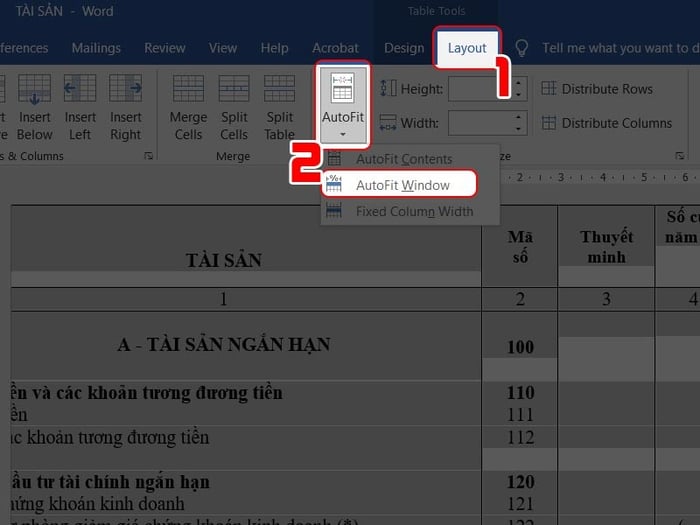
Sửa lỗi bảng tràn ra khỏi lề trong Word bằng tính năng AutoFit
14. Chuyển đổi đơn vị từ Inch sang Cm để tiện dụng
Đơn vị đo mặc định trong MS Word là 'inch', nhưng tại Việt Nam, chúng ta thường không sử dụng inch mà thay vào đó là 'cm'. Ngay cả trong các quy định văn bản của nhà nước cũng sử dụng 'cm'. Vì vậy, khi soạn thảo văn bản, việc chuyển đổi đơn vị đo mặc định trong Word thành 'cm' là cần thiết.
Cách thực hiện nhanh chóng:
Nhấn vào File > Chọn Options > Nhấn vào Advanced > Di chuyển xuống phần Dislay > Tại mục Show measurement in units of > Chọn Centimeters từ danh sách xuống > Nhấn OK > Lưu tài liệu đang soạn thảo và khởi động lại Word để thiết lập có hiệu lực cho lần soạn thảo tiếp theo.
Quy trình chi tiết:
Bước 1: Mở tài liệu Word > Nhấn vào tab File.
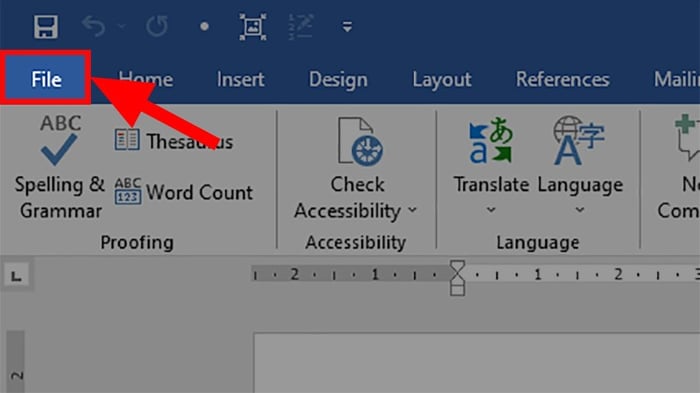
Mở tài liệu Word > Nhấn vào tab File
Bước 2: Chọn Tùy chọn.
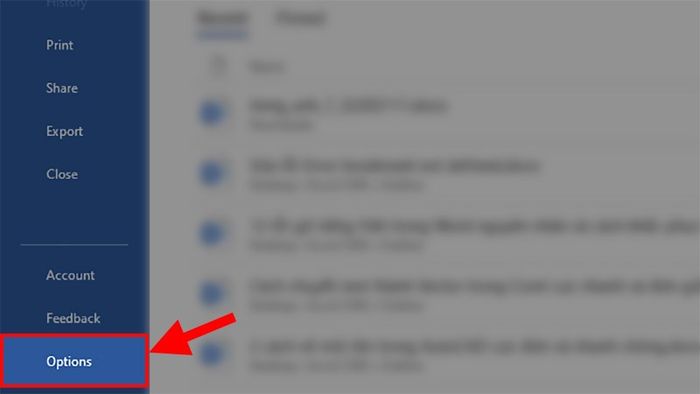
Chọn Tùy chọn
Bước 3: Nhấn vào Nâng cao > Di chuyển xuống tới mục Hiển thị > Tại mục Hiển thị đo lường theo đơn vị > Nhấn vào danh sách thả xuống và chọn Centimeters > Nhấn OK.
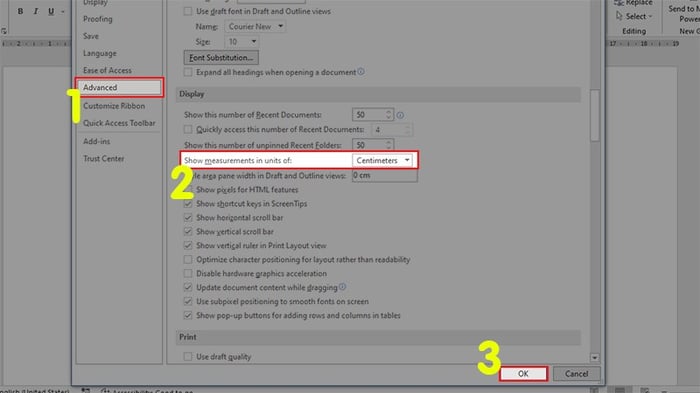
Chọn đơn vị đo là Centimeters trong Word
Bước 4: Lưu tài liệu bạn đang soạn thảo và khởi động lại Word để thiết lập có hiệu lực cho lần soạn thảo tiếp theo.
II. Sửa lỗi khi đánh, gõ chữ trong Word
1. Sửa lỗi khi gõ chữ 'i' biến thành chữ 'I'
Trong quá trình soạn thảo, khi bạn gõ chữ cái 'i' thì nó lại tự động trở thành chữ 'I', thường gặp khi sử dụng công cụ gõ Unikey. Nguyên nhân chính là do tính năng tự động sửa lỗi thông minh của Word, phát hiện máy tính của bạn theo bảng chữ cái tiếng Anh.
Cách sửa nhanh:
Để khắc phục: Mở tài liệu Word > Chọn Options > Nhấn vào Proofing > Ở mục AutoCorrect Options > Nhấn vào AutoCorrect Options... > Trong hộp thoại Autocorrect, hủy chọn tại dòng Capitalize first Letter of Sentence > Nhấn OK.
Quy trình chi tiết:
Bước 1: Mở tệp Word > Chọn tab Tệp.
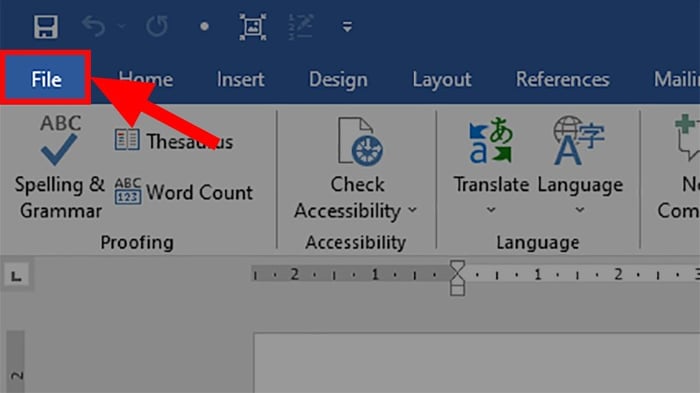
Mở tệp Word > Chọn tab Tệp
Bước 2: Chọn Tùy chọn.
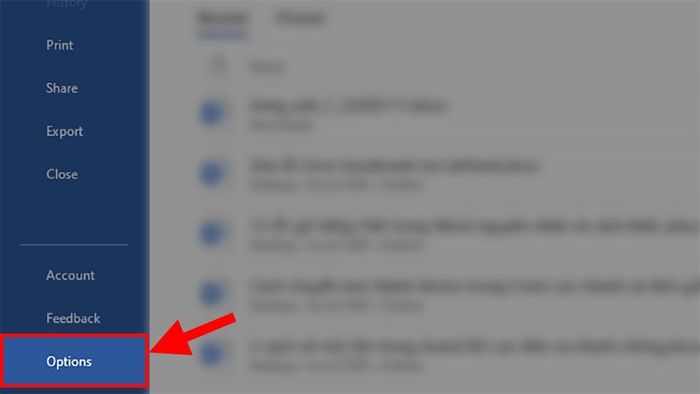
Chọn Tùy chọn
Bước 3: Trong hộp thoại Tùy chọn Word > Chọn Chỉnh sửa > Đi tới mục Tùy chọn Tự sửa > Nhấn vào Tùy chọn Tự sửa...
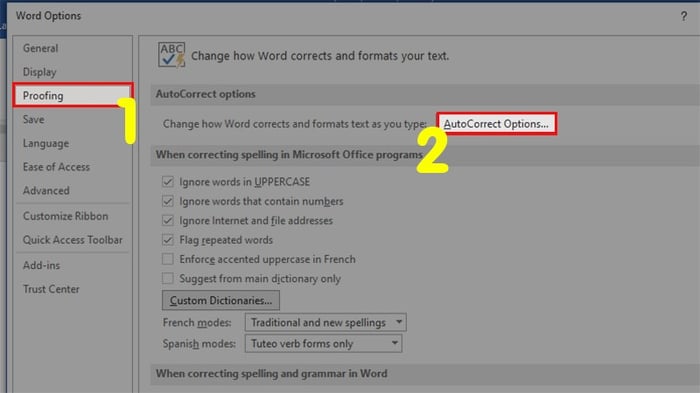
Đi đến mục Tùy chọn Tự sửa > Nhấn vào Tùy chọn Tự sửa...
Bước 4: Trong hộp thoại Tự sửa, bỏ chọn tại dòng Chữ cái đầu câu > Nhấn OK.
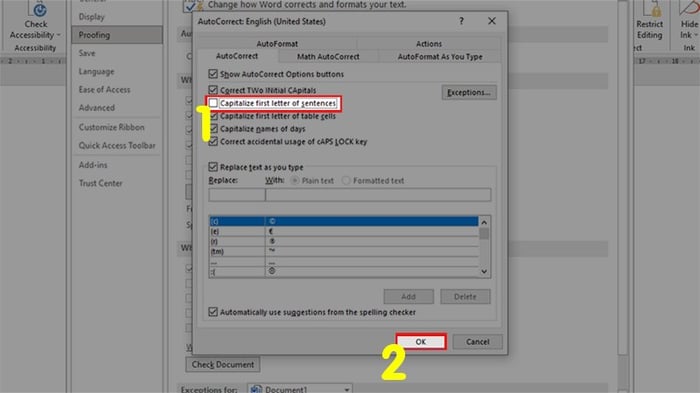
Bỏ tích ở dòng Chữ cái đầu câu > Nhấn OK.
Cách làm nhanh:
Nhấn vào Tệp > Chọn Tùy chọn > Nhấn vào Chỉnh sửa > Trong mục Tùy chọn Tự sửa, nhấn vào Tùy chọn Tự sửa... > Trong hộp thoại Tự sửa, quan sát bảng Thay thế - Với > Kéo xuống và nhấn vào hàng 'i' được thay thế bằng 'I' > Chọn Xóa > Nhấn OK.
Cách làm chi tiết:
Bước 1: Mở tệp Word > Nhấn vào tab Tệp.
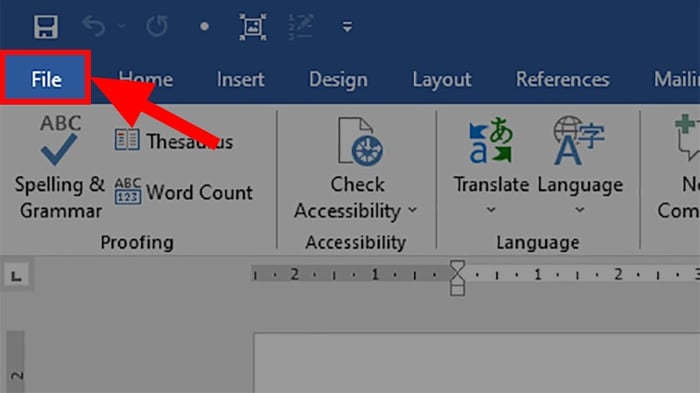
Mở tệp Word > Nhấn vào tab Tệp.
Bước 2: Chọn Tùy chọn.
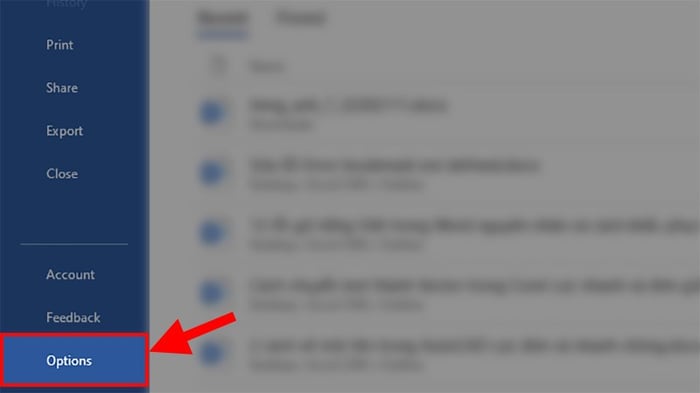
Chọn Tùy chọn
Bước 3: Ở hộp thoại Tùy chọn Word > Nhấn vào Kiểm tra chính tả > Đi đến mục Tùy chọn Tự sửa > Nhấn vào Tùy chọn Tự sửa...
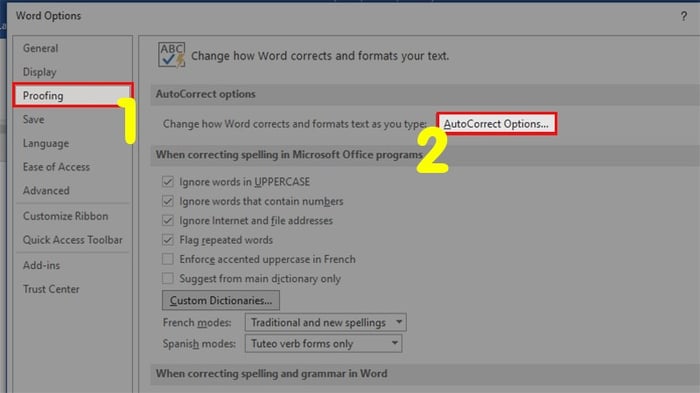
Đi đến mục Tùy chọn Tự sửa > Nhấn vào Tùy chọn Tự sửa...
Bước 4: Ở hộp thoại Tự sửa > Đi đến bảng Thay thế - Với > Kéo xuống nhấn vào hàng 'i' được thay thế bằng 'I' > Chọn Xóa > Nhấn OK.
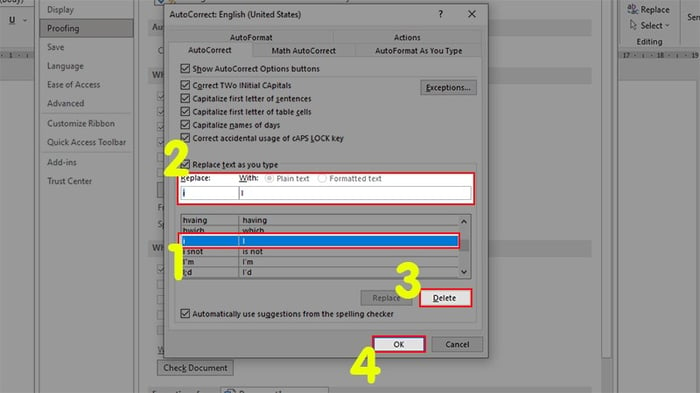
Bỏ tự động viết hoa chữ i trong Word
2. Lỗi khoảng trống 1 chữ khi gõ tiếng Việt
Khi bạn soạn thảo và gõ văn bản trong Word, để gõ dấu trong tiếng Việt bạn sử dụng các công cụ gõ tiếng Việt như Unikey và Vietkey. Và trong một vài trường hợp thì chữ tiếng Việt có dấu của bạn tự động bị tách ra và để lại một khoảng trắng ở giữa 2 chữ. Trong trường hợp này lỗi xuất hiện có thể là do sự cố khi bạn sao chép và dán một đoạn văn bản hoặc có thể là do tự nhiên.
Để khắc phục vấn đề này, bạn chỉ cần tắt tính năng sao chép và dán thông minh của Word:
Nhấn vào Tệp > Chọn Tùy chọn > Nhấn vào Nâng cao > Đi đến phần Cắt, sao chép và dán > Ở mục Sử dụng cắt, sao chép và dán thông minh > Nhấn vào Cài đặt > Trong hộp thoại Cài đặt > Bỏ tích chọn Điều chỉnh khoảng cách câu và từ tự động > Nhấn OK để sửa lỗi cách chữ trong Word.
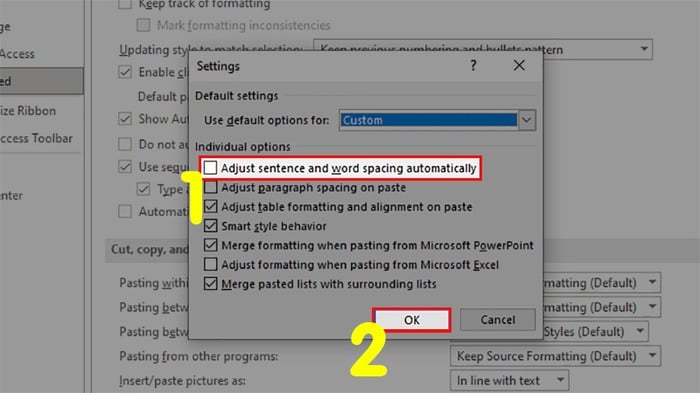
Hiện tượng cách chữ khi gõ tiếng Việt có dấu
3. Chữ hoa đầu dòng là nguyên âm có dấu tiếng Việt bị thụt vào
Khi bạn muốn viết một từ in hoa ở đầu câu, có dấu nhưng nó lại là nguyên âm (như: i, y, ư, u, ê, ơ, ô, e, a, o,..). Thì trước khi viết, bạn nên thực hiện theo cách sau để tránh bị thụt vào:
Bước 1: Mở file Word > Nhấn vào thẻ Tệp.
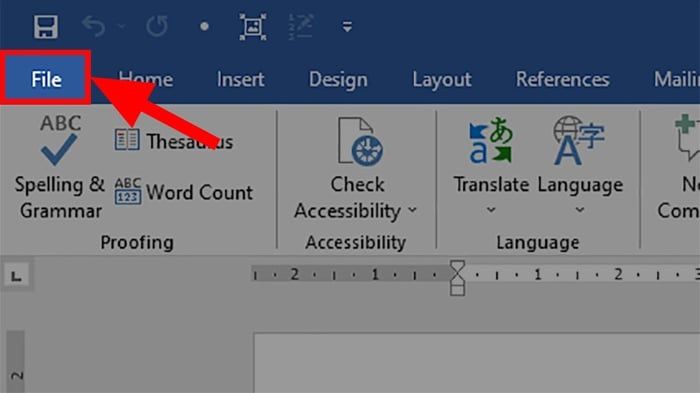
Mở file Word > Nhấn vào thẻ Tệp
Bước 2: Chọn Cài đặt.
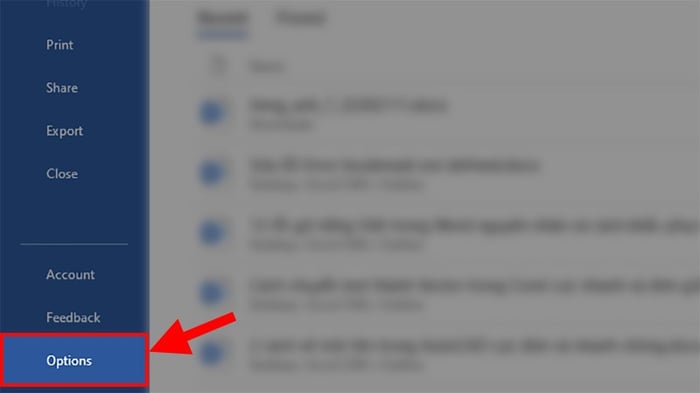
Chọn Cài đặt
Bước 3: Trong hộp thoại Tuỳ chọn Word > Nhấn vào Kiểm tra chính tả > Đi tới mục Tự động sửa lỗi > Nhấn vào Tùy chọn Tự động sửa lỗi...
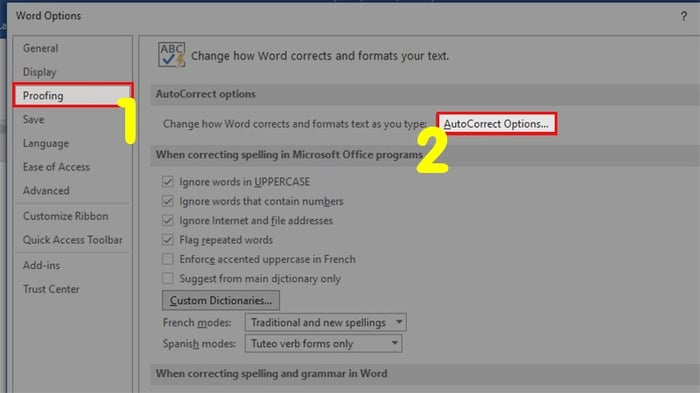
Đi tới mục Tùy chọn Tự động sửa lỗi...
Bước 4: Trong hộp thoại Tự động sửa lỗi, bạn bỏ chọn tại dòng Sửa hai chữ cái đầu viết hoa > Nhấn OK.
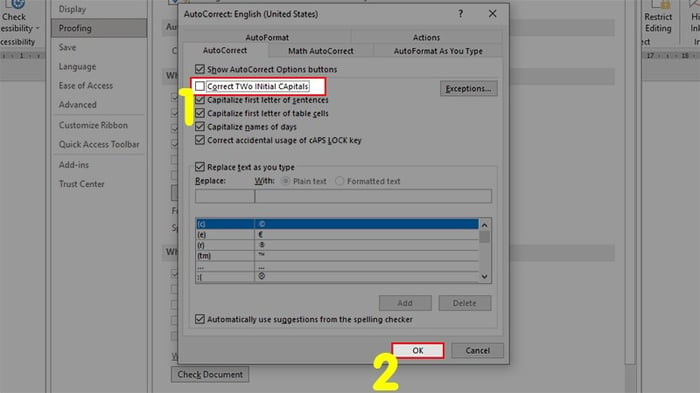
Bỏ chọn tại dòng Sửa hai chữ cái đầu viết hoa > Nhấn OK
3. Khi viết chữ tiếng Việt bị dấu lệch trên kí tự chữ hoa
Khi viết chữ in hoa trên Word, lỗi lệch dấu thường xảy ra, nhưng bạn có thể khắc phục dễ dàng như sau:
Chọn File > Tùy chọn > Mục Chính tả > Nhấn vào Tùy chọn Tự động sửa lỗi > Hộp thoại hiện ra > Chọn Thẻ Tự động sửa lỗi > Bỏ tích tại Sửa hai chữ cái đầu viết hoa > Nhấn OK để sửa lỗi lệch dấu khi viết chữ hoa.
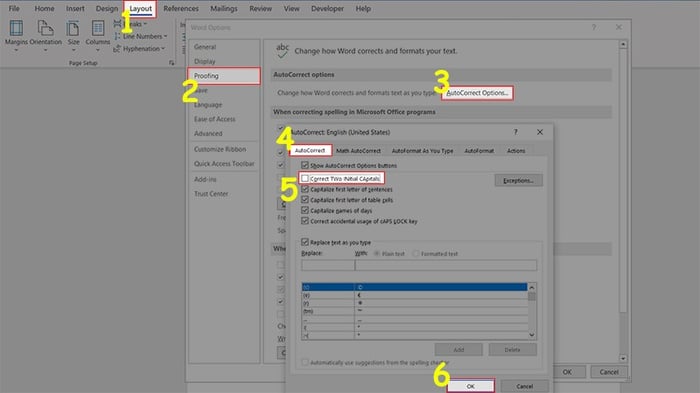
Sửa lỗi khi viết chữ tiếng Việt bị lệch dấu trên kí tự chữ hoa
4. Văn bản trong Word bị lỗi font
Lỗi font thường xảy ra khi tải tài liệu từ internet hoặc copy từ máy tính khác, do font khác nhau hoặc trục trặc trong quá trình tải. Cách khắc phục khá đơn giản.
Sửa lỗi Font trong Word bằng Unikey hoặc bổ sung font mới để phù hợp với tài liệu từ internet hoặc máy khác.
5. Chữ trong Word dính lại khi gõ
Lỗi chữ dính trong Word xảy ra khi các ký tự trong file Word bị gắn kết lại với nhau, không có khoảng trắng giữa chúng. Thường xảy ra khi mở file, nhưng không gặp khi soạn thảo trên file mới.
Nguyên nhân gây ra lỗi chữ dính trong Word thường bao gồm:
- Xung đột phiên bản (sử dụng phiên bản cũ để mở phiên bản mới).
- Copy từ các phần mềm khác (như PDF, PowerPoint, Excel,...).
- Mở văn bản từ các phần mềm khác bằng Word.
Cách khắc phục: Chọn File > Tùy chọn > Chọn Chính tả > Bỏ tích toàn bộ ô ở phần Khi sửa lỗi chính tả và ngữ pháp > Nhấn OK để sửa lỗi chữ dính trong Word.
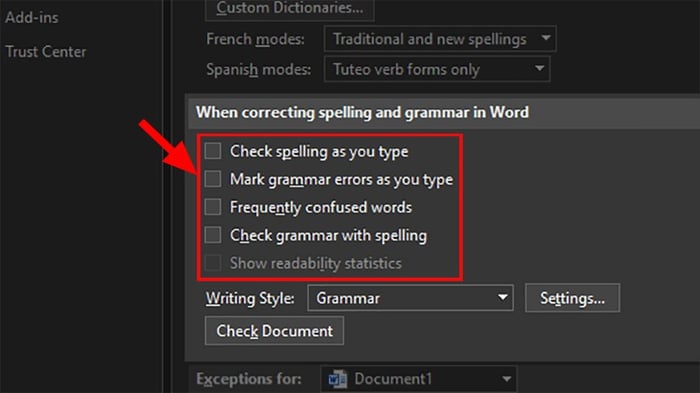
Sửa lỗi chữ trong Word bị dính lại khi gõ
6. Lỗi không thể nhập chữ trong Word
Lỗi này ít gặp hơn, nhưng lại khó khắc phục. Thường xảy ra khi người dùng không sử dụng bản quyền Office, hoặc khi người tạo file Word không cho phép chỉnh sửa nội dung.
Để khắc phục vấn đề này nhanh chóng, bạn chỉ cần thực hiện nhấn vào nút Kích hoạt chỉnh sửa mỗi khi mở file để có thể chỉnh sửa trên tài liệu Word.
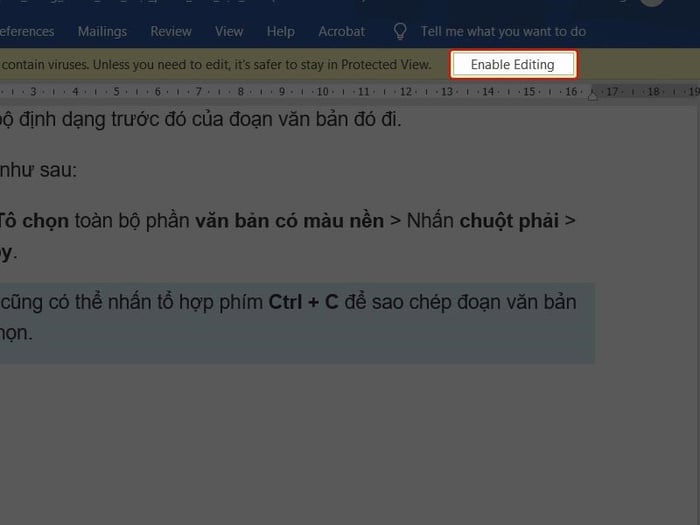
Nhấn vào Kích hoạt chỉnh sửa để sửa lỗi không thể nhập chữ trong Word
Tuy nhiên, trong một số trường hợp, nút Kích hoạt chỉnh sửa có thể không hiển thị, bạn sẽ cần phải sử dụng phương pháp khác để có thể nhập chữ vào Word.
7. Khoảng cách giữa các dòng chữ quá rộng
Việc các dòng chữ bị cách xa nhau trong Word thường xảy ra khi soạn thảo văn bản. Nguyên nhân chính của vấn đề này thường là:
- Khoảng cách mặc định giữa các dòng quá lớn, quá xa
- Bạn đã thay đổi cài đặt khoảng cách một cách không cần thiết
- Bạn đã sao chép từ một trang hoặc file Word khác có khoảng cách giữa các dòng lớn.
Để khắc phục nhanh chóng lỗi các dòng chữ bị cách xa trong Word 2013, 2016,.., bạn chỉ cần Bôi đen đoạn văn bản cần sửa > Chọn Thẻ Trang chủ > Chọn Khoảng cách dòng & Đoạn văn > Chọn lại khoảng cách phù hợp.
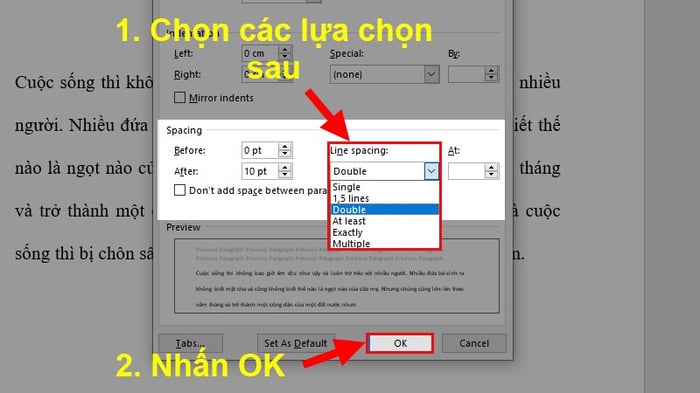
Khắc phục lỗi khoảng cách giữa các dòng chữ cách xa nhau bằng cách điều chỉnh khoảng cách.
Và đó là 22 lỗi thường gặp và cách khắc phục chi tiết của từng lỗi. Nếu bạn cần hỗ trợ thêm, hãy để lại bình luận dưới đây. Hi vọng bạn sẽ tìm được thông tin hữu ích từ bài viết này. Chúc bạn thành công!!
