Cùng với iPhone 8, iPhone 8 Plus và iPhone X mới, iOS 11 là đề tài nóng bỏng hiện nay. Mọi người, mọi nhà đều đang sắm iPhone mới và cập nhật phiên bản iOS này.
iOS 11 không chỉ mang đến nhiều sự thay đổi và nâng cấp mới mà còn đi kèm với rất nhiều tính năng bí ẩn thú vị. Hãy khám phá 25 tính năng bí ẩn trên iOS 11 dưới đây để trải nghiệm tuyệt vời trên iPhone hoặc iPad của bạn.
Bàn phím
1. Bàn phím một tay
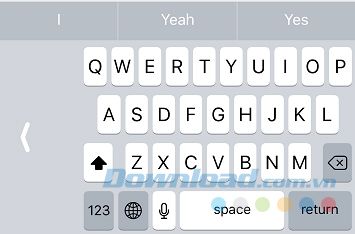
Tính năng này đã có trên iPad từ lâu nhưng trên iOS 11, người dùng iPhone có thể giữ biểu tượng quả địa cầu trên bàn phím để chọn vị trí bàn phím là ở phía bên phải, giữa hoặc bên trái màn hình.
2. iPad bổ sung nhiều biểu tượng (symbol)
Khi nhấn phím chuyển đổi từ lâu đã hiển thị các biểu tượng và số thay thế khác, nhưng bây giờ, bạn có thể truy cập các lựa chọn thay thế khác bằng cách kéo phím trên bàn phím chuyển đổi.
Trợ lý ảo Siri
3. Sử dụng bàn phím để ra lệnh cho Siri
Không phải ai cũng muốn nói chuyện với Siri và nếu không, trên iOS 11 bạn có thể gõ các lệnh của mình bằng cách vào Cài đặt > Chung > Tiện ích > Siri > Nhập để nói với Siri và một bàn phím sẽ hiển thị.

4. Dịch từ Siri
Siri hiện hỗ trợ dịch từ như Google Assistant cho nhiều ngôn ngữ: Anh, Pháp, Đức, Ý, Trung Quốc và Tây Ban Nha. Đơn giản chỉ cần hỏi “Cách nói (ngôn ngữ) bằng (ngôn ngữ khác)' và nó sẽ cung cấp câu trả lời âm thanh và văn bản.
Trung tâm điều khiển
5. Tùy chỉnh Trung tâm điều khiển
Để tùy chỉnh Trung tâm điều khiển, bạn vào Cài đặt > Trung tâm điều khiển > Tùy chỉnh các điều khiển và bạn có thể thêm các tính năng như Chế độ tiết kiệm Pin, Ghi chú, Cỡ chữ, Ví, và nhiều tính năng khác. Bố cục hiển thị sẽ được điều chỉnh.
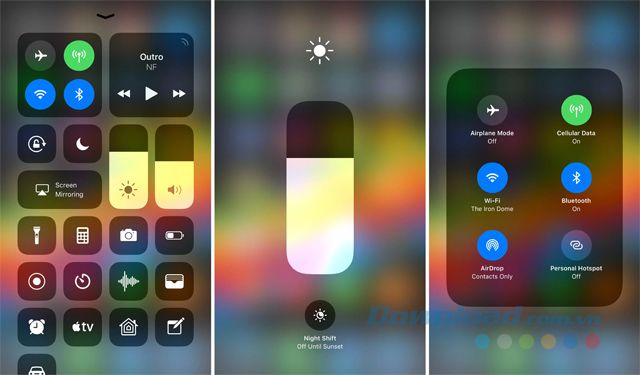
6. Hỗ trợ giữ nút
Trước đây, 3D Touch là cách duy nhất để truy cập nhanh vào các tùy chọn theo ngữ cảnh trong Trung tâm điều khiển, nhưng hiện nay bạn có thể mở chúng bằng cách giữ vào biểu tượng của ứng dụng cụ thể. Ví dụ, bạn có thể giữ vào biểu tượng đèn pin để điều chỉnh độ sáng.
Bản đồ
7. Phóng to với một tay
Một tính năng đã tồn tại lâu trên Android với Bản đồ Google, bây giờ trên iOS 11 cũng cho phép bạn chạm hai lần vào Bản đồ của Apple và khi giữ ngón tay trên màn hình, thao tác vuốt lên sẽ làm phóng to và vuốt xuống sẽ thu nhỏ bản đồ.
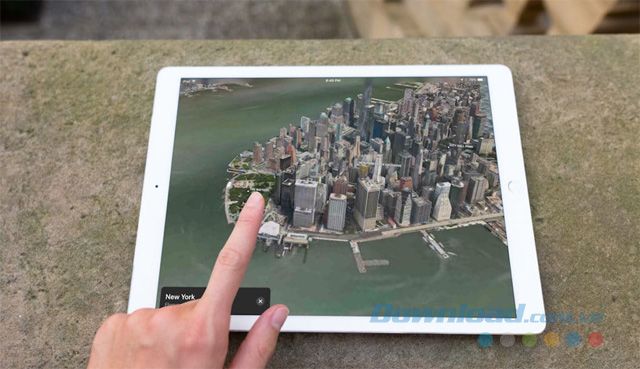
8. Chế độ Bay lượn
Chọn Chế độ 3D và một thành phố nổi tiếng, sau đó bạn chọn tùy chọn Bay lượn. Với tính năng này được kích hoạt trên iOS 11, bạn có thể bay qua một thành phố bằng cách di chuyển xung quanh - giống như một dạng AR đơn giản.
Wi-Fi
9. Chia sẻ mật khẩu một cách nhanh chóng
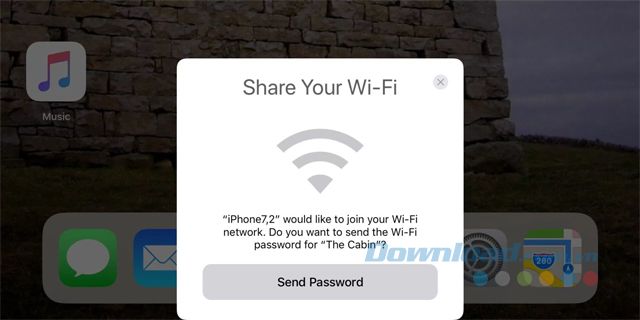
Khi hai thiết bị iOS chạy iOS 11 đứng gần nhau nhưng chỉ một thiết bị kết nối với Wi-Fi, thiết bị sẽ nhận được thông báo chia sẻ mật khẩu nếu người dùng khác cố gắng kết nối. Đồng ý và thiết bị người dùng khác sẽ kết nối ngay lập tức mà không cần nhập gì.
Máy ảnh
10. Hỗ trợ mã QR
Tự động nhận diện mã QR được hỗ trợ bằng cách mở ứng dụng Camera và quét vị trí của mã. Trên iOS 11, bạn có thể chào tạm biệt với tất cả các ứng dụng mã QR từ bên thứ ba.
11. Công cụ Justify
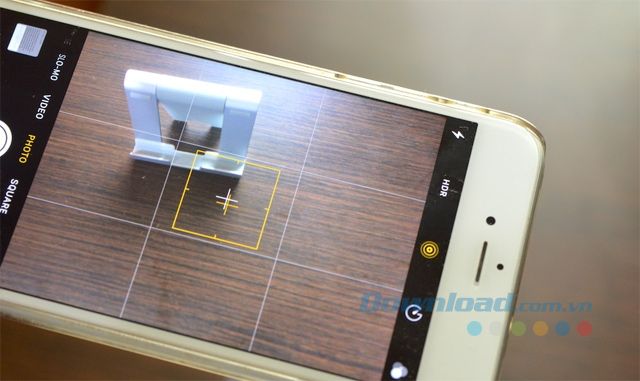
Điều hướng đến Cài đặt > Camera và bật Lưới, khi chụp ảnh, màn hình sẽ hiển thị biểu tượng hai dấu + cho phép bạn kiểm tra xem đối tượng đã được căn chỉnh hoàn toàn so với nền (như mặt đất hoặc trần nhà) chưa. Điều này giúp bạn có những bức ảnh đối xứng.
12. Sửa ảnh Live Photo
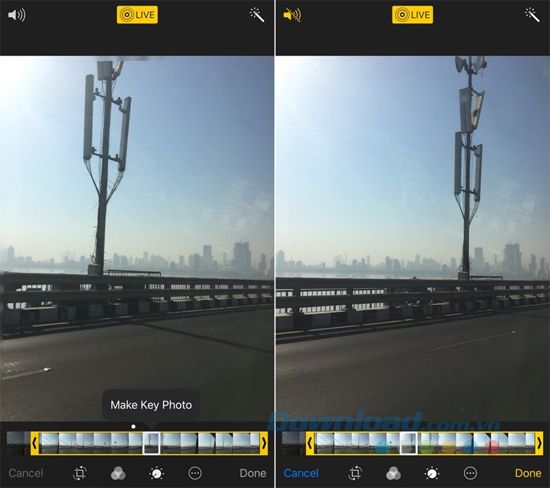
Mở một ảnh Live Photo, chạm vào Chỉnh sửa và tắt âm thanh. Bạn có thể cắt, vẽ hoặc thêm các hiệu ứng Bounce, Loop và Long Exposure.
13. Chụp ảnh Live trong cuộc gọi FaceTime
Nếu cả hai bên đều dùng iOS 11 khi gọi FaceTime, bạn sẽ thấy nút chụp xuất hiện trong cuộc gọi. Bấm nút chụp để lưu lại một bức ảnh Live Photo nếu muốn.
Kiểm soát Màn hình
14. Ghi lại màn hình
Một tính năng mới trong Control Center. Khi kích hoạt, nó sẽ ghi lại (có hoặc không có âm thanh) mọi thứ đang hiển thị trên màn hình của bạn cho đến khi bạn dừng lại. Một công cụ tuyệt vời cho video hướng dẫn và hỗ trợ kỹ thuật.
15. Chụp và chỉnh sửa ảnh màn hình
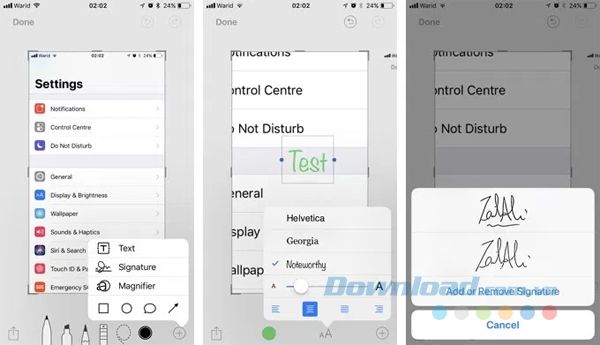
Lựa chọn cắt và chỉnh sửa ngay trên ảnh màn hình của bạn sẽ hiển thị ngay sau khi chụp. Bạn không cần phải mở ứng dụng Photos để thực hiện các thao tác như trước đây nữa.
Trình duyệt Safari
16. Bổ sung bảo mật
Trong Cài đặt, bạn vào phần Safari > Thử ngăn chặn theo dõi qua các trang web. Điều này sẽ ngăn chặn các quảng cáo từ trang này sang trang khác. Tính năng này được kích hoạt mặc định.
17. Chế độ đọc tự động
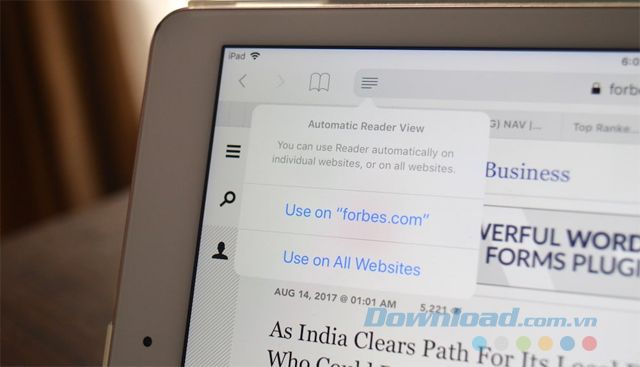
Nhấn giữ vào nút Reader và lựa chọn Sử dụng trên trang này và Sử dụng trên tất cả các trang sẽ xuất hiện. Chọn một trong số đó và trang web sẽ luôn hiển thị tự động trong chế độ Reader.
18. Tự động điền mật khẩu
Safari hiện có thể tích hợp mật khẩu vào ứng dụng từ bên thứ ba một cách an toàn, giúp bạn tiết kiệm thời gian.
19. Tra cứu trạng thái chuyến bay
Thông tin về chuyến bay trên iOS 11 tự động được thu thập từ email và lịch cá nhân, hiển thị trên Safari hoặc tiện ích Spotlight.
Quản lý dữ liệu thông minh
20. Đề xuất tiết kiệm không gian hiệu quả
Giống như trên iPad, thao tác kéo và thả hoạt động trơn tru trên iPhone trong ứng dụng File và Note. Việc tìm kiếm xem ứng dụng nào hỗ trợ tính năng này có thể mất một chút thời gian cho đến khi tất cả đều được cập nhật.
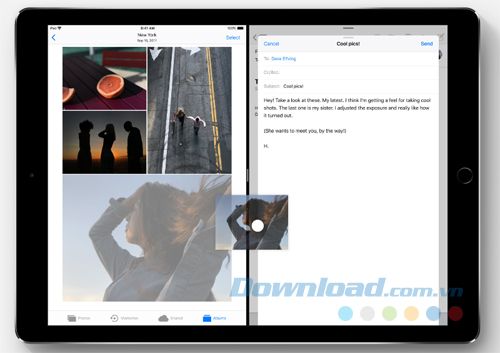
23. Kéo nhiều ứng dụng
Chạm và giữ một ứng dụng cho đến khi nó rung lên và bạn có thể chọn nhiều ứng dụng cùng một lúc. Sau đó kéo chúng vào một màn hình hoặc thư mục mới. Điều này thật tuyệt vời để tổ chức nhanh chóng.
Smartphone
24. Hỏi Cứu
Khi bạn mở mục Điện thoại trong Cài đặt, bạn sẽ thấy tùy chọn Tự Động Gọi cho phép bạn gọi cấp cứu đến 911 khi nút nguồn được nhấn liên tục trong 5 lần.

25. Trả Lời Tự Động
Không phải tất cả người dùng đều muốn sử dụng tính năng này, nhưng nếu bạn muốn, bạn có thể vào Cài Đặt > Chung > Tiện Ích > Định Tuyến Âm Thanh Cuộc Gọi > Trả Lời Tự Động để bật tính năng này và bạn có thể đặt thời gian chờ đến 60 giây trước khi cuộc gọi được tự động trả lời.
