 Một số phím tắt tiện ích trên Windows 11, một số vẫn giữ nguyên như trên Windows 10 và cũng có nhiều phím tắt mới. Hãy tham khảo để tận dụng Windows 11 hiệu quả hơn nhé.
1. Windows + A: Mở Quick Settings
2. Windows + B: Di chuyển nhanh đến biểu tượng Overflow trong Khu vực Thông báo
Một số phím tắt tiện ích trên Windows 11, một số vẫn giữ nguyên như trên Windows 10 và cũng có nhiều phím tắt mới. Hãy tham khảo để tận dụng Windows 11 hiệu quả hơn nhé.
1. Windows + A: Mở Quick Settings
2. Windows + B: Di chuyển nhanh đến biểu tượng Overflow trong Khu vực Thông báo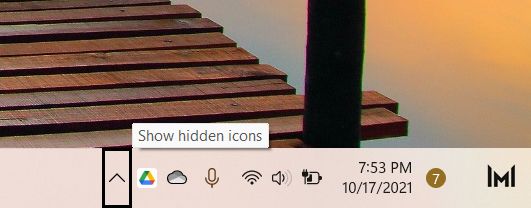 3. Windows + C: Khởi động ứng dụng Microsoft Teams
4. Windows + D: Hiển thị desktop, tương tự như trên Windows 10. Bấm phím này sẽ Thu nhỏ tất cả các cửa sổ xuống Taskbar5. Windows + E: Mở thư mục nhanh chóng6. Windows + F: Tìm kiếm dễ dàng7. Windows + G: Mở thanh Game Bar8. Windows + H: Mở trung tâm trợ giúp
3. Windows + C: Khởi động ứng dụng Microsoft Teams
4. Windows + D: Hiển thị desktop, tương tự như trên Windows 10. Bấm phím này sẽ Thu nhỏ tất cả các cửa sổ xuống Taskbar5. Windows + E: Mở thư mục nhanh chóng6. Windows + F: Tìm kiếm dễ dàng7. Windows + G: Mở thanh Game Bar8. Windows + H: Mở trung tâm trợ giúp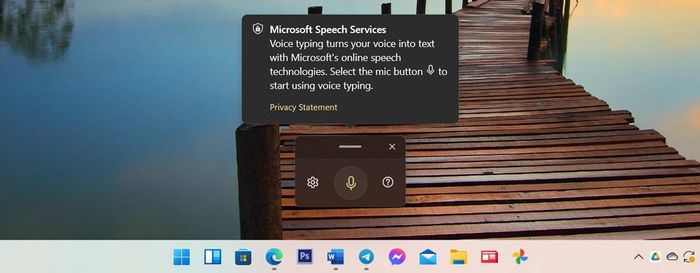 9. Windows + I: Mở cài đặt
10. Windows + K
9. Windows + I: Mở cài đặt
10. Windows + K
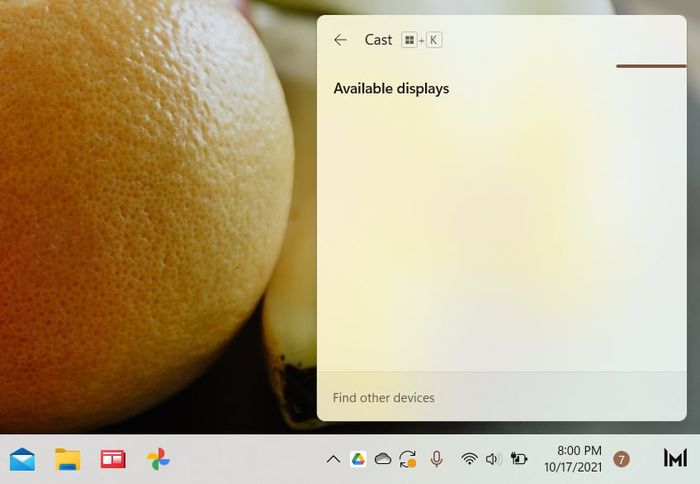 11. Windows + L: Khóa máy ngay lập tức
12. Windows + M: Thu nhỏ tất cả các cửa sổ giống như Windows + D, nhưng Windows + D có thể khôi phục lại trạng thái bố cục các cửa sổ còn Windows + M chỉ thu nhỏ
13. Windows + N: Mở Panel Thông báo và Lịch
14. Windows + P: Chuyển đổi giữa các chế độ hiển thị màn hình khác nhau
11. Windows + L: Khóa máy ngay lập tức
12. Windows + M: Thu nhỏ tất cả các cửa sổ giống như Windows + D, nhưng Windows + D có thể khôi phục lại trạng thái bố cục các cửa sổ còn Windows + M chỉ thu nhỏ
13. Windows + N: Mở Panel Thông báo và Lịch
14. Windows + P: Chuyển đổi giữa các chế độ hiển thị màn hình khác nhau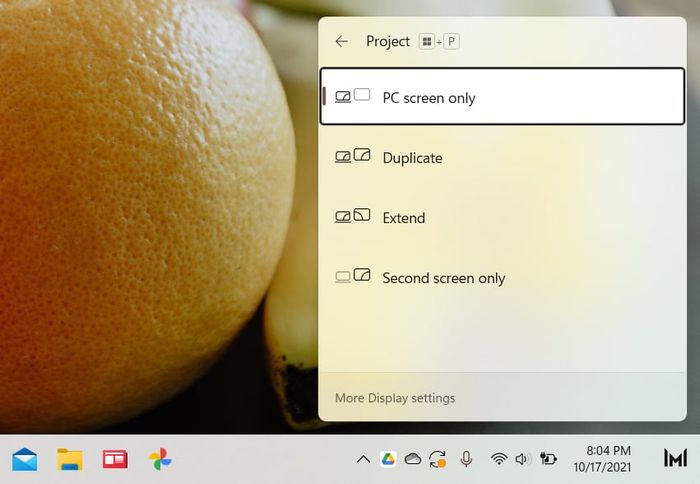 15. Windows + Q/S: Mở thanh Tìm kiếm
16. Windows+ R: Mở hộp thoại Chạy
17. Windows + T: Đánh dấu và hiển thị các ứng dụng đang mở trên Than chương trình một cách dễ dàng
15. Windows + Q/S: Mở thanh Tìm kiếm
16. Windows+ R: Mở hộp thoại Chạy
17. Windows + T: Đánh dấu và hiển thị các ứng dụng đang mở trên Than chương trình một cách dễ dàng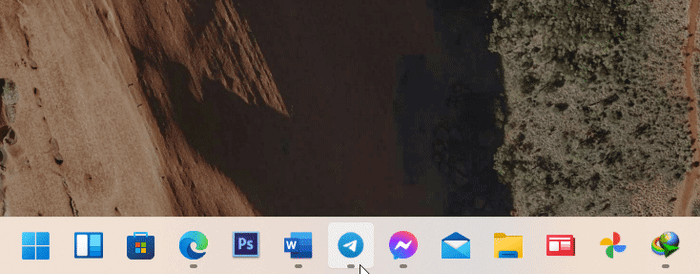 18. Windows + V: Mở lịch sử Bảng sao chép
19. Windows + W: Mở panel Tiện ích
20. Windows + X: Mở Menu ngữ cảnh của Nút Start
18. Windows + V: Mở lịch sử Bảng sao chép
19. Windows + W: Mở panel Tiện ích
20. Windows + X: Mở Menu ngữ cảnh của Nút Start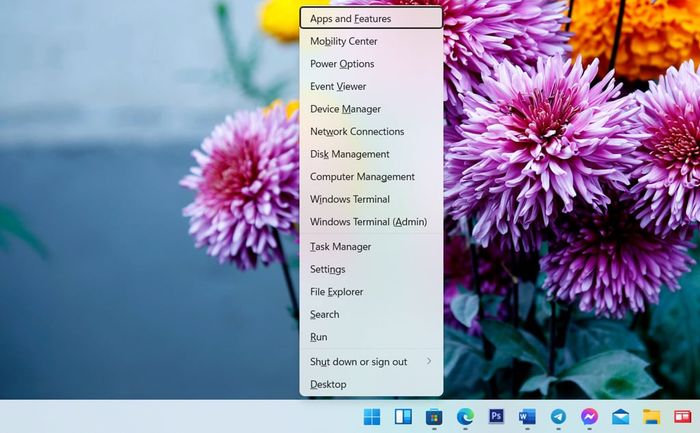 21. Windows + Z: Truy cập Giao diện Snap
21. Windows + Z: Truy cập Giao diện Snap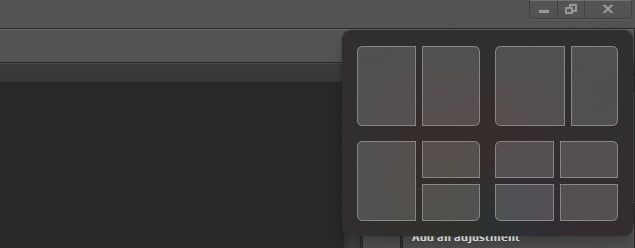 22. Windows + Space: Chuyển đổi Phương pháp nhập liệu
23. Windows + các phím mũi tên: Di chuyển bố cục Snap của cửa sổ đang mở
24. Windows + Tab: Mở Chế độ Xem Desktop
25. Windows + Ctrl + D: Tạo một Bàn làm việc ảo mới
26. Windows + PRTSCN: Chụp ảnh màn hình, tương tự như trên Windows 10
27. Windows + Shift + S: Công cụ chụp màn hình chuyên nghiệp hơn một chút
22. Windows + Space: Chuyển đổi Phương pháp nhập liệu
23. Windows + các phím mũi tên: Di chuyển bố cục Snap của cửa sổ đang mở
24. Windows + Tab: Mở Chế độ Xem Desktop
25. Windows + Ctrl + D: Tạo một Bàn làm việc ảo mới
26. Windows + PRTSCN: Chụp ảnh màn hình, tương tự như trên Windows 10
27. Windows + Shift + S: Công cụ chụp màn hình chuyên nghiệp hơn một chút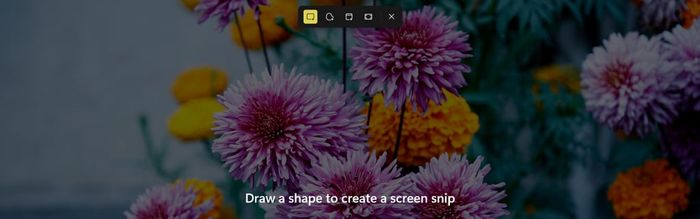 28. Windows + Home: Thu nhỏ các cửa sổ không sử dụng, tương tự như thao tác Window Shaking: di chuột lên một cửa sổ và lắc để thu nhỏ các cửa sổ khác
Còn phím tắt nào mà anh em đã biết chưa? 😁
28. Windows + Home: Thu nhỏ các cửa sổ không sử dụng, tương tự như thao tác Window Shaking: di chuột lên một cửa sổ và lắc để thu nhỏ các cửa sổ khác
Còn phím tắt nào mà anh em đã biết chưa? 😁