Với khả năng sáng tạo linh hoạt, việc điều chỉnh Word về mặc định đã trở thành đề tài không thể thiếu trong công việc của nhiều người. Trong bài viết dưới đây, Mytour sẽ hướng dẫn bạn chi tiết 3 cách để điều chỉnh Word về mặc định, giúp bạn có thể dễ dàng thiết lập trang Word theo ý muốn và làm việc hiệu quả hơn nhé!
Tại Sao Bạn Nên Điều Chỉnh Word Về Mặc Định?
Microsoft Word đóng vai trò quan trọng trong công việc văn phòng, giáo dục và nhiều lĩnh vực khác. Nó sở hữu nhiều tính năng hữu ích cho việc soạn thảo văn bản, biên tập và định dạng tài liệu. Việc điều chỉnh Word về mặc định mang lại nhiều lợi ích khi cài đặt trang văn bản. Những lợi ích nổi bật có thể kể đến như:
- Tiết Kiệm Thời Gian:Khi bạn thường xuyên sử dụng một loại cài đặt cụ thể, chẳng hạn như font, kích thước chữ, kiểu đánh dấu, màu sắc,... Việc đặt chúng làm mặc định giúp bạn tiết kiệm thời gian và không cần phải điều chỉnh lại mỗi khi mở một tài liệu mới.
- Giảm Rủi Ro Lỗi: Cách cài đặt trang Word về mặc định đảm bảo rằng bạn không vô tình thay đổi các tùy chọn quan trọng mỗi khi làm việc với Word. Điều này giảm nguy cơ phát sinh lỗi không mong muốn.
- Đảm Bảo Đồng Nhất: Trong trường hợp môi trường làm việc của bạn cần duy trì đồng nhất trong tất cả các tài liệu. Vậy nên, cách điều chỉnh Word về mặc định giúp đảm bảo rằng tất cả các trang tài liệu mới mà bạn tạo sẽ tuân theo các quy tắc đã được đặt ra.
- Tăng Tính Cá Nhân Hóa: Bạn có thể tùy chỉnh Word theo cách bạn muốn, từ đó tạo ra một trải nghiệm làm việc cá nhân hóa theo sở thích.
Tuy nhiên, quyết định thực hiện điều chỉnh Word về mặc định hay không phụ thuộc vào nhu cầu và ưu tiên cá nhân của từng người sử dụng. Nếu bạn thường xuyên làm việc với nhiều kiểu định dạng khác nhau, việc không sử dụng cài đặt mặc định có thể phù hợp hơn.
Bí Quyết Chỉnh Word Về Mặc Định Bằng Cách Xoá Mẫu Normal.dot
Mẫu Normal.dot (hoặc Normal.dotm với các phiên bản Word mới hơn) là một tệp mẫu mặc định như font chữ, kích thước, khoảng cách, màu sắc, định dạng,… mà Microsoft Word sử dụng để tạo ra các tài liệu mới. Để có thể hoàn thành hướng dẫn cách chỉnh Word về mặc định bằng cách xóa mẫu Normal.dotm, trước tiên hãy đảm bảo rằng bạn đã lưu mọi trang tài liệu Word đang mở và đóng tất cả các cửa sổ Word. Tiếp theo đó, hãy thực hiện các bước sau:
Bước 1: Nhấn tổ hợp phím “Window” + “R” để lệnh Chạy hiện ra và thực hiện cách chỉnh Word về mặc định.
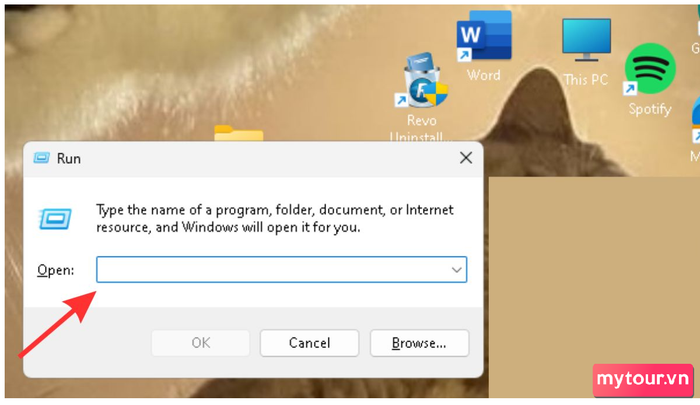 Các bước điều chỉnh trang Word về mặc định
Các bước điều chỉnh trang Word về mặc định
Bước 2: Đối với cách chỉnh Word về mặc định này, tại mục Mở của hộp thoại Chạy, nhập cú pháp như sau: %appdata%MicrosoftTemplates. Sau đó nhấn “Enter”.
Bước 3: Trong hộp thoại các thư mục hiện ra, tìm và xóa tệp Normal.dotm. Như vậy là hoàn thành cách chỉnh Word về mặc định bằng Normal.dot.
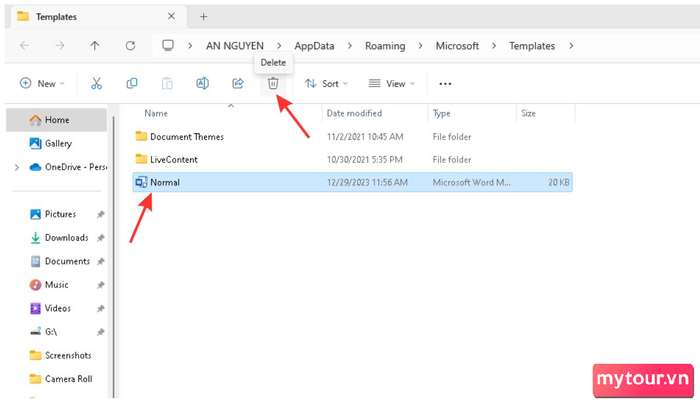 Hoàn Tất Chỉnh Mặc Định Word
Hoàn Tất Chỉnh Mặc Định Word
Dưới đây là một số mẫu laptop Dell bạn có thể tham khảo để trải nghiệm việc sử dụng Word một cách tốt hơn:
Bí Quyết Chỉnh Word Về Mặc Định Bằng Cách Đặt Lại Cài Đặt Trong Registry
Registry là một cơ sở dữ liệu hệ thống trong hệ điều hành Windows. Nó được sử dụng để lưu trữ thông tin cấu hình và cài đặt của hệ thống. Cách cài đặt trang Word về mặc định bằng Registry có thể ảnh hưởng đến hệ thống của bạn. Vì vậy, đảm bảo bạn có bản sao lưu hoặc điểm khôi phục hệ thống khi thực hiện cách này:
Bước 1: Hoàn tất việc sao lưu và đóng tất cả các cửa sổ Word đang mở. Nhấn tổ hợp phím “Window” + “R” để mở lệnh Run.
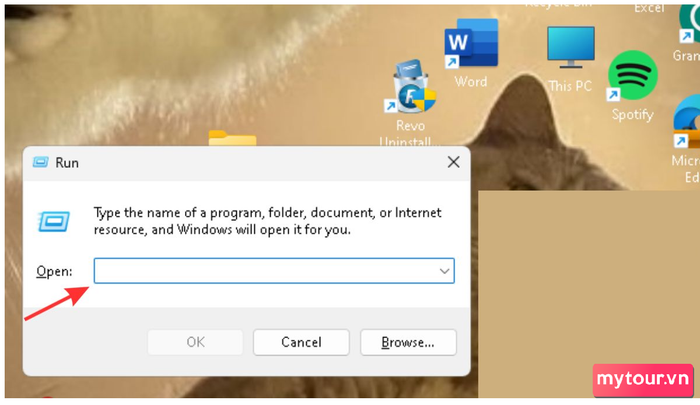 Chỉnh Word Về Mặc Định Bằng Registry
Chỉnh Word Về Mặc Định Bằng Registry
Bước 2: Tại mục “Mở” trong hộp thoại, click vào “Regedit”. Sau đó nhấn “Enter” để bắt đầu cài đặt lại trang Registry trong quá trình chỉnh Word về mặc định.
Bước 3: Hộp thoại “Registry Editor” sẽ xuất hiện. Theo dõi hướng dẫn dưới đây dựa trên phiên bản Word của bạn để thực hiện cách chỉnh Word về mặc định.
- Với Word 2007: HKEY_CURRENT_USERSoftwareMicrosoftOffice12.0Word
- Với Word 2010: HKEY_CURRENT_USERSoftwareMicrosoftOffice14.0Word
- Với Word 2013: HKEY_CURRENT_USERSoftwareMicrosoftOffice15.0Word
- Với Word 2016, 2019 và Office 365: HKEY_CURRENT_USERSoftwareMicrosoftOffice16.0Word
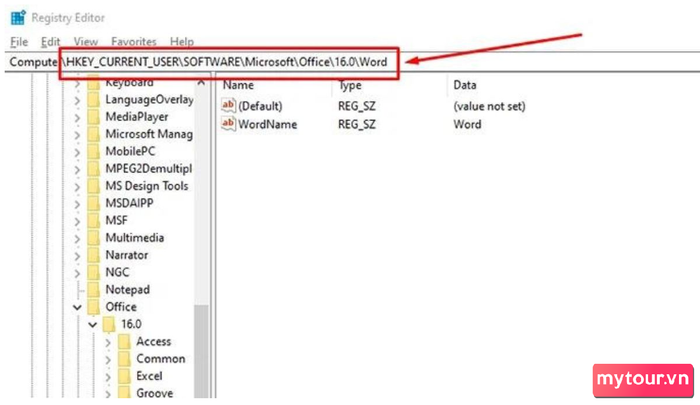 Theo dõi hướng dẫn theo cú pháp
Theo dõi hướng dẫn theo cú pháp
Bước 4: Ở phần bên trái của cửa sổ “Registry Editor”, chọn các khóa con “Data” và “Options”. Chuột phải và chọn “Xóa”.
Bước 5: Chọn “Yes” để hoàn tất hướng dẫn cách chỉnh Word về mặc định bằng cách cài đặt lại trang Registry.
Deinstall và Cài Lại Microsoft Office để Chỉnh Word Về Mặc Định
Nếu bạn thấy rằng 2 phương pháp trước đó khá phức tạp, thì việc deinstall và cài lại Microsoft Office là một cách đơn giản để đặt lại tất cả các trang thuộc Office, bao gồm cả Microsoft Word, về trạng thái mặc định. Mặc dù mất nhiều thời gian nhưng có thể giải quyết các vấn đề liên quan đến Word. Dưới đây là hướng dẫn cách chỉnh Word về mặc định bằng cách deinstall và cài lại trang Office:
Bước 1: Mở “Menu Start” trên thanh tác vụ của màn hình máy tính. Tìm kiếm “Control Panel” và chọn “Open”.
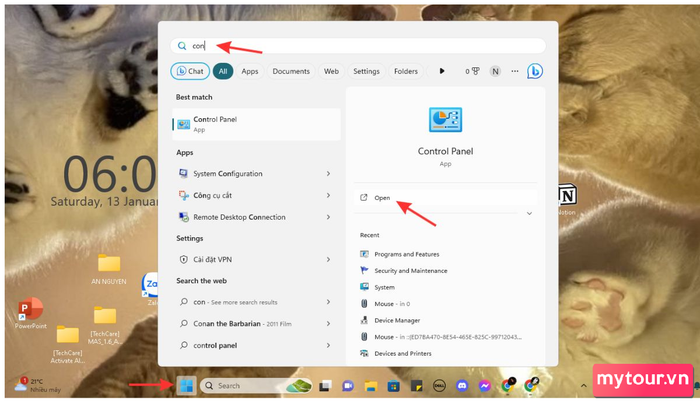 Deinstall và Cài Lại Microsoft Office
Deinstall và Cài Lại Microsoft Office
Bước 2: Cửa sổ “Control Panel” sẽ hiện ra, nhấn chọn “Uninstall a Program”.
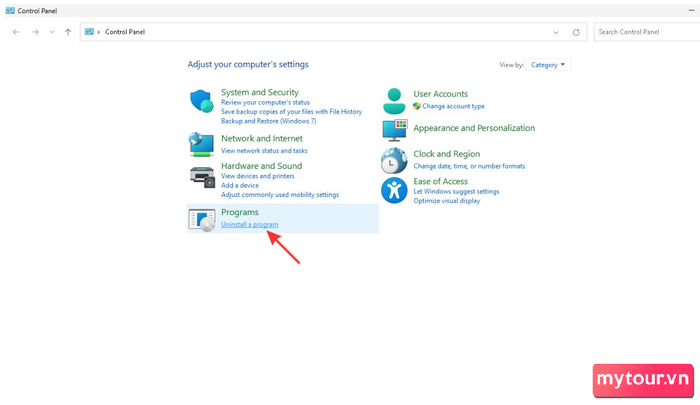 Nhấn chọn “Uninstall a Program”
Nhấn chọn “Uninstall a Program”
Bước 3: Chọn “Microsoft Office” để thực hiện quy trình gỡ cài đặt. Nhấn “Uninstall” để hoàn tất.
Bước 4: Đợi vài phút để quá trình gỡ cài đặt “Microsoft Office” hoàn tất. Sau đó, khởi động lại máy tính của bạn.
Bước 5: Cài đặt lại “Microsoft Office” thông qua đĩa CD hoặc USB. Bạn cũng có thể tải về từ trang web chính thức của Microsoft. Đây là bước cuối cùng để hoàn thành việc cài đặt trang Word về mặc định.
Phần Kết
Dưới đây là hướng dẫn chi tiết về cách chỉnh Word về mặc định một cách đơn giản nhất, giúp bạn dễ dàng thiết lập lại trang Word của mình để thuận tiện cho công việc và học tập. Hy vọng bài viết sẽ hữu ích trong việc giải quyết các vấn đề liên quan đến Word. Để biết thêm thủ thuật hay về Word, hãy tiếp tục theo dõi các bài viết của Mytour nhé!
- Xem thêm bài viết: Mẹo Word
