
Thiết bị điện tử thường chạy chậm theo thời gian, và Laptop cũng vậy. Thay vì phải mua máy mới hoặc nâng cấp phần cứng, hãy thử những cách làm Laptop không bị lag, hoạt động nhanh như lúc mới mua trong bài viết dưới đây!
1. Tắt các phần mềm khởi động cùng Windows
Sau thời gian dài, chúng ta thường cài đặt quá nhiều phần mềm mà không sử dụng thường xuyên. Nhưng nếu chúng khởi động cùng Windows, máy sẽ mất thêm thời gian để bật lên.
Bước 1. Trên Desktop, tìm và mở Task Manager > Open.
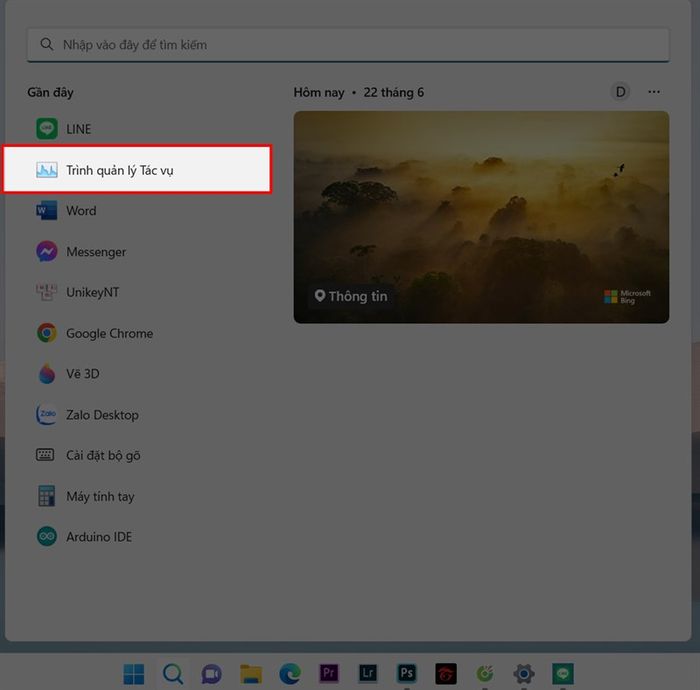
Bước 2. Chọn tab Startup. Quan tâm đến mức độ ảnh hưởng đến khởi động (Startup impact) với ba cấp độ: Ảnh hưởng nhiều (High), trung bình (Medium), và thấp (Low). Với các phần mềm ảnh hưởng cao mà ít sử dụng, chọn phần mềm và nhấn Disable.
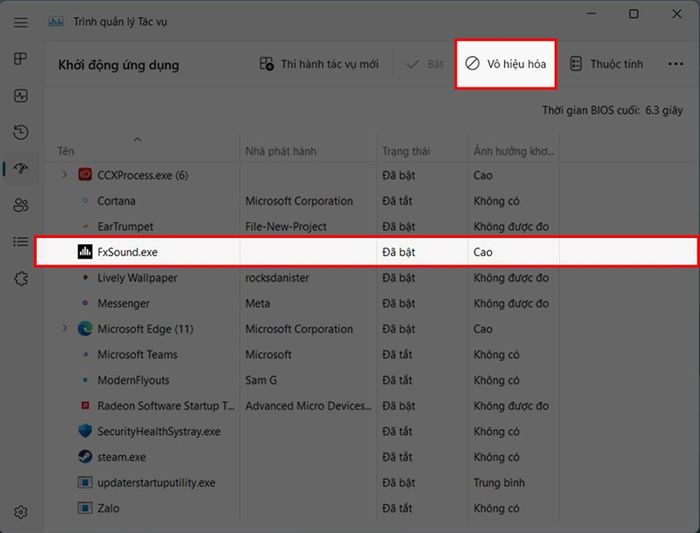
Sau khi thực hiện, thanh trạng thái sẽ chuyển sang chữ Disabled, tức là phần mềm đã bị vô hiệu hóa và không khởi động cùng Windows nữa.
2. Chống phân mảnh ổ cứng (dành cho ổ HDD)
Phân mảnh ổ cứng giống như việc sắp xếp đồ vật trong căn phòng. Khi các file, thư mục, tệp tin,... xa nhau trong ổ đĩa, việc đọc ghi sẽ mất thời gian hơn.
Có nhiều nguyên nhân dẫn đến phân mảnh. Việc sắp xếp gọn gàng của ổ cứng như căn phòng bị xáo trộn, gây ra thời gian tìm kiếm dữ liệu dài hơn.
Đồng bộ hóa các file, thư mục sẽ giúp ổ cứng hoạt động mượt mà hơn.
Lưu ý:
- Chống phân mảnh ổ cứng có thể mất thời gian (tùy dung lượng ổ cứng), hãy thực hiện khi không sử dụng máy (trước khi đi ngủ chẳng hạn).
- Cách này không áp dụng cho ổ cứng SSD do cách hoạt động khác biệt so với ổ HDD.
Để chống phân mảnh ổ cứng, chúng ta có thể sử dụng công cụ có sẵn trên Windows 10 với hiệu quả cao.
Bước 1. Tìm và mở phần mềm Defragment and Optimize Drivers.
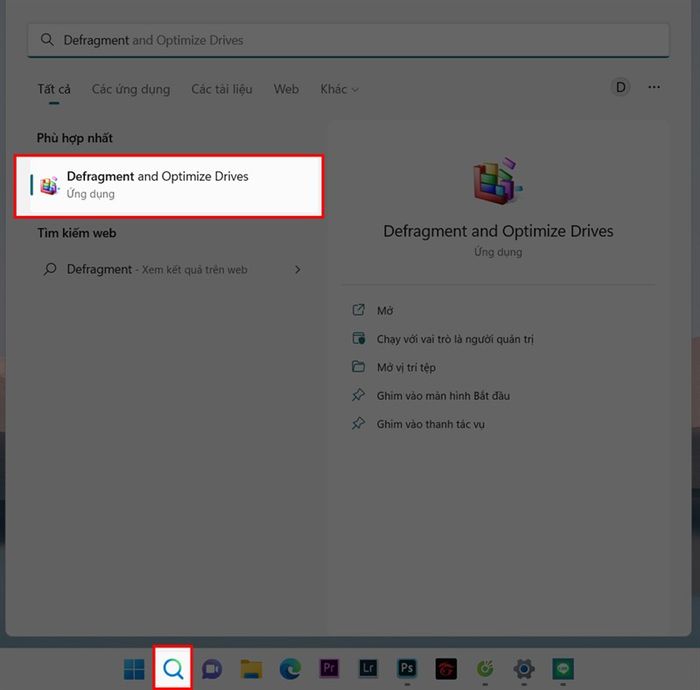
Bước 2. Chọn tất cả ổ cứng HDD và nhấn Analyze all để phân tích tình trạng phân mảnh. Nếu ổ cứng OK, không cần thao tác gì. Nếu cần chống phân mảnh (Need Optimization), chọn Optimize và đợi cho quá trình hoàn tất.
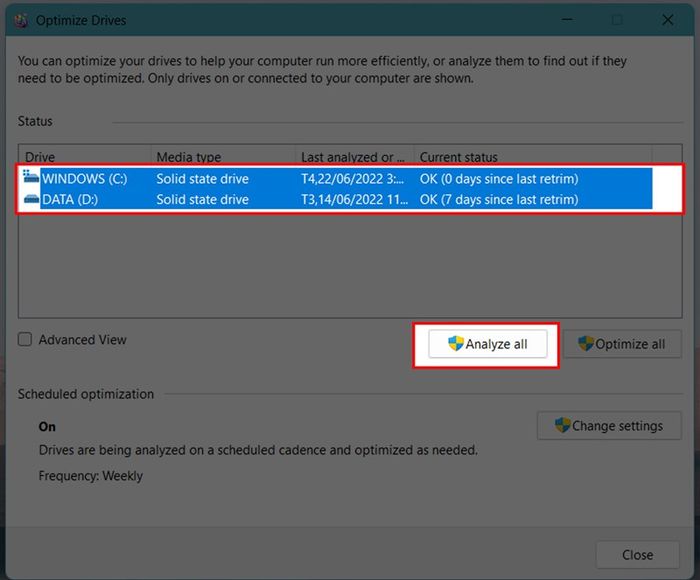
Nên thực hiện chống phân mảnh hàng tuần hoặc hàng tháng để máy chạy nhanh và ổn định hơn.
3. Tăng dung lượng RAM ảo
Khi máy tính thiếu RAM, tốc độ hoạt động sẽ chậm rõ rệt. Nếu không có ngân sách mua RAM mới, bạn có thể tăng dung lượng RAM ảo thông qua ổ cứng.
Bước 1. Tìm từ khóa View advanced system settings và mở.
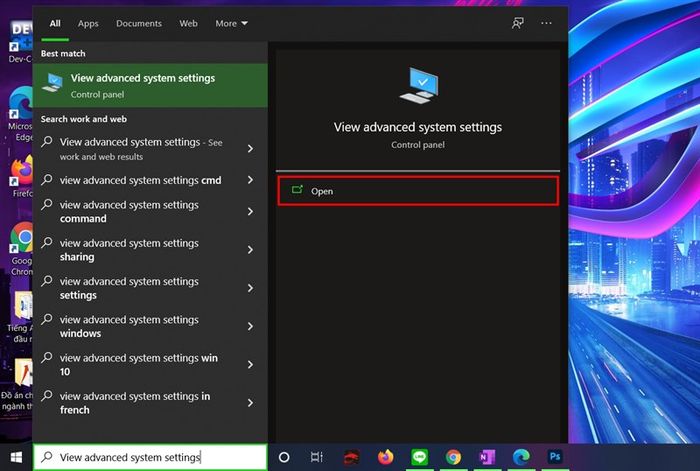
Bước 2. Chọn mục Advanced, phần Performance, và chọn Settings.
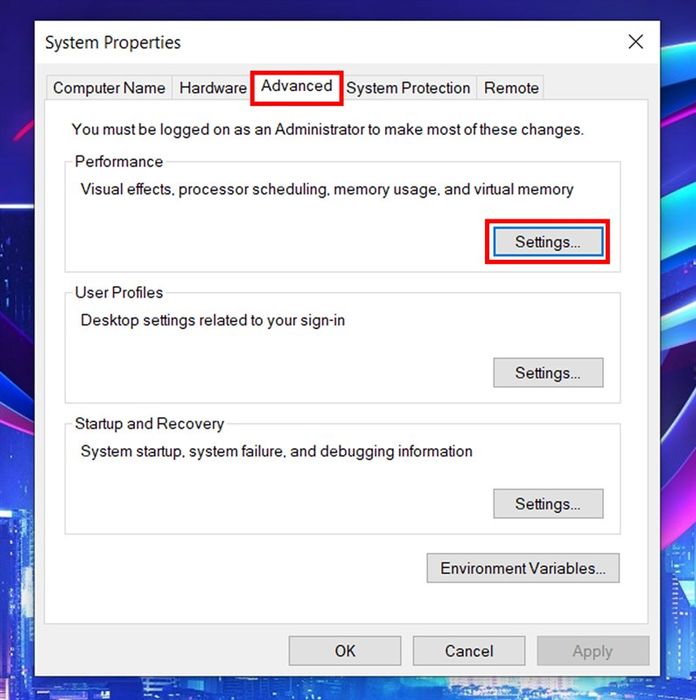
Bước 3. Ở phần Performance Options, chọn tab Advanced, và chọn Change.
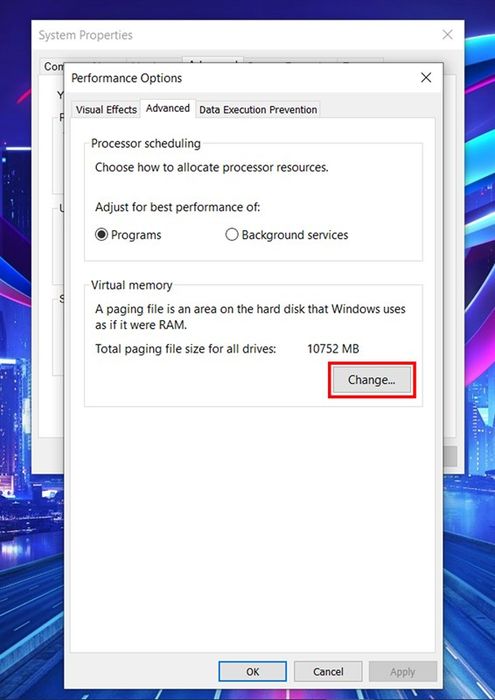
Bước 4. Bỏ chọn Automatically manage paging file size for all drives.
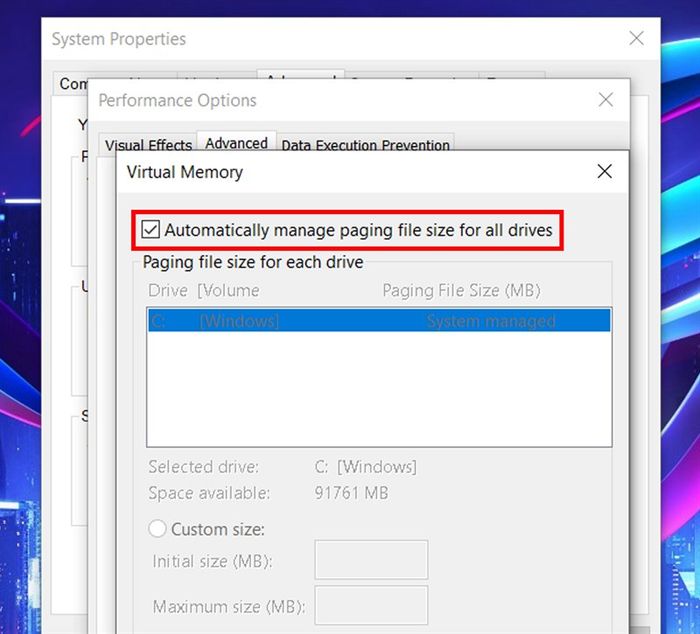
Bước 5. Chuyển đến Custom size.
- Initial size: Thiết lập gấp 1.5 lần dung lượng RAM của máy.
- Maximum size: Thiết lập gấp 3 lần dung lượng RAM (không vượt quá dung lượng Recommended).
Sau khi thiết lập, chọn Set để lưu lại. Nhấn OK. Khởi động lại máy để áp dụng thay đổi.

Sau khi thực hiện các mẹo trên, bạn có thấy máy chạy nhanh hơn không? Hãy để lại bình luận để nhận hỗ trợ.
Một chiếc laptop gaming với cấu hình cao sẽ mang lại trải nghiệm tốt hơn. Nhấn vào nút bên dưới để xem và mua laptop gaming tại TGDĐ.
MUA LAPTOP GAMING TẠI THẾ GIỚI DI ĐỘNG
- Hướng dẫn sử dụng tìm kiếm bằng hình ảnh trên Microsoft Edge
- Cách thay đổi hình nền Microsoft Edge theo ý thích cá nhân
- Cách sử dụng và khắc phục sự cố Micro, Camera khi sử dụng Zoom
- Cách cài đặt hình nền tự động thay đổi theo thời gian trên Laptop
- Cách tra cứu điểm thi THPT Quốc gia 2023, điểm xét tuyển đại học chính xác
- Cách nâng cấp lên Windows 11 chính thức trên máy tính
- Cách cài đặt ngôn ngữ tiếng Việt cho Windows 11 để sử dụng máy tính thuận tiện hơn
- Hướng dẫn tối ưu hóa Windows 11 để trải nghiệm game tốt hơn
- Cách kiểm tra dung lượng RAM còn trống trên máy tính Windows
