
Windows 11 hiện nay đã trở thành sự lựa chọn của nhiều người, với giao diện mới và hiệu suất cải thiện. Tuy nhiên, nhiều người vẫn chưa biết cách làm sạch file rác trên hệ điều hành này. Hãy cùng tôi khám phá 3 cách dọn dẹp file rác trên Windows 11 ngay hôm nay.
Khám phá thêm:
- 3 biện pháp tăng tốc SSD trên Windows 11 để trải nghiệm máy tính nhanh chóng và mượt mà hơn
- 6 cách tăng tốc Windows 11 giúp máy tính hoạt động nhanh hơn và mượt mà hơn
1. Dọn dẹp dữ liệu từ thùng rác
Trên Windows 11, thùng rác vẫn giữ nguyên, nên có thể có dữ liệu vẫn tồn tại trong đó mặc dù đã xóa. Hãy kiểm tra thùng rác của máy và dọn dẹp nó theo các bước sau:
Kích chuột phải vào biểu tượng thùng rác > Chọn Empty Recycle Bin.
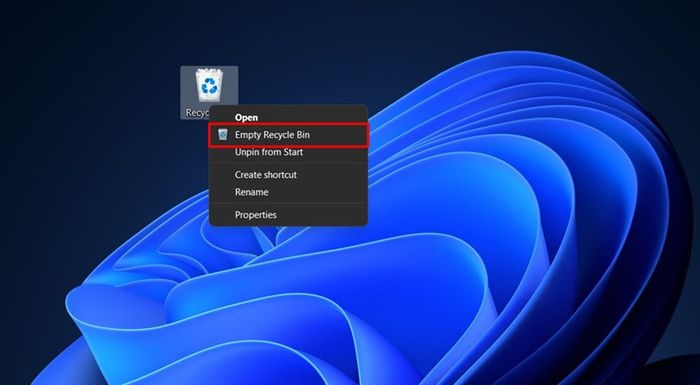
Ngay lập tức, thùng rác sẽ được làm trống, giải phóng không gian lưu trữ đáng kể cho máy của bạn.
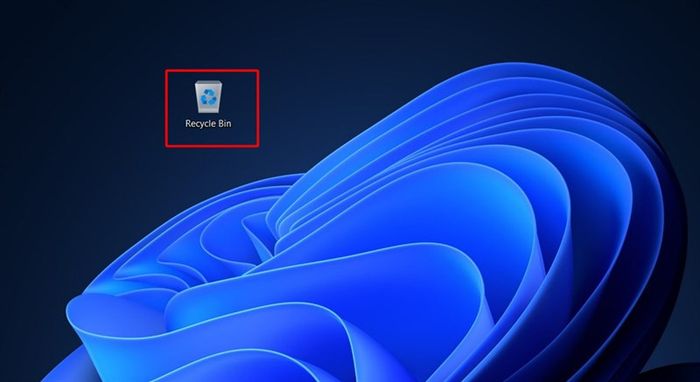
2. Dọn dẹp dữ liệu rác hệ thống
Lưu ý: Quá trình dọn dẹp có thể mất từ 5-10 phút.
Bên cạnh việc tự xóa dữ liệu rác và bỏ vào thùng rác, chúng ta cũng cần chú ý đến việc dọn dẹp dữ liệu rác trên các ổ đĩa. Dưới đây là cách thực hiện:
Bước 1: Chuột phải vào ổ đĩa cần dọn dẹp > Chọn Properties.
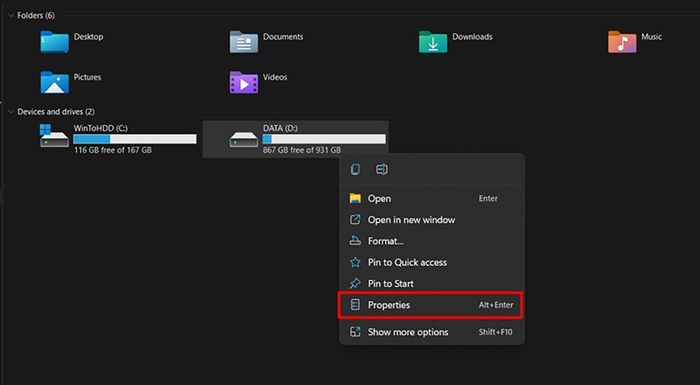
Bước 2: Chọn General > Chọn Disk Cleanup.
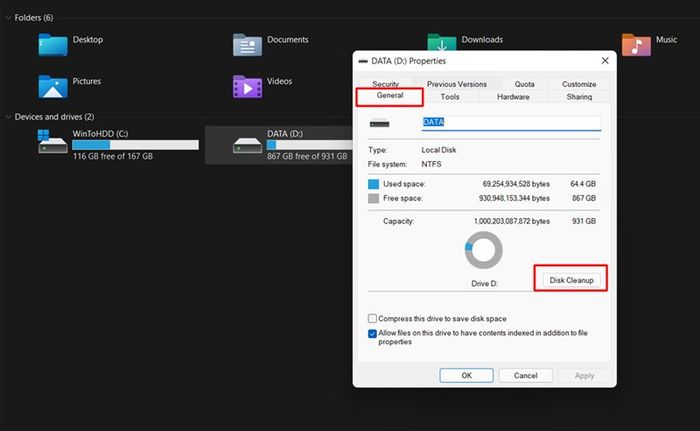
Bước 3: Trong cửa sổ Disk Cleanup > Chọn Clean up system files để bắt đầu dọn dẹp.
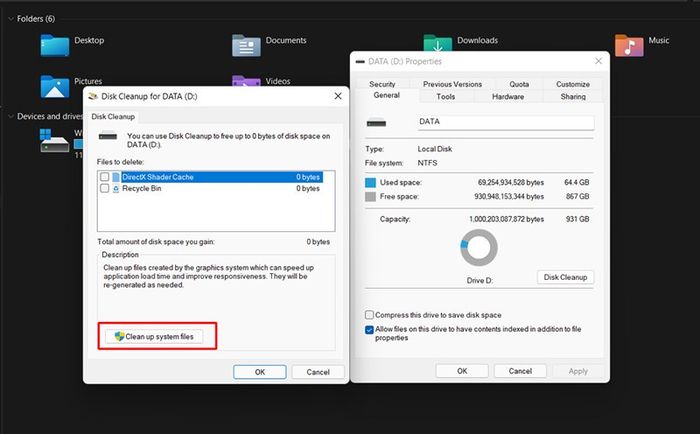
3. Sử dụng phần mềm dọn dẹp
Ngoài các phương pháp trực tiếp từ máy tính, bạn cũng có thể sử dụng một số ứng dụng hỗ trợ như: CCleaner. Chỉ cần tải về và làm theo hướng dẫn của phần mềm để dọn dẹp máy tính một cách nhanh chóng.
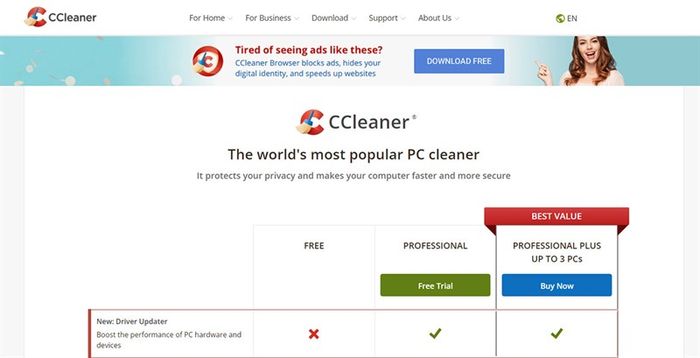
Dưới đây là một số cách dọn dẹp dữ liệu rác trên Windows 11 mà tôi muốn chia sẻ với các bạn. Hy vọng những thông tin này sẽ hữu ích cho bạn. Cảm ơn bạn đã đọc bài viết của tôi.
Google News luôn cập nhật tin tức công nghệ nhanh chóng nhất. Hãy nhấn vào nút cam bên dưới để theo dõi và đọc tin tức từ Google News.
TIN TỨC CÔNG NGHỆ MỚI NHẤT TỪ GOOGLE NEWS
Trong thời đại hiện nay, việc học và làm việc trực tuyến ngày càng trở nên phổ biến. Vì vậy, việc sở hữu một chiếc Laptop phục vụ cho mục đích này trở thành điều cần thiết. Để chọn mua chiếc Laptop phù hợp nhất cho bản thân, hãy nhấn vào nút cam dưới đây và tiến hành mua sắm ngay.
CHƯƠNG TRÌNH KHUYẾN MÃI LAPTOP TỐT NHẤT TẠI Mytour
Xem thêm:
- 5 tính năng ẩn trên Windows 11 mà bạn cần biết
- 3 cách tăng cường hiệu suất SSD trên Windows 11 để máy tính chạy nhanh hơn và mượt mà hơn
- 3 bước đơn giản để dọn dẹp các tệp rác trên Windows 11 để cải thiện hiệu suất của máy tính
