Vấn đề về Mail Merge trong Microsoft Word thường xảy ra và không dễ dàng khắc phục, đặc biệt khi bạn gửi mail hàng loạt. Hướng dẫn sửa lỗi gửi mail trên Microsoft Word là cần thiết.
Sửa lỗi định dạng số trong Mail Merge không phải là điều dễ dàng, nhưng rất cần thiết để hoàn thành công việc gửi mail hàng loạt trên Microsoft Word. Để giúp bạn, dưới đây là một số phương pháp bạn có thể tham khảo.
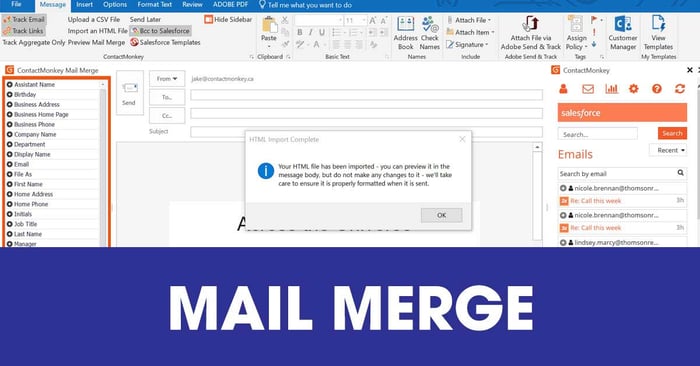
Microsoft Word là một phần mềm soạn thảo văn bản phổ biến, cung cấp nhiều tính năng hữu ích bao gồm cả Mail Merge.
Mail Merge là tính năng cho phép người dùng kết hợp email, giúp gửi hàng loạt thư tới nhiều người một cách nhanh chóng.
Ý nghĩa của Mail Merge trong Microsoft Word
Mail Merge là một tính năng quan trọng của Word mà không nên bỏ qua. Nó giúp người dùng gửi email hàng loạt một cách dễ dàng và nhanh chóng.
Sử dụng Mail Merge, bạn có thể cá nhân hóa nhiều email cùng một lúc bằng cách sử dụng các placeholder. Bạn chỉ cần có danh sách liên lạc và mẫu email để gửi.
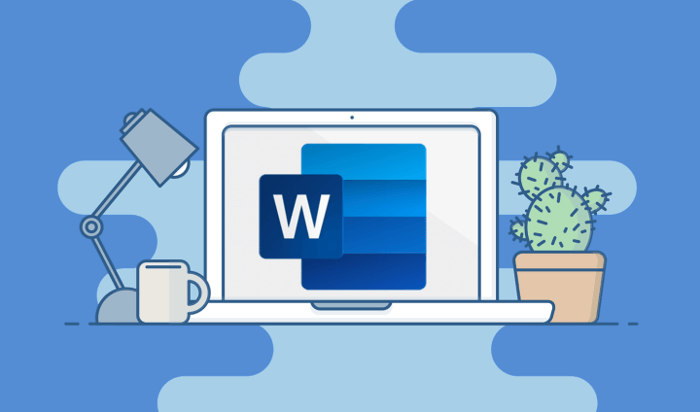
Tính năng này rất hữu ích khi bạn muốn gửi nhiều thư đến khách hàng hoặc nhân viên trong cùng một tổ chức. Hãy xem cách khắc phục lỗi định dạng số trong Mail Merge cùng Mytour.
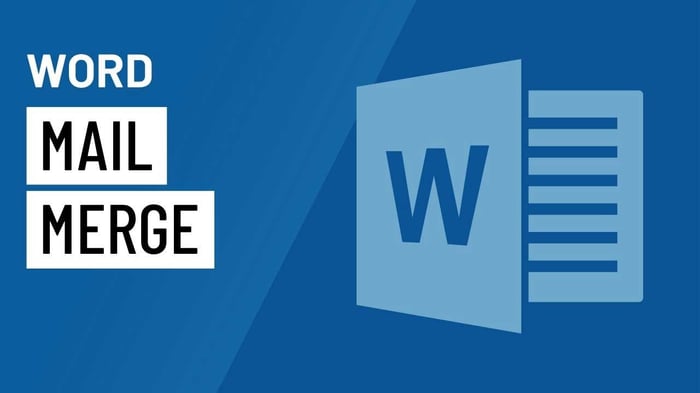
Cách định dạng số trong Mail Merge
1. Chọn trường tương ứng tại giao diện chính, ví dụ như định dạng số tiền trong Mail Merge - Amount như sau:

2. Bước tiếp theo là nhấn [Alt] + F9 để hiển thị mã code của trường đó hoặc click chuột phải vào trường Mail Merge và chọn Toggle Field Code. Mã code sẽ xuất hiện như sau: { MERGEFIELD Amount }.
3. Chỉnh sửa trường bằng cách chèn mã chuyển đổi số vào cuối trường. Ví dụ: Để hiển thị định dạng tiền tệ, thay đổi trường như sau: { MERGEFIELD Amount \# $,0.00 }.
4. Nhấn [Alt] + F9 một lần nữa.
5. Đặt con trỏ ở bất kỳ vị trí nào và nhấn phím F9 để cập nhật trường đó. Hoặc click chuột phải vào trường đó và chọn Update Field.
6. Xem trước kết quả để xác nhận số hiển thị theo định dạng mong muốn trong tài liệu. Ví dụ, số tiền sẽ hiển thị dưới dạng $1,000.00.
7. Thực hiện Mail Merge.
Mặc dù Mail Merge là một công cụ hữu ích, nhưng các con số trong đó có thể không chính xác như trong Microsoft Excel, vì vậy bạn cần kiên nhẫn và tỉ mỉ để xử lý các lỗi phát sinh. Ví dụ, số 100 trong Excel có thể hiển thị như 99.99999999996 trong Word!
May mắn thay, khắc phục lỗi này không khó. Thực tế, có 3 cách xử lý lỗi định dạng số khi sử dụng Mail Merge. Bạn có thể chỉnh sửa bảng tính, tài liệu Mail Merge hoặc thay đổi cách hai tệp kết nối với nhau. Mặc dù giải pháp này ít được biết đến, nhưng nó có thể là lựa chọn tốt nhất - trừ khi bạn sử dụng Word 2016 không được hỗ trợ nữa.
Lưu ý: Các bước sau đây được thực hiện trên Office 2016 nhưng vẫn áp dụng cho các phiên bản Word và Excel khác.
Cách khắc phục lỗi định dạng số khi sử dụng Mail Merge
1. Sử dụng 'Numeric Switch' trong Word
Cách đầu tiên để Mail Merge định dạng số từ Excel chính xác là chỉnh sửa tài liệu Word. Cụ thể, bạn sẽ áp dụng mã định dạng số mong muốn vào các trường trộn - Merge Field trong file Word. Để áp dụng định dạng cho một trường, bạn phải bao gồm một Numeric Switch (tên cũ là Picture Switch) trong ô code của trường đó.
Việc đầu tiên bạn cần làm là biết mã code của trường thực tế. Mở tài liệu Mail Merge và chọn tab Mailings ở trên cửa sổ. Đảm bảo nút Preview Results đã tắt để bạn có thể thấy các trường Mail-Merge. Sau đó, click chuột phải vào một ô Mail-Merge (ví dụ «Donation») và chọn Toggle Field Code. Bạn sẽ thấy mã code cho trường đó, được xác định bởi các dấu ngoặc nhọn, ví dụ: { MERGEFIELD Donation }. Giờ chỉnh sửa mã code trường này bằng cách chèn mã numeric switch vào cuối mã như sau:
{ MERGEFIELD Donation \# $#,##0.00 }Phần mềm có nhiều mã ảnh sẵn có. Dưới đây là 4 ví dụ phản ánh kết quả:
{ MERGEFIELD Cost \# 00.00 } 01.00
{ MERGEFIELD Sales \# $### } $ 15
{ MERGEFIELD Sales \# $#,##0.00 } $ 1,500.00
{ MERGEFIELD Date \@ 'MMMM d' } Tháng Mười Một 26Như bạn có thể thấy, mã Numeric Switch tương đồng với mã định dạng trong Excel, ngoại trừ kí tự trước số là “\#” và ngày là “\@”. (Lưu ý: sử dụng dấu trích dẫn trong mã ngày nhưng không trong mã số). Để xem thêm mã, hãy xem bảng dưới đây hoặc truy cập trợ giúp trực tuyến cho “numeric switch” trong Microsoft Word.
Dưới đây là một số ví dụ về cách mã trường số xử lý dữ liệu trong cột “Sales” trên bảng tính Excel.
Numeric Switch cho trường kết hợp Mail-Merge
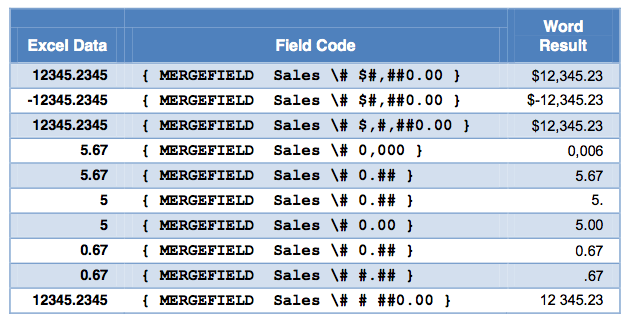
Trong thực tế, Word và Excel sử dụng cùng mã định dạng. Vậy tại sao họ không chia sẻ tính năng Format? Ví dụ, tại sao không sử dụng hàm MergeField như sau:
{ MERGEFIELD(Donation,'$#,##0.00') }Điều này thực sự là câu hỏi mà nhiều người đặt ra và có lẽ chỉ có Microsoft mới có câu trả lời.
Lưu ý: Hãy nhớ rằng khi bạn thêm hoặc thay đổi Numeric Switch, kết quả sẽ không hiển thị ngay lập tức. Bạn cần cập nhật trường (click chuột phải vào trường đó và chọn Update Field), hoặc nhấp nút Mailings > Preview Results. Thỉnh thoảng, bạn cần phải lặp lại thao tác này 2 hoặc 3 lần. Nếu bạn đang sử dụng Mail-Merge Wizard, bạn có thể cần phải quay lại bước trước để xem xét ảnh hưởng của những thay đổi vừa thực hiện.
Numeric Switches hoạt động tốt trong trộn số liệu nhưng quá trình sử dụng chúng có thể hơi khó nhớ và dễ gây lỗi. Nếu bạn cảm thấy như vậy, hãy thử một trong hai cách tiếp theo.
Cách tránh mất số 0 đầu tiên trong Mail Merge
Trong hầu hết các trường hợp, số 0 đầu tiên thường bị mất khi sử dụng Mail Merge. Để giữ số 0 đầu tiên của zip code và các số khác, bạn nên định dạng chúng dưới dạng văn bản.
Để thực hiện điều này, hãy chọn cột chứa số và chọn Text trong hộp Number Format trên tab Home.
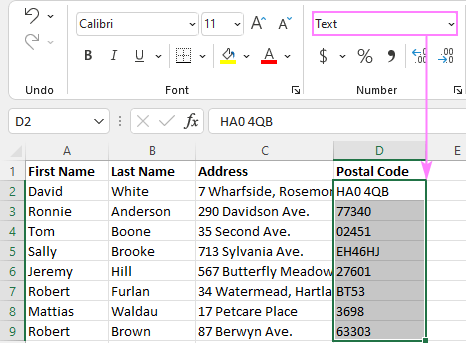
Ngoài ra, bạn có thể nhấp chuột phải vào cột được chọn, sau đó chọn Format Cells… Trong hộp thoại Format Cells hiện ra, trên tab Number, chọn Text và nhấn OK.
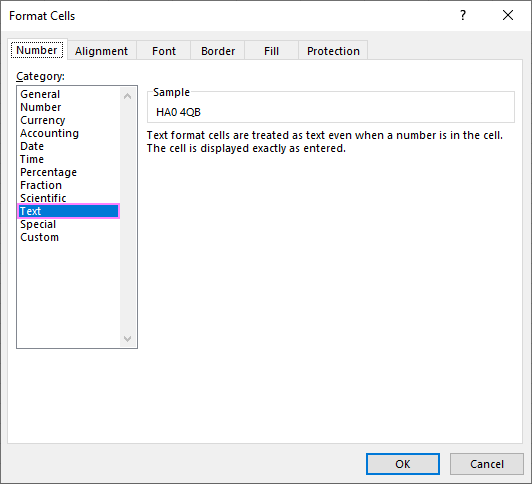
Lưu ý quan trọng: Nếu định dạng Special (như zip code) hoặc Custom (như 00000) được áp dụng cho các ô Excel, chuyển nó sang định dạng Text sẽ làm mất số 0 ở đầu. Sau khi định dạng các ô thành Text, bạn cần kiểm tra từng ô và thêm số 0 bị thiếu thủ công. Để tránh công việc nhàm chán này, hãy liên kết bảng Excel của bạn qua DDE. Hành động này sẽ giữ nguyên các định dạng số ban đầu, bao gồm cả số 0 ở đầu. Vậy là xong! Không quá khó phải không?
2. Chỉnh sửa bảng tính Excel
Đây là cách giúp bạn tránh gặp phải lỗi định dạng sai số khi sử dụng Mail Merge. Trong bảng tính Excel, thêm một cột chứa công thức chuyển đổi số hoặc ngày trong Excel sang định dạng text bạn muốn hiển thị trong tài liệu Mail Merge.
Để thực hiện điều này, bạn cần sử dụng hàm TEXT trong Excel. Hàm này cho phép người dùng chuyển đổi số hoặc ngày sang định dạng văn bản theo ý muốn của họ. Nhược điểm của phương pháp này là bạn phải biết các mã định dạng đó. Mặc dù các mã này tương tự như mã được sử dụng trong tính năng định dạng Custom Number, nhưng hiếm khi người dùng Excel biết đến sự tồn tại của chúng.
Ví dụ, các công thức TEXT(B3, “$#,##0.00”) và TEXT(C5, “M/dd/yy”) sẽ chuyển đổi dữ liệu số và ngày thành dữ liệu văn bản (trong ví dụ này, chúng sẽ là “$12,345.67” và “12/01/10”).
Ưu điểm của việc định dạng số và ngày như văn bản là đoạn văn bản đó được chuyển từ Excel vào tài liệu sử dụng Mail Merge mà không bị thay đổi. Các tùy chọn định dạng như font, kích thước, màu sắc đều không thay đổi.
Các mã định dạng cho hàm TEXT trong Excel
Dưới đây là bộ sưu tập các mã phổ biến nhất. Cần nhớ rằng cả “0” và “#” đều là các giá trị đánh dấu cho các số, nhưng “0” sẽ bắt buộc số 0 hiển thị ở vị trí đầu hoặc cuối cùng. “#” sẽ được thay thế bằng một số nếu nó không phải số 0 ở đầu hoặc cuối cùng. Vì vậy, mã “00000” sẽ đảm bảo số 0 ở đầu không bị bỏ qua trong các mã bưu điện New Jersey.
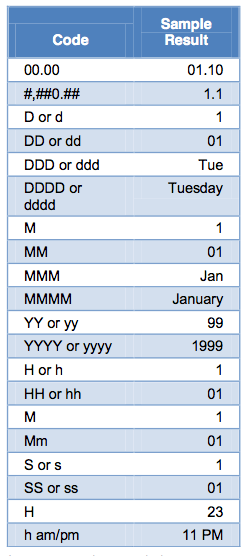
Các mã cho số, ngày tháng và thời gian có thể được sử dụng trong hàm TEXT hoặc định dạng số tùy chỉnh (Custom) của Excel. Ngoài ra, chúng cũng có thể được sử dụng trong “Numeric Switches” ở trường trộn Mail-Merge Field của Word.
Lưu ý, có một số khác biệt nhỏ trong cách mã hoạt động giữa Excel và Word ở Microsoft 2013. Trong Excel, bạn có thể sử dụng “M” hoặc “m” cho tháng và phút. Trong hầu hết các trường hợp, Excel đủ thông minh để hiểu bạn đang nhắc đến đơn vị nào. Tuy nhiên, Word không “thông minh” như vậy. Bạn phải sử dụng chữ in hoa để chỉ tháng. Ngoài ra, Excel cũng có một mã bổ sung, “MMMMM”, trả về một chữ viết tắt duy nhất cho tháng (ví dụ: J, F, M, A, …).
Thêm một số cột chứa hàm TEXT vào bảng tính là giải pháp đơn giản để sửa lỗi định dạng số khi sử dụng Mail Merge. Bạn chỉ cần nhớ rằng các ô này dù có vẻ như chứa các số nhưng không thể sử dụng hàm SUM và AVERAGE cho chúng. Nếu cần chuyển đổi chúng thành dạng số lại, bạn chỉ cần sử dụng hàm VALUE.
Cẩn thận khi sử dụng hàm ROUND
Thay vì sử dụng hàm TEXT(), một số người thích sử dụng hàm ROUND() để làm giảm lượng số thập phân. Đúng như tên gọi, hàm ROUND() của Excel sẽ làm tròn số thập phân lên hoặc xuống ở vị trí người dùng chọn. Ưu điểm của cách này là các số tròn không phải là văn bản và vẫn có thể sử dụng để tính toán. Trong nhiều trường hợp, mặc dù hàm ROUND() hoạt động tốt với Mail Merge, nhưng bạn có thể muốn tránh xa nó vì một số lý do sau:
- Hàm ROUND không giữ được kí hiệu đô la hoặc dấu phẩy ngăn cách hàng nghìn trở lên.
- Hàm ROUND sẽ loại bỏ các số 0 ở cuối.
- Hàm ROUND đôi khi gây ra lỗi hiển thị số thập phân không đúng trong Mail Merge. Ví dụ, tài liệu Mail Merge hiển thị 4 chữ số thập phân trong khi hàm ROUND chỉ chọn 2 hoặc 3.
Trong một số trường hợp hiếm hoi, hàm ROUND có thể khiến cho Mail Merge hiển thị số không chính xác một chút. Ví dụ, thay vì hiển thị 1.0014, Mail Merge lại hiển thị 1.0013.
3. Sử dụng Liên kết DDE
Hai cách trên tương đối đơn giản, nhưng nếu có nhiều trường cần định dạng, chúng có thể làm bạn cảm thấy mệt mỏi vì cần phải nhớ mã định dạng và mặc dù các mã giống nhau nhưng chúng có thể được sử dụng theo nhiều cách khác nhau.
Một lựa chọn nhẹ nhàng và dễ dàng là liên kết Word với workbook Excel qua DDE (Dynamic Data Exchange), thay vì thực hiện quá trình liên kết cố định thông thường. Nghe có vẻ phức tạp nhưng nếu bạn đã quen thuộc với Mail Merge, DDE chỉ là “chuyện nhỏ”. Quá trình này chỉ gồm hai bước đơn giản. Đầu tiên, bạn chỉ cần mở Word để mở file qua DDE. Thủ tục này chỉ cần thực hiện một lần duy nhất.
Office 2016 có hỗ trợ DDE không? Dynamic Data Exchange là công nghệ cũ. Có lúc nó hoạt động tốt nhưng cũng có lúc không có tác dụng gì trong Office 2016. Bạn nên mở nguồn dữ liệu Excel trước khi truy cập từ Word. Thông thường, với dữ liệu Excel, bạn cần bắt đầu nhập từ hàng đầu tiên của bảng tính. Nếu kiên nhẫn, bạn có thể sử dụng DDE trong Office 2016).
Để cài đặt Word 2013 cho liên kết DDE, bạn có thể thực hiện các bước sau:
- Click File > Options.
- Nhấp vào tab Advanced ở phía trái và cuộn xuống mục General.
- Tích vào ô Confirm file format conversion on open.
Kể từ đó, bạn không cần phải lặp lại các bước trên. Bây giờ, bạn có thể mở bản sao Word dưới nhiều định dạng và đường dẫn khác nhau, bao gồm IDE. Sự ảnh hưởng duy nhất là mỗi khi mở file không phải là Word, chương trình sẽ yêu cầu bạn thay đổi lựa chọn.
Bước cuối cùng là lựa chọn nguồn dữ liệu cho quá trình Mail Merge (ở bước 3 của Mail Merge Wizard trong Word hoặc sau khi nhấn nút Select Recipients trong ribbon Mailings). Bây giờ, bạn chỉ cần thực hiện thêm 3 click chuột.
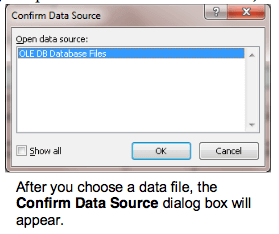
- Sau khi chọn dữ liệu muốn sử dụng, một hộp thoại “Xác nhận Nguồn Dữ Liệu” mới sẽ xuất hiện.
- Loại liên kết mặc định là OLE, nhưng không phải liên kết bạn muốn.
- Trong hộp thoại Xác nhận Nguồn Dữ Liệu, click vào ô Hiện tất cả.
- Trong danh sách loại file mở rộng, chọn Bảng Tính Excel qua DDE (*.xls). (Sử dụng tùy chọn này ngay cả khi đang dùng định dạng file Excel mới hơn: *.xlsx.)
- Nếu được yêu cầu, hãy xác nhận rằng bạn đang chọn Toàn bộ Bảng Tính.
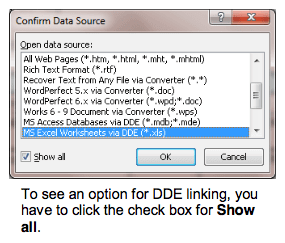
Nếu đã chọn bảng tính cho tài liệu Word, bạn có thể cần phải chọn lại nó nhưng lần này qua liên kết DDE. Thế là xong! Từ giờ, định dạng Excel của bạn sẽ được áp dụng chính xác trên các tài liệu Word Mail Merge và bạn chỉ cần nhớ đặt dữ liệu muốn hợp nhất nằm trong bảng tính đầu tiên của workbook Excel.
Bên cạnh đó, Word không hỗ trợ định dạng phần trăm. Tuy nhiên, bạn có thể nhân trường hợp nhất với 100 trong Excel và thực hiện code Merge Field như sau: { MERGEFIELD MyField \# '0%' }.
Lựa chọn thứ hai là nhân với 100 trong Word: { =100*{ MERGEFIELD MyField } \# '0%' }. Hãy nhớ sử dụng Ctrl+9 để chèn dấu ngoặc đóng mở trường dữ liệu { }, đừng tự nhập chúng.
Lựa chọn thứ ba là bật 'Xác nhận chuyển đổi định dạng tập tin khi mở' trong phần Tổng quát của tab Advanced trong File > Options.
Khi bạn kết nối với một workbook Excel để hợp nhất mail, Word sẽ hướng dẫn bạn cách thực hiện. Click Hiện tất cả, sau đó chọn 'Bảng tính Excel qua DDE'. Hành động này sẽ mở Excel và nhập hoàn chỉnh các giá trị Excel ở định dạng của chúng.
Trên đây là cách sửa lỗi định dạng số trong Mail Merge. Hy vọng chúng sẽ hữu ích với bạn. Nếu bạn có cách khác, đừng ngần ngại chia sẻ với chúng tôi nhé.
