Khi mua một chiếc máy tính mới, card đồ họa là một trong những yếu tố quan trọng ảnh hưởng đến quyết định. NVIDIA là một trong những thương hiệu nổi tiếng về card màn hình, chuyên sản xuất bộ vi xử lý đồ họa và chipset cho máy tính, laptop, và thiết bị di động. Làm thế nào để cập nhật driver card màn hình NVIDIA? Hãy cùng Mytour khám phá ngay!
1. Lợi ích của việc cập nhật driver NVIDIA
NVIDIA thường xuyên cập nhật driver để tối ưu hiệu suất của card màn hình, đảm bảo bạn có trải nghiệm tốt nhất.
- Tối ưu hiệu năng của card màn hình
Cải thiện hiệu suất của card đồ họa để bạn có trải nghiệm mượt mà nhất.

Hiệu suất của card đồ họa sẽ được cải thiện đều đặn qua mỗi cập nhật.
- Sửa các lỗi trên card đồ họa
Có thể card đồ họa gặp phải các lỗi phần mềm hoặc lỗ hổng, nhưng qua cập nhật driver, GPU NVIDIA có thể được sửa chữa và khắc phục các vấn đề.
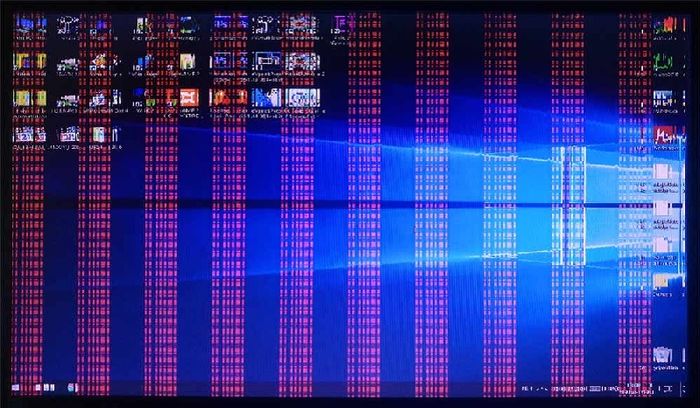
Lỗi trên card đồ họa
- Nâng cao khả năng tương thích
Các bản cập nhật sẽ giúp card đồ họa tương thích tốt hơn với các bản cập nhật của Windows, bao gồm cả việc chuyển từ Windows 10 lên Windows 11.
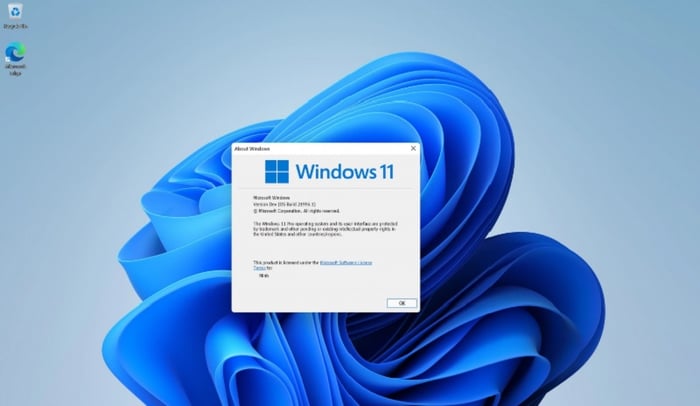
Nâng cao khả năng tương thích với các phiên bản Windows mới
2. Cách kiểm tra tên card đồ họa NVIDIA bạn đang sử dụng
Đầu tiên, hãy kiểm tra thông tin về card đồ họa bạn đang sử dụng:
Bước 1: Nhấn tổ hợp phím Windows + R, nhập DXDIAG, chuyển đến tab Display, tìm mục Chip Type và ghi lại thông tin về card đồ họa của bạn.
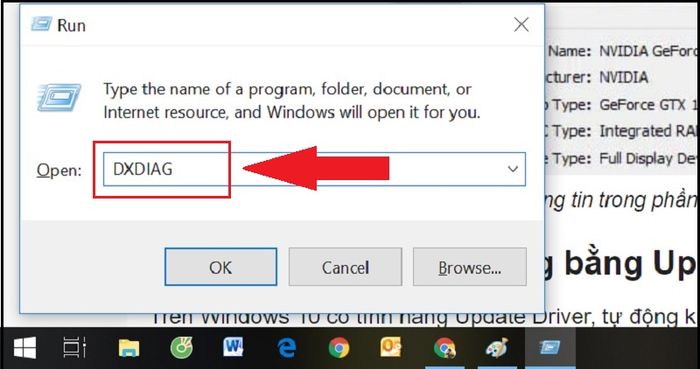
Nhấn Windows + R, nhập DXDIAG
Bước 2: Chuyển đến tab Render, tìm mục Chip Type và ghi lại thông tin về card đồ họa của bạn.
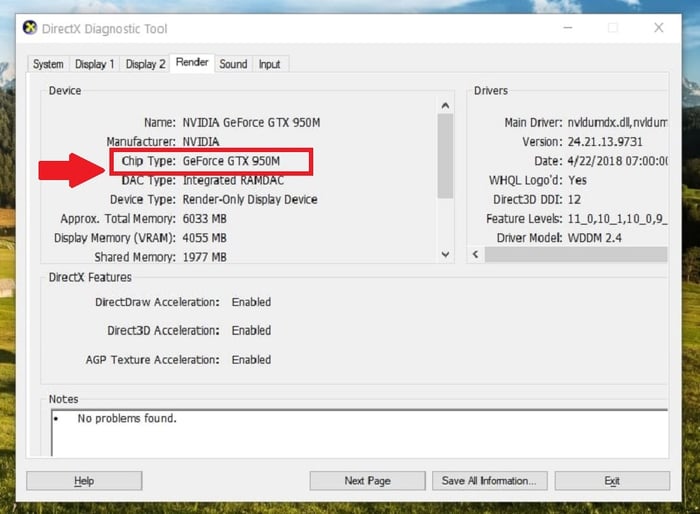
Ghi lại thông tin về card đồ họa của bạn
3. Lưu ý trước khi cập nhật driver NVIDIA
- Đảm bảo tắt tất cả các phần mềm hoặc tiến trình đang sử dụng card đồ họa NVIDIA.
- Trong quá trình tìm và cập nhật driver, có thể làm cho máy tính chậm lại một chút tùy thuộc vào RAM và CPU của bạn, điều này có thể ảnh hưởng đến tốc độ xử lý của các công việc khác trên máy tính.
4. 3 Phương pháp cập nhật driver NVIDIA
Cập nhật tự động thông qua Device Manager
Bước 1: Nhấn tổ hợp phím Windows + X, sau đó chọn Device Manager.
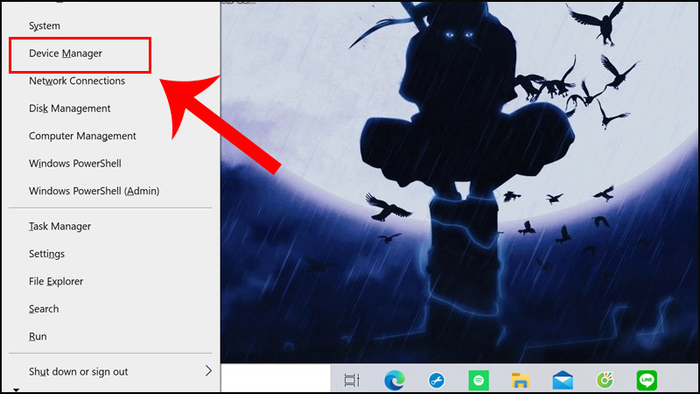
Nhấn tổ hợp phím Windows + X, sau đó chọn Device Manager.
Bước 2: Chọn Display adapter, click chuột phải vào NVIDIA GeForce MX250, sau đó chọn Update Driver.
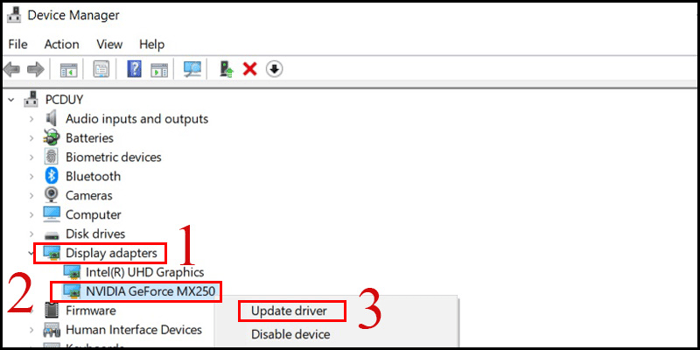
Chọn Display adapter, sau đó click chuột phải vào card màn hình NVIDIA và chọn Update Driver.
Bước 3: Tiếp theo, nhấn vào Search Automatically for updated driver software. Đợi hệ thống tự động tải và cài đặt bản mới nhất cho driver card màn hình NVIDIA.
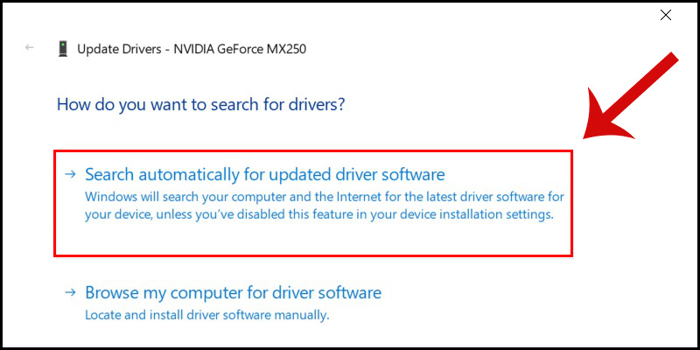
Nhấn vào Search Automatically for updated driver software
Cập nhật qua các ứng dụng Experience
Trên các máy tính sử dụng card NVIDIA, sẽ tự động cài đặt ứng dụng Experience tương ứng với loại card. Ví dụ: Dòng GeForce sẽ có GeForce Experience, dòng card RTX sẽ có RTX Experience, và dòng card Quadro sẽ có Quadro Experience.
Bước 1: Mở ứng dụng Experience và đăng nhập bằng tài khoản Google hoặc Facebook.

Đăng nhập bằng tài khoản Google hoặc Facebook
Bước 2: Chọn tab DRIVERS và nhấn Download để tự động tải và cài đặt driver mới nhất.
-800x422.jpg)
Tải về và cài đặt
Cập nhật thông qua driver từ trang web
Bước 1: Truy cập vào trang NÀY và nhập thông tin về card NVIDIA của bạn.
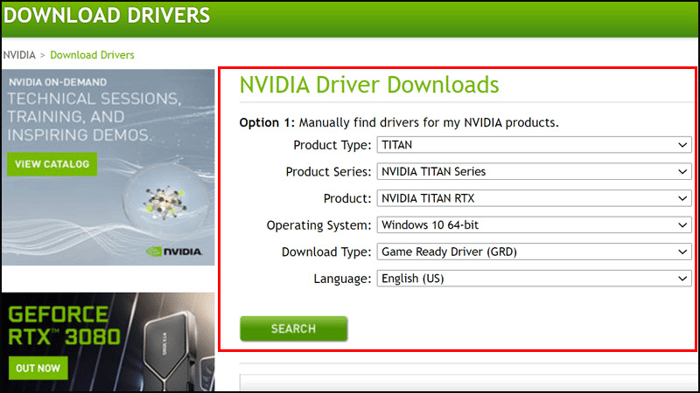
Truy cập vào trang web của NVIDIA
Bước 2: Nhấn vào DOWNLOAD.
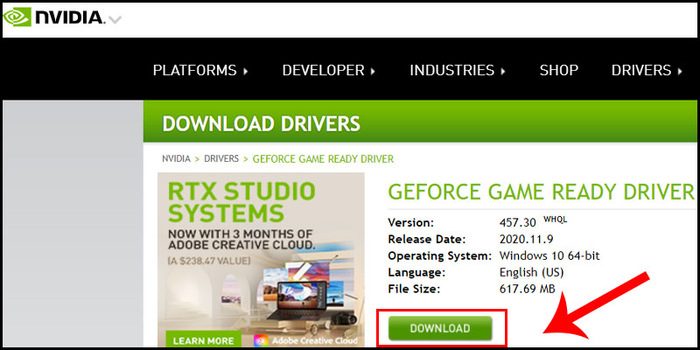
Nhấn nút Download để tải về
Bước 3: Chạy file đã tải xuống và chọn AGREE AND CONTINUE. Đợi quá trình cài đặt hoàn tất và chọn RESTART NOW để khởi động lại ngay lập tức, hoặc chọn RESTART LATER để khởi động lại sau.
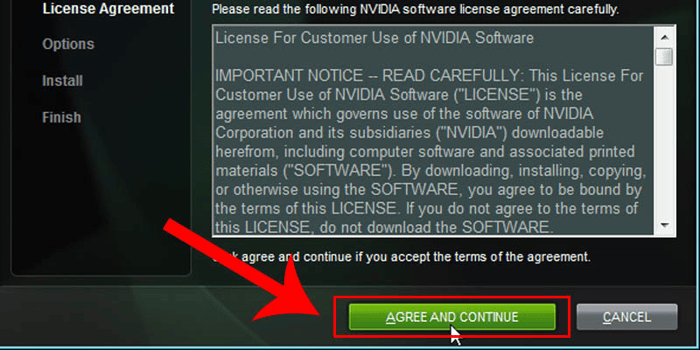
Nhấn Agree and Continue để đồng ý với các điều khoản cài đặt
Bước 4: Chọn Express và bấm NEXT.
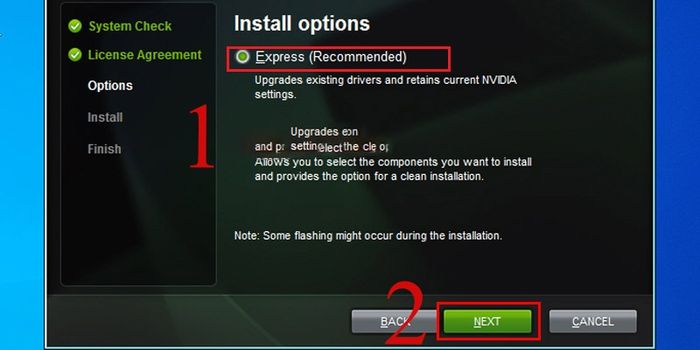
Chọn Express và bấm NEXT.
Bước 5: Đợi quá trình cài đặt hoàn tất và chọn RESTART NOW để khởi động lại ngay lập tức, hoặc chọn RESTART LATER để khởi động lại sau.
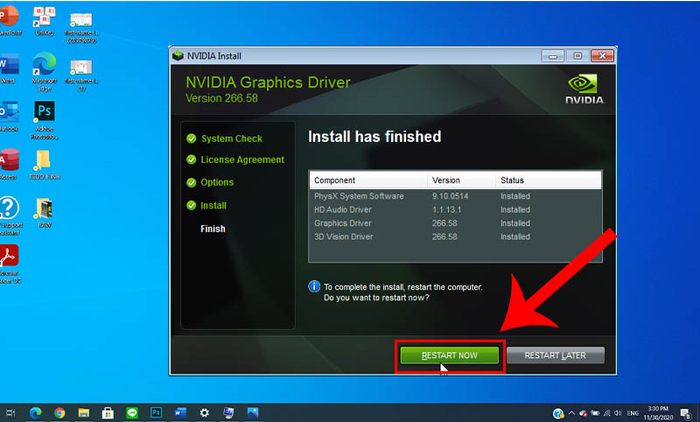
Nhấn Restart Now để khởi động lại máy tính.
Bài viết này mang lại thông tin hữu ích về việc nâng cấp driver NVIDIA. Hy vọng bạn sẽ tìm được cách phù hợp. Chúc bạn thành công!
