
Gần đây, nhiều người đang quan tâm đến Windows Update để nâng cấp Windows 10 lên phiên bản mới nhất. Việc cập nhật Windows mang lại nhiều lợi ích cho người dùng với các cải tiến và tính năng mới trên máy tính. Hiện nay, có 3 cách để cập nhật Windows 10 lên phiên bản mới nhất. Mọi người có thể tham khảo thêm hướng dẫn trong bài viết sau.
Phiên bản Windows Update mới nhất hiện nay là gì?
Phiên bản Windows 10 mới nhất hiện tại là bản Update năm 2022, được phát hành vào ngày 18/10/2022. Microsoft tiếp tục duy trì việc cập nhật phiên bản mới cho Windows 10 hàng năm, mặc dù không có nhiều thay đổi lớn trong các bản cập nhật.
Tuy nhiên, việc cập nhật Windows sẽ mất một thời gian trước khi hoàn tất trên máy tính của bạn. Điều này là do các nhà sản xuất máy tính và Microsoft phải thử nghiệm rộng rãi trước khi phát hành cập nhật chính thức.
Phiên bản mới nhất của Windows 10 hiện đang có tên gọi là 22H2, ra mắt vào cuối năm 2022. Trong bản cập nhật này, Microsoft giới hạn một số tính năng mới.
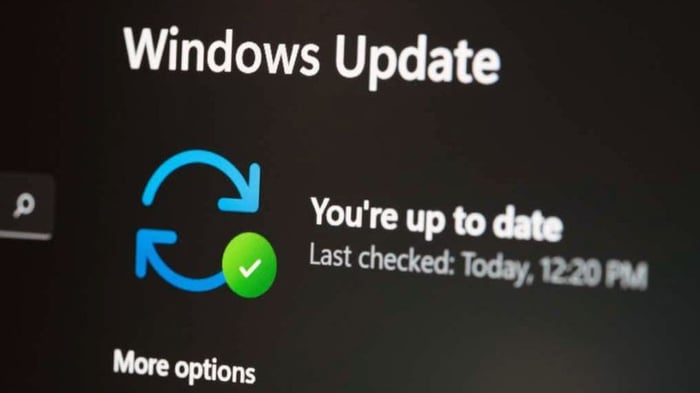
Theo Bleeping Computer, thay đổi chính trong bản cập nhật này là khả năng hiển thị thông báo khi chế độ Focus Assist được kích hoạt. Đây là chế độ không làm phiền người dùng. Bên cạnh đó, bản cập nhật mới cũng cải thiện vấn đề bảo mật và sửa các lỗi nhỏ, tương tự các phiên bản trước.
Khi Microsoft cài đặt bản cập nhật vào máy tính của bạn, nó sẽ tự động thực hiện việc cài đặt. Tuy nhiên, Microsoft không triển khai cập nhật mới cho tất cả các PC cùng một lúc, mà sẽ từng bước kiểm tra để xác định có xảy ra sự cố với các phần cứng và cấu hình khác nhau. Nếu máy tính của bạn không thể cập nhật lên Windows 10, có thể do cấu hình và phần cứng của bạn không đủ điều kiện.
Tại sao bạn nên cập nhật Windows Update mới nhất?
Nhiều người không muốn nâng cấp Windows 10 lên phiên bản mới và thường nhấn vào Làm Sau khi nhận thông báo cập nhật hệ điều hành. Dường như hành động này là bình thường, nhưng nếu bạn tiếp tục trì hoãn cập nhật phần mềm, điều đó có thể gây ra hậu quả không mong muốn.
Các lập trình viên của Microsoft đã nỗ lực tối đa để tối ưu hóa phần mềm và ngăn chặn sự xâm nhập từ bên thứ ba. Hiện nay, tin tặc có thể tìm ra các lỗ hổng trong mã nguồn phần mềm để xâm nhập và đánh cắp dữ liệu quan trọng của người dùng.
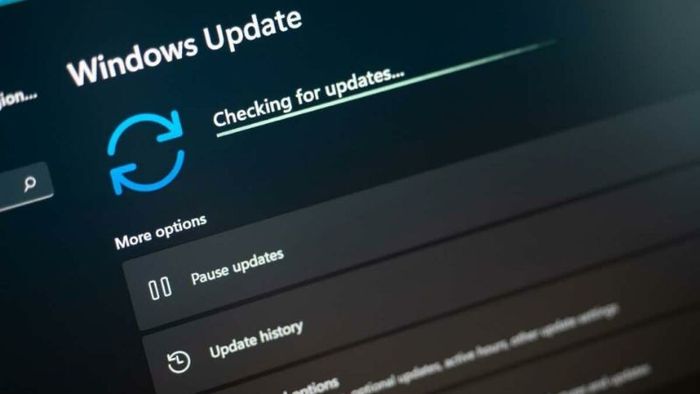
Phiên bản mới của Windows Update cũng có khả năng phát hiện và sửa chữa các lỗ hổng trong phần mềm, giúp bảo vệ thông tin và các chương trình trên máy tính người dùng một cách an toàn hơn.
Bên cạnh đó, các bản cập nhật Windows 10 cũng có thể khắc phục các lỗi trên PC. Đó là những sai sót từ mã nguồn của chương trình và có thể gây ra các vấn đề khiến chương trình hoạt động không đúng, xuất hiện thông báo lỗi. Do đó, việc cập nhật Windows sẽ mang lại cho người dùng trải nghiệm hiệu quả hơn trên các phần mềm.
3 phương pháp cập nhật Windows 10 lên phiên bản mới nhất năm 2023
Mặc dù việc cập nhật Windows 10 có thể mang lại một số phiền toái cho người dùng, nhưng nó tổng thể mang lại nhiều lợi ích lâu dài. Dưới đây là một số phương pháp cập nhật đơn giản mà bạn có thể tham khảo:
Cách cập nhật Windows 10 thủ công
Thường thì Windows 10 sẽ tự động cập nhật trong nền. Tuy nhiên, bạn cũng có thể tắt cập nhật Windows trong Windows 10 nếu bạn không muốn hệ điều hành tự động cài đặt phiên bản mới nhất như sau:
- Bước 1: Bạn nhấn tổ hợp phím Windows + R trên bàn phím, sau đó nhập gpedit.msc vào hộp thoại Run.
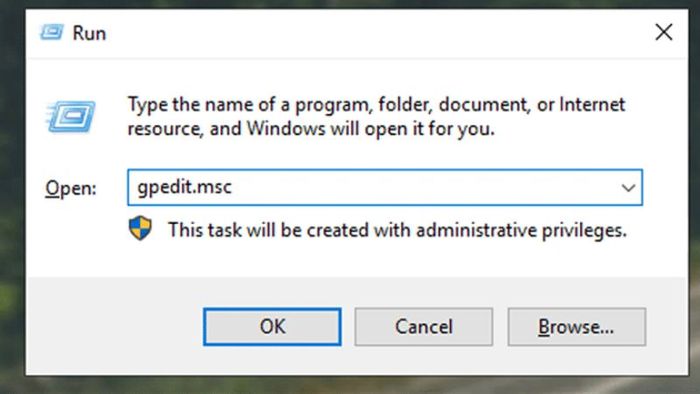
- Bước 2: Bạn click vào Local group policy.
- Bước 3: Tại Local Group Policy Editor, bạn tìm và chọn mục Computer Configuration, sau đó chọn Administrative Templates. Tiếp theo, bạn click vào Windows Components và chọn Windows Update.
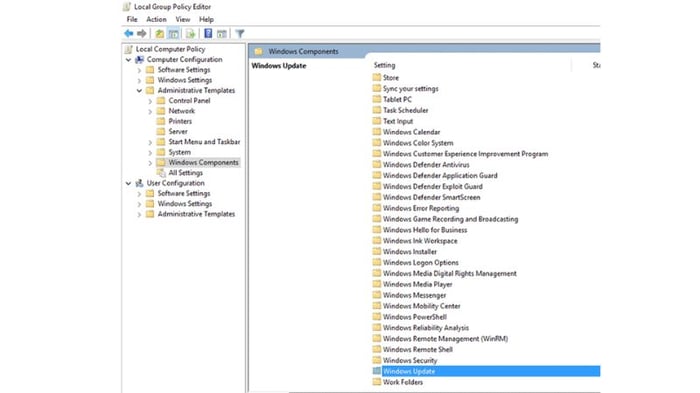
- Bước 4: Sau đó, bạn double-click vào Configure Automatic Updates trong mục State ở phía bên phải.
- Bước 5: Trong cửa sổ xuất hiện, bạn chọn Disable và nhấn Apply, sau đó click OK để hoàn tất cài đặt.
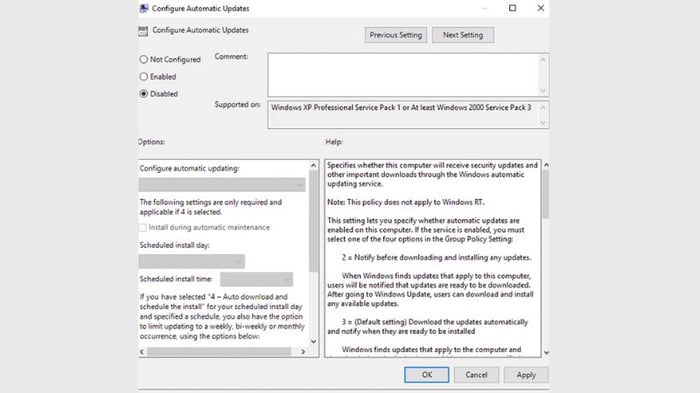
Cách Update Windows 10 bằng Windows Assistant
Windows Assistant là công cụ hỗ trợ cập nhật Windows của Microsoft. Nó cho phép người dùng dễ dàng chọn và cài đặt phiên bản hệ điều hành mới nhất cho máy tính của mình.
Hướng dẫn cách cập nhật Windows 10 nhanh chóng và an toàn
- Bước 1: Tải Windows Assistant xuống thiết bị của bạn.
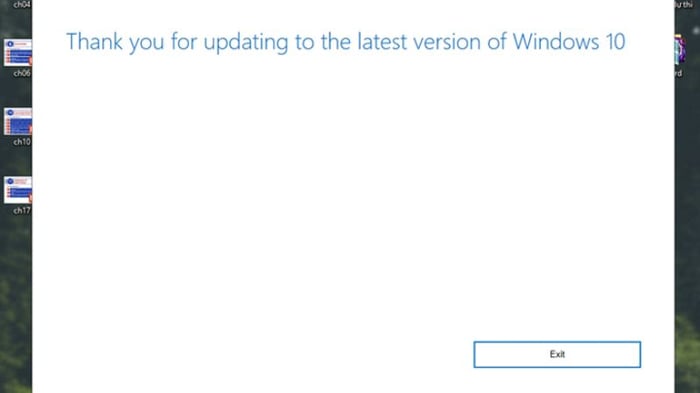
- Nếu bạn đang cập nhật Windows 10 mới nhất, màn hình sẽ hiển thị thông báo 'Cảm ơn bạn đã cập nhật Windows 10 mới nhất'.
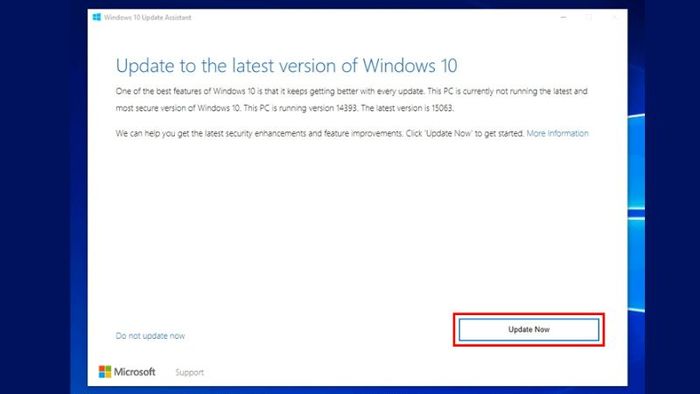
- Bước 4: Sau khi cập nhật Windows 10 xong, bạn sẽ nhận được thông báo Restart. Để hoàn thành quá trình, lưu lại công việc và nhấn vào lựa chọn này để khởi động lại máy tính. Bạn cũng có thể chọn Restart later để thực hiện việc này sau.
Cập nhật Windows 10 bằng Windows Update
Windows là công cụ được tích hợp sẵn trong Windows, giúp bạn cập nhật hệ điều hành một cách dễ dàng. Bạn có thể kiểm tra lịch sử các bản cập nhật và thực hiện sửa lỗi nếu cần.
- Bước 1: Mở giao diện Start và nhấn vào biểu tượng hình răng cưa để truy cập mục Cài đặt ở góc trái màn hình.
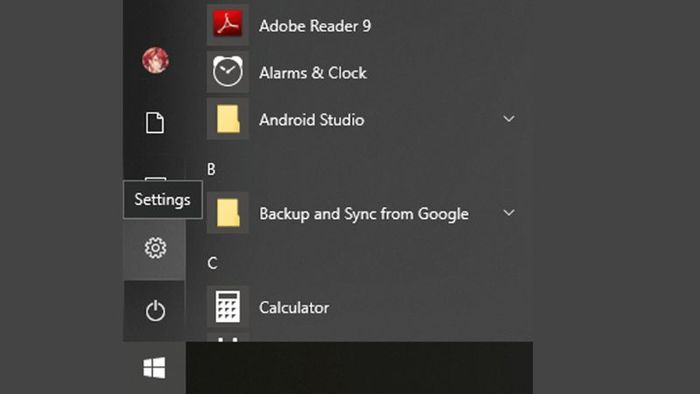
- Bước 2: Trong mục Cài đặt, chọn Update and Security.
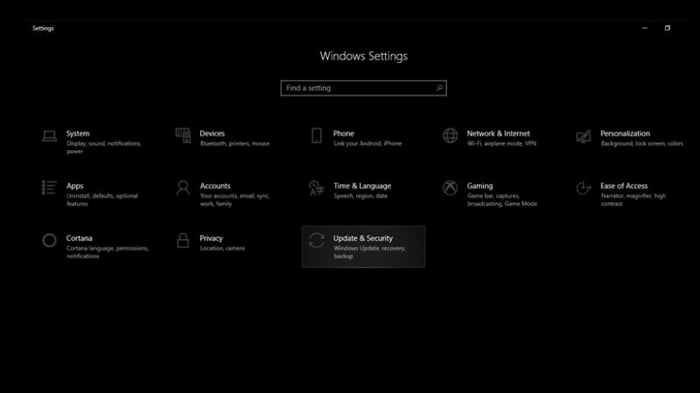
- Bước 3: Trên giao diện mới, nhấn vào Check for Updates để kiểm tra và tải về Windows mới nhất nếu cần thiết.
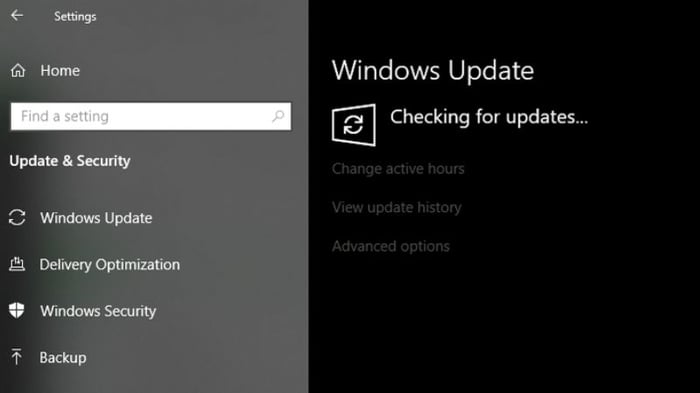
Ngoài ra, giao diện của Windows Update còn có một số tính năng sau đây bạn có thể quan tâm:
Change active hours: Để thay đổi giờ cập nhật Windows khi bạn không muốn bị gián đoạn khi đang chơi game hoặc làm việc, bạn có thể chọn khung giờ mà bạn muốn và máy tính sẽ tự động cập nhật ngoài thời gian này.
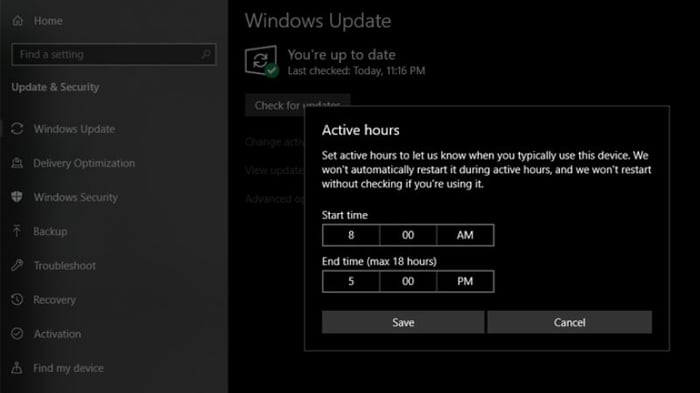
Advanced options: Người dùng có thể sử dụng tính năng nâng cao để hoãn quá trình cập nhật lên tới 35 ngày. Bạn cũng có thể chọn nhận thông báo Restart để hoàn tất cập nhật.
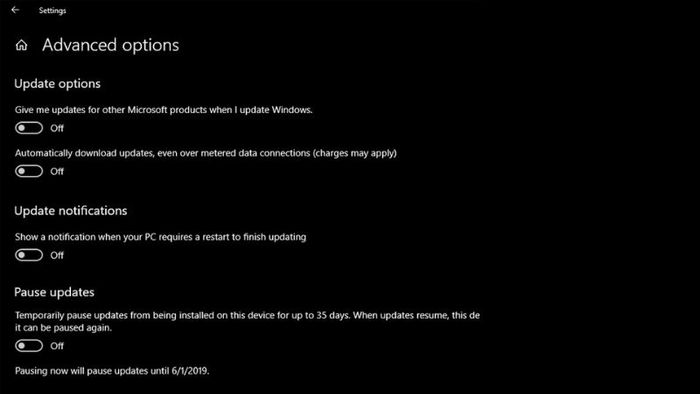
Cách sửa lỗi Windows Update trên Windows 10 mới nhất
Không phải lúc nào cập nhật Windows 10 cũng diễn ra suôn sẻ. Đôi khi, bản cập nhật có thể không tương thích với một số dòng máy tính hiện nay. Để khắc phục lỗi cập nhật Windows 10, bạn có thể áp dụng một số cách sau đây:
Gỡ cài đặt các bản cập nhật
Khi đã cập nhật Windows đầy đủ, nếu bạn gặp lỗi trong quá trình sử dụng máy tính, bạn có thể gỡ cài đặt Windows 10 theo các bước sau đây:
- Bước 1: Mở mục Start và chọn biểu tượng hình răng cưa để vào Settings.
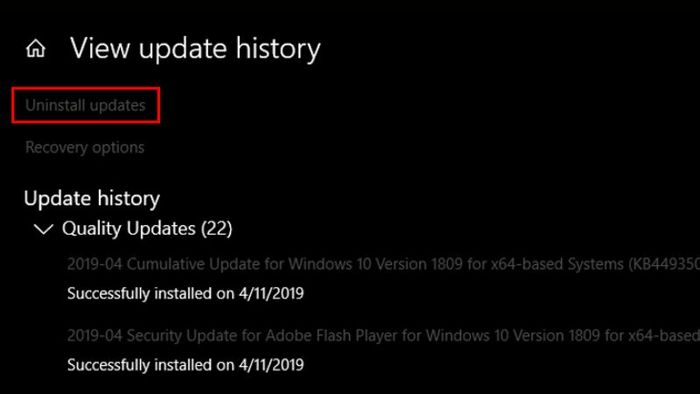
- Bước 2: Trên giao diện Settings, chọn Updates và Security.
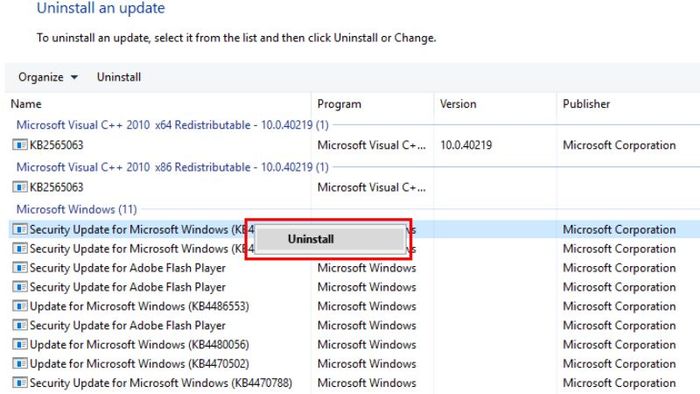
Reset lại máy tính của bạn
Thêm một phương pháp khác để khắc phục lỗi cập nhật Windows Update là thiết lập lại máy tính về trạng thái ban đầu. Phương pháp này sẽ giúp bạn lựa chọn giữ lại hoặc xóa các thông tin cá nhân và driver trong hệ thống máy tính.
- Bước 1: Mở mục Start và chọn biểu tượng Cài đặt.
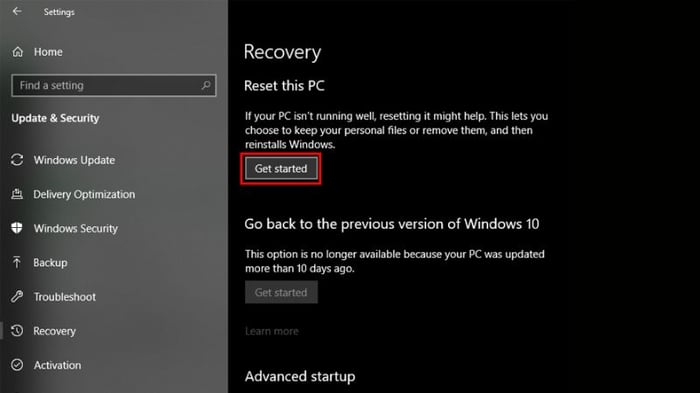
- Bước 2: Chọn Update and Security khi giao diện Cài đặt xuất hiện.
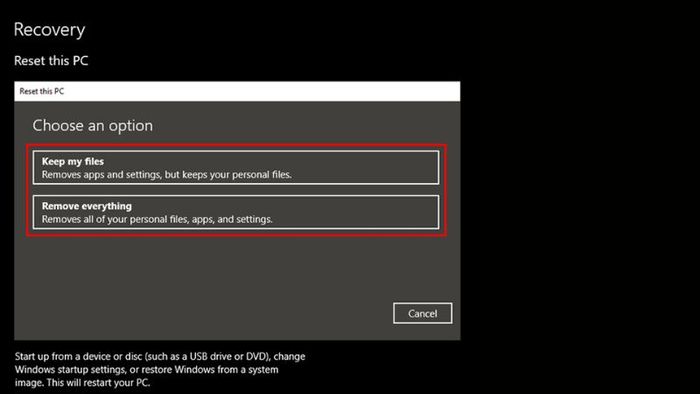
Lưu ý: Trong mục Phục hồi, bạn có thể chọn Quay lại… Tính năng này sẽ giữ nguyên trạng thái cài đặt và dữ liệu, ứng dụng có sẵn trong máy, giúp bạn quay lại phiên bản Windows trước khi cập nhật.
Khởi động lại từ đầu
Với tính năng Cập nhật Creators, người dùng có thể khắc phục lỗi bản Cập nhật Windows bằng cách Khởi động lại từ đầu. Phương pháp này giúp xóa các phần mềm đã cài đặt và lưu trữ thông tin cá nhân một cách đơn giản nhất. Dưới đây là vài bước thực hiện:
- Bước 1: Nhấn vào Trung tâm Bảo mật Windows Defender trong Thanh Taskbar và chọn Mở. Hoặc tìm kiếm từ khóa Bảo mật Windows trên Cortana và mở công cụ này.
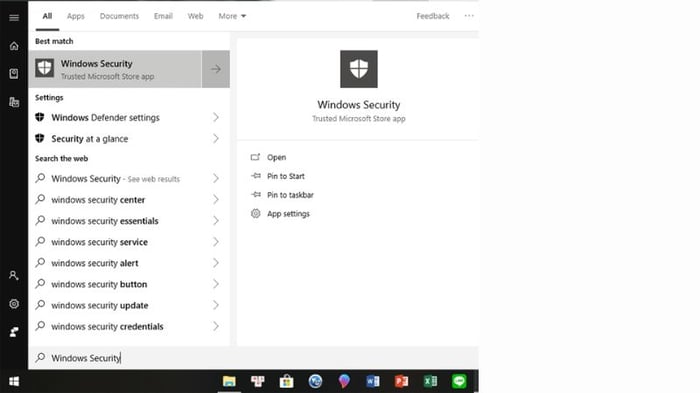
- Bước 2: Trong giao diện Bảo mật Windows Defender, bạn chọn Device performance and health. Sau đó, tìm đến Khởi động lại từ đầu và chọn Additional information.
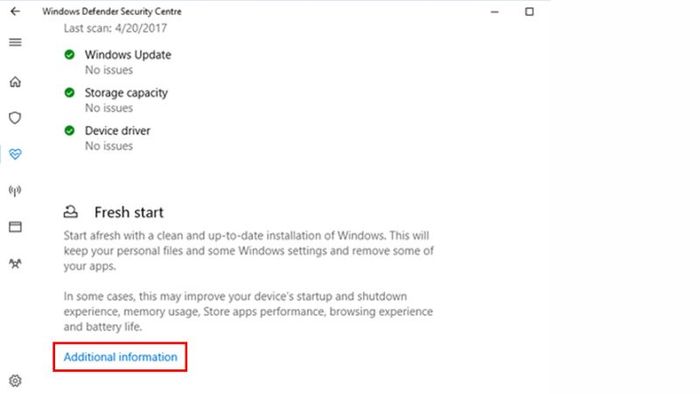
- Bước 3: Trên giao diện sẽ hiển thị thông tin về quá trình Khởi động lại từ đầu. Khi đã xem xong, nhấn vào Get Started.
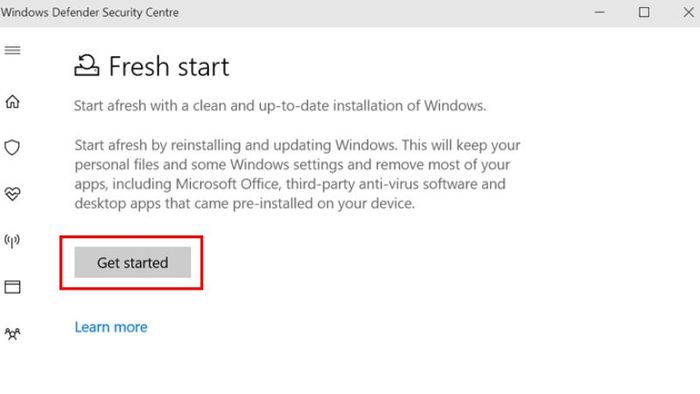
- Bước 4: Khi giao diện Fresh Start hiện ra, bạn nhấn Next để máy tính kiểm tra cập nhật. Sau khi kiểm tra xong, danh sách các ứng dụng và phần mềm đã bị xóa sẽ xuất hiện. Tất cả các thông tin này được lưu trữ trên Desktop sau khi quá trình Fresh Start hoàn tất. Người dùng có thể tham khảo để cài đặt các phần mềm cần thiết. Tiếp theo, nhấn Next và Start để hoàn tất quá trình.
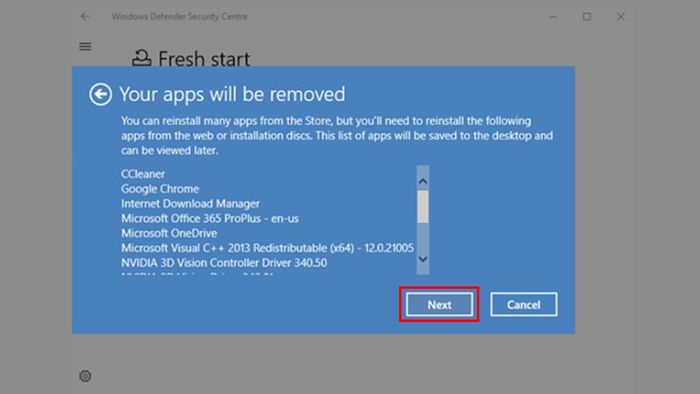
Lời kết
Tất cả thông tin về phiên bản Windows Update mới nhất đã được cập nhật trong bài viết trước đó. Người dùng có thể tham khảo các phương pháp cập nhật phiên bản Windows 10 mới nhất và cách khắc phục sự cố có thể xảy ra trong quá trình cập nhật. Hy vọng rằng mọi người sẽ có trải nghiệm tốt hơn khi nâng cấp hệ điều hành mới này.
