Một hướng dẫn dễ theo dõi để kết hợp các hình dạng trong Blender
Bạn cần kết hợp nhiều đối tượng thành một trong Blender? Trên thực tế, có một vài cách khác nhau để kết hợp đối tượng trong Blender, tất cả đều rất dễ dàng. Bạn có thể kết hợp các đối tượng để tạo ra một nhóm, sử dụng các bộ biến tạo boolean để kết hợp các đối tượng phức tạp, hoặc kết hợp các đỉnh riêng lẻ từ hai hình dạng. Bài viết này sẽ hướng dẫn bạn ba cách hiệu quả để kết hợp hai đối tượng trong Blender 3D.
Những Điều Bạn Nên Biết
- Kết hợp hai đối tượng bằng cách chọn chúng trong Chế độ Đối tượng và nhấn 'Ctrl + J.'
- Bạn có thể sử dụng bộ biến tạo Union để kết hợp hai đối tượng thành một hình dạng duy nhất.
- Để kết hợp các đỉnh của hai đối tượng đã được kết hợp trong Chế độ Chỉnh sửa, chọn cả hai đỉnh, nhấn chuột phải và chọn 'Kết hợp các Đỉnh.'
Bước
Ghép Nối Các Đối Tượng
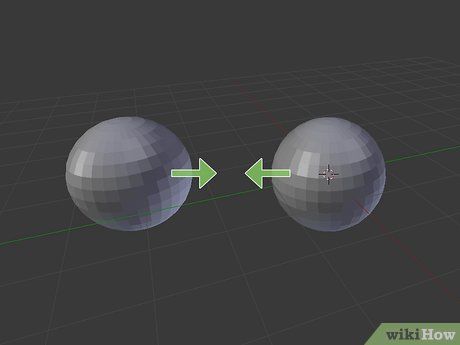
Hiểu về việc hợp nhất trong Blender 3D. Ghép nối các đối tượng lại với nhau tạo ra một nhóm, với đối tượng cuối cùng bạn chọn trở thành đối tượng cha mới. Khi một đối tượng trong nhóm được chọn, tất cả các đối tượng được ghép cũng sẽ được chọn và hoạt động như một đối tượng duy nhất. Điều này không thay đổi hình học của bất kỳ đối tượng nào. Các đối tượng không cần phải tiếp xúc để được ghép nối.
- Ghép nối các đối tượng lại với nhau hữu ích nếu bạn đang xử lý các hình dạng phức tạp, mô hình nhân vật hoặc cảnh quan phức tạp. Điều này không đặc biệt hữu ích cho in 3D, nơi hình học của các đối tượng đã được ghép cần được hợp nhất thành một đối tượng duy nhất.

Đảm bảo bạn đang ở Chế độ Đối tượng. Bạn cần phải ở Chế độ Đối tượng để chọn nhiều đối tượng. Kiểm tra menu thả xuống ở góc trên bên trái để xem nó có nói 'Chế độ Đối tượng' không. Nếu không, hãy nhấp vào menu thả xuống và chọn 'Chế độ Đối tượng.'
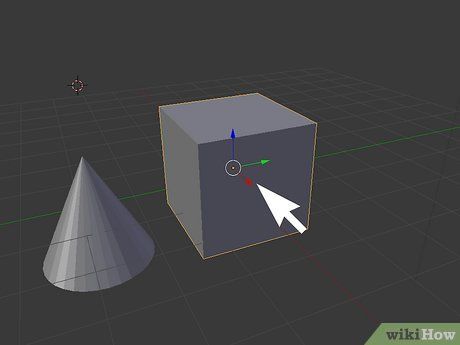
Chọn một đối tượng bạn muốn ghép nối. Để chọn một đối tượng, chỉ cần nhấp chuột vào nó. Nó sẽ được tô đậm màu cam trong bản xem.

Nhấn giữ ⇧ Shift và chọn các đối tượng khác bạn muốn ghép nối. Bạn có thể chọn nhiều đối tượng bằng cách giữ phím 'Shift' và nhấp vào chúng. Tất cả các đối tượng bạn chọn sẽ được tô đậm màu cam.
- Chọn đối tượng bạn muốn sử dụng làm đối tượng cha cuối cùng.
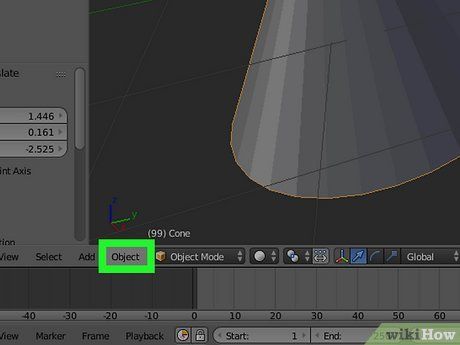
Nhấp vào Đối tượng. Nó nằm trong thanh menu ở đầu màn hình. Điều này sẽ hiển thị một menu thả xuống.
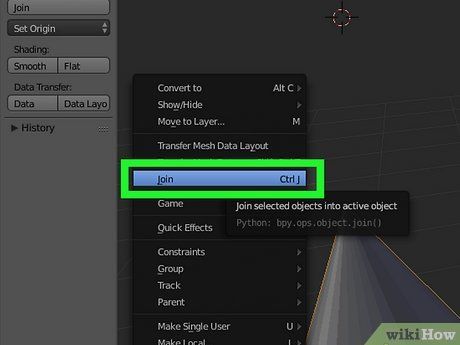
Nhấp vào Kết hợp. Điều này sẽ kết hợp tất cả các đối tượng được chọn thành một nhóm. Khi bạn chọn một đối tượng, nó sẽ chọn tất cả các đối tượng trong nhóm.
- Hoặc, bạn có thể nhấn Ctrl + J (hoặc Command + J trên Mac) để kết hợp các đối tượng được chọn thành một nhóm.
Sử dụng Một Bộ Chuyển Đổi Boolean
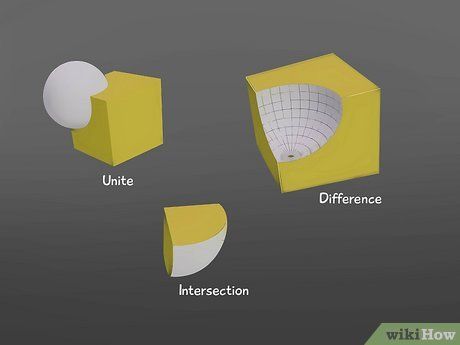
Hiểu về ứng dụng này. Bộ chuyển đổi boolean lấy hai đối tượng khác nhau và có thể áp dụng một trong ba sự thay đổi. Khác với việc kết hợp hai đối tượng, bộ chuyển đổi boolean sẽ tạo ra một đối tượng mới với hình học được sửa đổi. Ba loại sự thay đổi boolean là như sau:
- Tích: Tích boolean kết hợp đối tượng chính và đối tượng phụ vào một hình dạng duy nhất. Tất cả hình học nội bộ giao nhau sẽ bị loại bỏ. Đây là loại bạn sử dụng để kết hợp các đối tượng.
- Khác biệt: Khác biệt boolean trừ hình dạng của đối tượng phụ khỏi đối tượng chính ở nơi đối tượng phụ trùng lấp với đối tượng chính. Hình học của đối tượng phụ sẽ bị loại bỏ hoàn toàn.
- Giao: Giao boolean tạo ra một hình dạng mới nơi hình học của đối tượng chính trùng với đối tượng phụ. Tất cả hình học không trùng lấp sẽ bị loại bỏ.
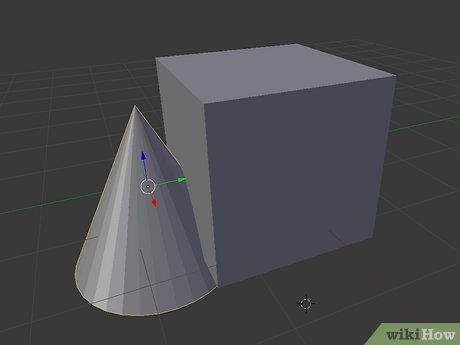
Đảm bảo cả hai đối tượng đang trùng lấp nhau. Bạn có thể di chuyển các đối tượng bằng cách nhấp vào để chọn chúng và nhấn G để kéo chúng. Di chuyển chúng bằng chuột và nhấp để đặt chúng xuống. Di chuyển hai đối tượng bạn muốn kết hợp để chúng trùng lấp nhau thành hình dạng bạn muốn tạo ra khi họ được kết hợp.
- Bạn có thể cần điều chỉnh góc máy ảnh viewport và xem các hình dạng từ các góc khác nhau để di chuyển chúng vào vị trí chính xác bạn muốn.
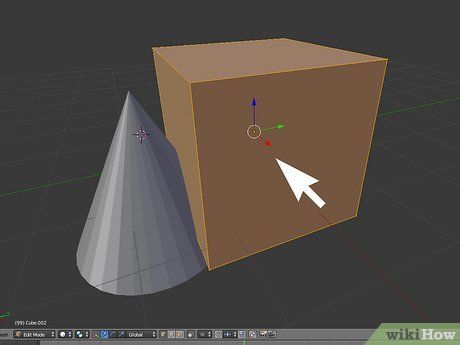
Chọn đối tượng chính. Khi sử dụng boolean Union, thực sự không quan trọng bạn chọn đối tượng nào. Hãy chọn đối tượng mà bạn muốn làm đối tượng chính.
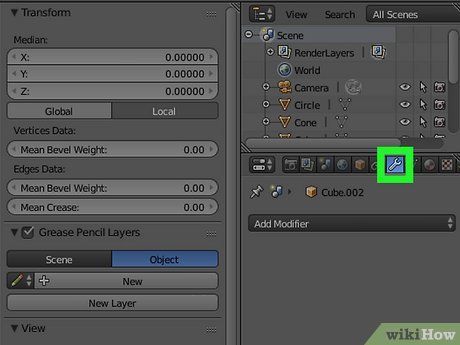
Nhấp vào biểu tượng tua-vít màu xanh. Đây là biểu tượng Modifiers. Nó nằm trong bảng nút cùng với bảng bên phải. Điều này hiển thị một menu thả xuống ở đầu của bảng bên phải.
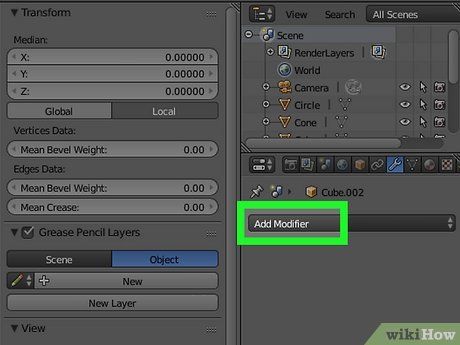
Nhấp vào Thêm Modifier. Đây là menu thả xuống ở đầu của bảng bên phải. Điều này hiển thị một menu các modifier bạn có thể chọn.
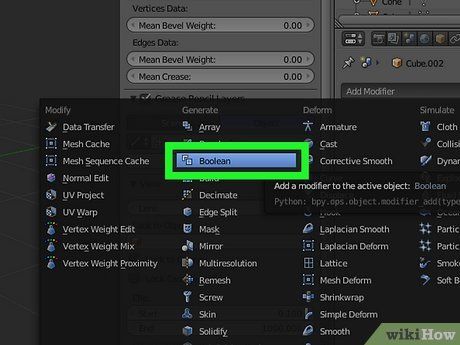
Nhấp vào Boolean. Đây là lựa chọn thứ ba trong menu dưới 'Generate.' Điều này hiển thị menu Boolean Modifier ở bảng bên phải
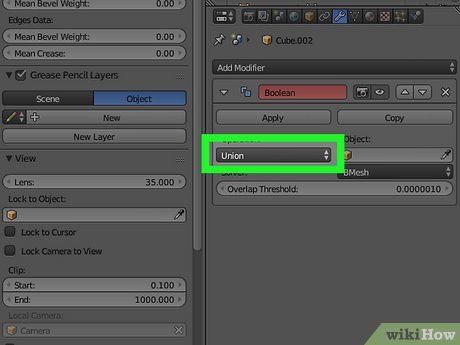
Nhấp vào tab Union. Đây là tab ở giữa menu Boolean modifier.
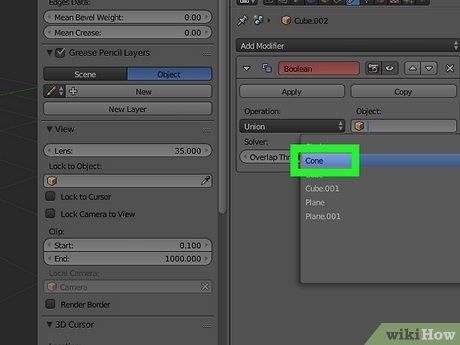
Chọn hình dạng phụ trong trường bên cạnh 'Đối tượng.' Nó nằm trong menu Boolean Modifier. Bạn có thể nhấp vào trường bên cạnh 'Đối tượng' và chọn đối tượng phụ trong menu thả xuống, hoặc nhấp vào biểu tượng ống kính bên cạnh 'Đối tượng' và sau đó nhấp vào đối tượng phụ. Cả hai đối tượng đều nên được đánh dấu và đối tượng phụ nên được liệt kê trong trường bên cạnh 'Đối tượng.'
- Cả hai đối tượng có thể kết hợp, tạo ra một xem trước về hình dạng kết hợp. Điều này có thể nhìn hơi lạ ở lần đầu tiên.
- Không chọn cả hai hình dạng trong viewport. Điều này sẽ dẫn đến thông báo lỗi khi bạn cố gắng áp dụng modifier.
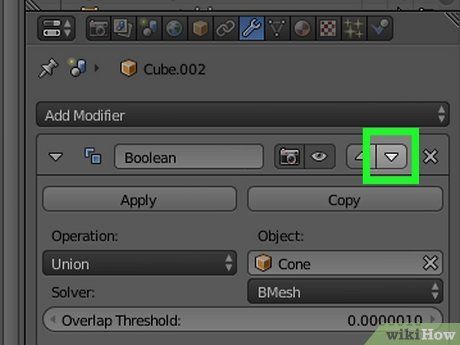

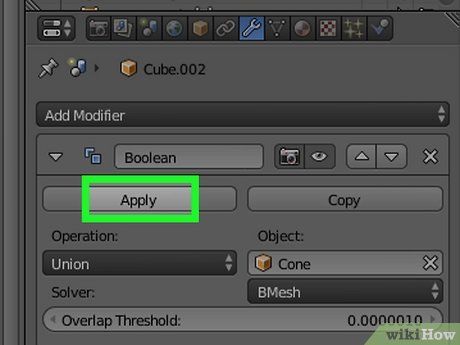
Nhấp vào Áp dụng. Nó ở đầu menu thả xuống. Điều này áp dụng modifier và kết hợp hai hình dạng.
- Hoặc bạn có thể nhấn Ctrl +A (hoặc Command + A trên Mac) để kết hợp hai hình dạng.
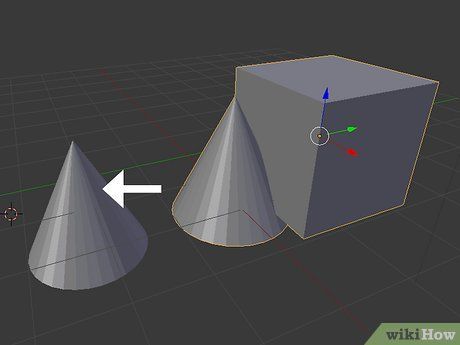
Di chuyển hoặc xóa đối tượng phụ. Modifier không xóa đối tượng phụ. Nó vẫn còn nguyên và chồng chéo với các đối tượng kết hợp. Bạn có thể chọn đối tượng phụ và di chuyển nó ra khỏi đường, hoặc nhấn phím Xóa để xóa nó. Bây giờ bạn nên thấy hai đối tượng của bạn được kết hợp thành một hình dạng duy nhất.
Hợp nhất Điểm
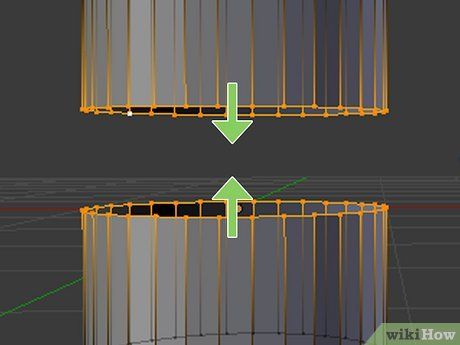
Hiểu ứng dụng. Hợp nhất các điểm từ hai hình dạng là một cách chính xác hơn để hợp nhất các hình dạng lại với nhau. Nó mất một chút thời gian để làm theo cách này, nhưng nó mang lại cho bạn nhiều kiểm soát hơn về các cắt và đa giác sẽ được tạo ra.
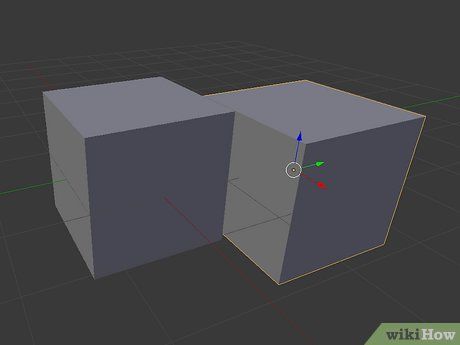
Di chuyển hai hình dạng bạn muốn hợp nhất gần nhau. Bạn có thể di chuyển một hình dạng bằng cách nhấp vào nó bằng chuột và nhấn G trên bàn phím. Di chuyển hình dạng và sau đó nhấp để đặt xuống. Đặt hai hình dạng sao cho các mặt bạn muốn hợp nhất đang đối diện với nhau. Bạn có thể xoay một hình dạng bằng cách nhấn R.
- Không cần thiết hai hình dạng phải tiếp xúc với nhau, nhưng hai mặt bạn muốn hợp nhất nên gần nhau.

Chọn cả hai hình dạng. Để làm điều này, giữ Shift và nhấp vào cả hai hình dạng. Cả hai đều nên được đánh dấu màu cam.
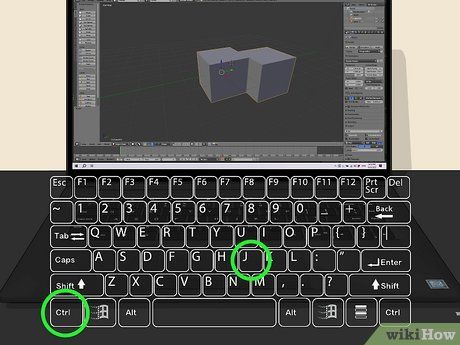
Hợp nhất cả hai hình dạng với nhau. Nhấn Ctrl + J (hoặc Command + J trên Mac) để hợp nhất cả hai hình dạng thành một nhóm.
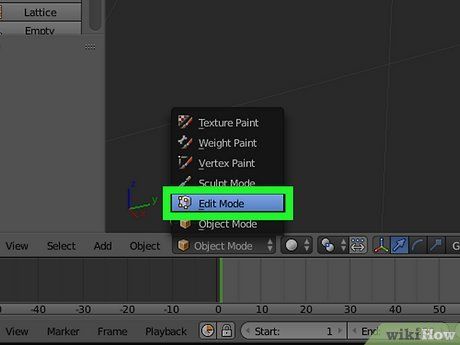
Chuyển sang Chế độ Chỉnh sửa. Để làm điều này, nhấp vào menu thả xuống ở góc trên bên trái và chọn 'Chế độ Chỉnh sửa.'
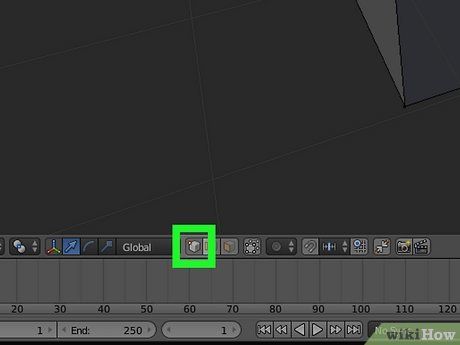
Đảm bảo bạn đang ở Chế độ Chọn Điểm. Để làm điều này, nhấp vào ô ngay bên cạnh menu thả xuống ở góc trên bên trái. Đó là ô giống như một chấm trên đường viền của một khối lập phương.
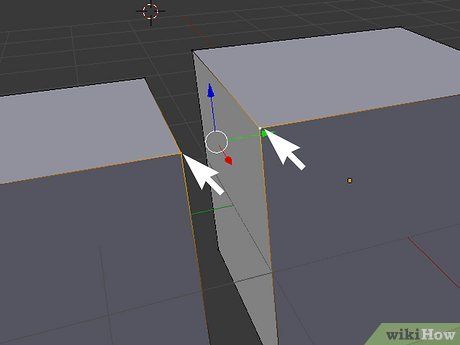
Chọn hai đỉnh trên cả hai hình dạng gần nhau. Các đỉnh là những điểm ở góc của các đa giác và cạnh. Chúng giống như những dấu chấm đen ở góc đa giác hình dạng. Giữ Shift và nhấp vào hai đỉnh đối diện hoặc tiếp xúc với nhau trên cả hai hình dạng.
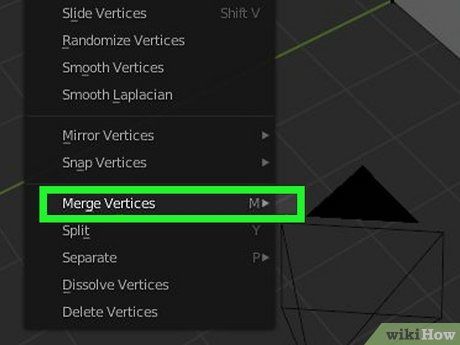
Nhấp chuột phải vào một trong những đỉnh và nhấp vào Hợp nhất Đỉnh. Điều này hiển thị một menu với các tùy chọn về cách bạn có thể hợp nhất các đỉnh.
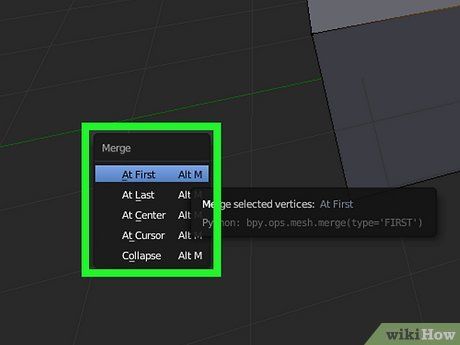
Chọn một tùy chọn để hợp nhất các đỉnh. Các tùy chọn là như sau:
- Tại Trung tâm: Điều này sẽ hợp nhất các đỉnh tại trung tâm giữa hai đỉnh.
- Tại Con trỏ: Điều này hợp nhất các đỉnh tại con trỏ. Biểu tượng con trỏ giống như một dấu nhắm có một vòng tròn màu đỏ và trắng quanh trung tâm. Bạn có thể di chuyển con trỏ bằng cách nhấp vào biểu tượng con trỏ trong thanh menu ở bên trái và nhấp vào nơi bạn muốn đặt con trỏ.
- Thu gọn: Điều này hợp nhất các đỉnh trên một hình dạng duy nhất được kết nối bằng một đường thẳng hoặc cạnh. Điều này không áp dụng khi hợp nhất hai hình dạng riêng biệt với nhau.
- Tại Đỉnh đầu tiên: Điều này hợp nhất các đỉnh tại vị trí của đỉnh đầu tiên bạn đã chọn.
- Tại Đỉnh cuối cùng: Điều này hợp nhất các đỉnh tại vị trí của đỉnh cuối cùng bạn đã chọn.
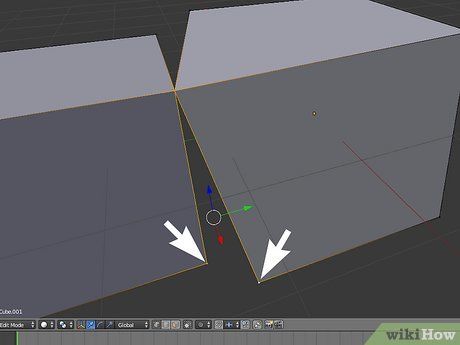
Tiếp tục hợp nhất tất cả các đỉnh tiếp theo. Tiếp tục hợp nhất các đỉnh từng cặp hai bằng cách sử dụng các bước giống như trên cho đến khi các mặt bạn muốn hợp nhất được hoàn toàn kết hợp với nhau.
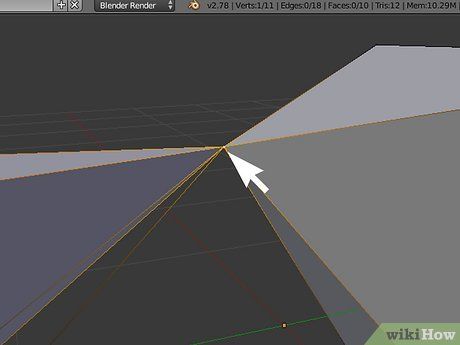
Điều chỉnh vị trí của bất kỳ đỉnh nào bạn muốn di chuyển. Khi hợp nhất các đỉnh, điều này có thể thay đổi vị trí của các đỉnh và làm biến dạng hình dạng tổng thể của đối tượng. Nếu bạn cần di chuyển bất kỳ đỉnh đã hợp nhất n

Chuyển lại Chế độ Đối tượng. Khi bạn hài lòng với hình dạng đã hợp nhất, nhấp vào menu thả xuống ở góc trên bên trái và chuyển lại Chế độ Đối tượng.
