Mặc dù bạn có thể quen với việc chụp ảnh, nhưng đôi khi không phải lúc nào cũng có những hình ảnh sắc nét và đẹp mắt. Do điều kiện ánh sáng, máy ảnh hay các yếu tố khác, ảnh của bạn có thể bị mờ hoặc thiếu chi tiết. Đó là lúc bạn cần biết cách tăng độ nét cho ảnh bằng Photoshop. Bài viết này sẽ hướng dẫn bạn 3 cách đơn giản để tăng độ nét ảnh bằng Photoshop. Bạn có thể áp dụng cho mọi loại ảnh, từ phong cảnh, chân dung, đến ảnh thiết kế. Cũng sẽ đề cập đến lợi ích và những lưu ý khi sử dụng các phương pháp này.
Lợi ích của việc làm nét ảnh bằng Photoshop
Làm nét ảnh bằng Photoshop không chỉ cải thiện chất lượng hình ảnh mà còn mang lại nhiều lợi ích khác như:
1. Làm rõ chi tiết nhỏ trong ảnh
Khi làm nét ảnh bằng Photoshop, bạn có thể làm rõ đường viền, góc cạnh và chi tiết nhỏ trong hình ảnh, giúp tạo ra ảnh có độ phân giải cao, sắc nét và có chiều sâu.
2. Rèn luyện sự kiên nhẫn
Làm nét ảnh bằng Photoshop đòi hỏi nhiều bước và sự cẩn thận. Bạn phải điều chỉnh các thông số và kiểm tra kết quả kỹ lưỡng trước khi lưu lại, đòi hỏi sự kiên nhẫn và tỉ mỉ, đây là kỹ năng quan trọng không chỉ trong Photoshop mà còn trong nhiều lĩnh vực khác.
Hướng dẫn cách tăng độ nét ảnh bằng Photoshop
Để tăng độ nét cho ảnh bằng Photoshop, bạn có thể sử dụng các công cụ như Unsharp Mask, High Pass Sharpening, bộ lọc RGB Color hoặc Lab Color và Typography. Cụ thể như sau:
1. Làm nét ảnh bằng công cụ Unsharp Mask
Unsharp Mask là công cụ tích hợp trong Photoshop, cho phép bạn điều chỉnh độ sắc nét của ảnh dựa trên ba thông số: Amount (độ mạnh), Radius (bán kính) và Threshold (ngưỡng). Dưới đây là cách sử dụng công cụ này để tăng độ nét ảnh trong Photoshop:
Bước 1: Mở Photoshop, chọn File trên thanh công cụ và sau đó chọn Open.
Chọn ảnh cần làm nét và nhấn Open để mở ảnh.
Bước 2: Nếu ảnh có nhiều lớp (layer), hợp nhất bằng cách nhấn chuột phải vào Layer và chọn Flatten Image.
Bước 3: Chọn Filter, sau đó vào mục Sharpen và chọn Unsharp Mask.
Bước 4: Điều chỉnh 3 thông số sau:
– Amount: Điều chỉnh mức độ làm nét ảnh. Giá trị từ 50% đến 150%, tùy thuộc vào loại ảnh và mục đích sử dụng. Lưu ý tăng quá cao có thể gây nhiễu hoặc mất chi tiết ảnh.
– Radius: Quyết định độ rộng của vùng làm nét. Điều chỉnh từ 0.5 đến 3 pixel, tùy kích thước ảnh và mức độ chi tiết mong muốn. Tăng quá cao có thể làm ảnh bị thô hoặc xuất hiện đường viền trắng.
– Threshold: Điều chỉnh mức phân biệt giữa vùng sáng và tối trong ảnh. Tùy vào độ nhiễu và sự tự nhiên mong muốn, bạn có thể tăng từ 0 đến 10. Giá trị cao có thể làm mất chi tiết nhỏ hoặc mờ vùng chuyển màu nhẹ.
2. Làm nét ảnh bằng công cụ High Pass Sharpening
High Pass Sharpening là một cách làm nét ảnh trong Photoshop khác, cho phép bạn tạo ra một lớp mới chỉ chứa chi tiết sắc nét của ảnh và kết hợp với lớp gốc để tạo hiệu ứng làm nét. Bạn có thể thực hiện bằng cách sau:
– Bước 1: Tạo một bản sao của layer gốc bằng cách nhấn Ctrl + J (Windows) hoặc Command + J (Mac).
– Bước 2: Chuyển sang chế độ xem xám bằng cách chọn Image > Mode > Grayscale và chọn Discard khi có thông báo hiện lên.
– Bước 3: Áp dụng bộ lọc High Pass bằng cách chọn Filter > Other > High Pass.
– Bước 4: Điều chỉnh giá trị Radius để chỉ giữ lại các chi tiết sắc nét nhất trong ảnh. Bạn có thể xem trước kết quả trong cửa sổ Preview. Gợi ý cho giá trị Radius là:
+ Để làm nét chi tiết nhỏ, chọn giá trị Radius từ 0.5 đến 1 pixel.
+ Để làm nét chi tiết lớn, chọn giá trị Radius từ 1.5 đến 3 pixel.
+ Để làm nét toàn bộ ảnh, chọn giá trị Radius từ 3.5 đến 5 pixel.
– Bước 5: Chuyển ảnh về chế độ màu RGB bằng cách chọn Image > Mode > RGB Color.
– Bước 6: Chuyển kiểu hòa trộn của layer đã áp dụng High Pass thành Overlay, Soft Light hoặc Hard Light tùy theo hiệu ứng mong muốn. Điều chỉnh độ trong suốt của layer này nếu cần để giảm độ nét.
3. Cách tăng độ nét bằng bộ lọc RGB Color hoặc Lab Color
RGB Color và Lab Color là hai không gian màu khác nhau, cho phép bạn điều chỉnh độ sắc nét của ảnh theo các kênh màu riêng biệt. Bạn có thể dùng hai bộ lọc này để làm nét ảnh bằng Photoshop như sau:
– Bước 1: Tạo một bản sao của layer gốc bằng cách nhấn Ctrl + J (Windows) hoặc Command + J (Mac).
– Bước 2: Chuyển sang không gian màu RGB Color hoặc Lab Color bằng cách chọn Image > Mode > RGB Color hoặc Lab Color.
– Bước 3: Sử dụng công cụ Unsharp Mask và điều chỉnh các thông số Amount, Radius và Threshold như hướng dẫn ở trên.
– Bước 4: Chuyển lại không gian màu ban đầu bằng cách chọn Image > Mode > CMYK Color hoặc Grayscale, tùy thuộc loại ảnh.
– Bước 5: Thay đổi kiểu hòa trộn của layer đã áp dụng Unsharp Mask thành Overlay, Soft Light hoặc Hard Light, tùy vào hiệu ứng mong muốn. Bạn có thể điều chỉnh độ trong suốt của layer để giảm độ nét nếu cần.
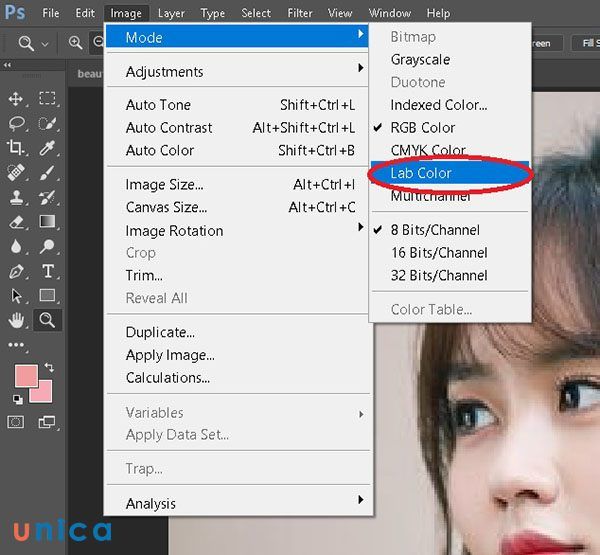
Tăng độ nét ảnh bằng Lab Color
4. Cách tăng độ nét ảnh bằng Typography trong Photoshop
Typography là công cụ cho phép bạn thêm văn bản vào ảnh. Bạn có thể sử dụng công cụ này để làm nét ảnh bằng Photoshop như sau:
– Bước 1: Tạo một layer mới bằng cách chọn Layer > New > Layer.
– Bước 2: Chọn công cụ Typography (T) và nhập văn bản bạn muốn vào layer mới. Bạn có thể điều chỉnh kích thước, kiểu chữ, màu sắc và vị trí của văn bản theo ý muốn.
– Bước 3: Dùng Move Tool (V) để di chuyển văn bản đến vị trí bạn muốn làm nét trên ảnh. Bạn có thể xoay, biến dạng hoặc thay đổi kích thước văn bản bằng cách nhấn Ctrl + T (Windows) hoặc Command + T (Mac) và kéo các điểm xung quanh văn bản.
– Bước 4: Chọn Layer > Layer Style > Blending Options. Tiếp đó, chọn kiểu hòa trộn là Overlay, Soft Light hoặc Hard Light tùy theo hiệu ứng mong muốn. Bạn có thể điều chỉnh độ trong suốt của layer để giảm độ nét nếu cần.

Tăng độ nét bằng Typography trong Photoshop
Những điều cần lưu ý khi áp dụng cách tăng độ nét cho ảnh bằng Photoshop
Khi sử dụng các cách tăng độ nét cho ảnh bằng Photoshop, bạn cần lưu ý những điều sau:
1. Chọn công cụ phù hợp
Không phải mọi cách đều phù hợp với tất cả các loại ảnh. Bạn cần xem xét đặc điểm, mục đích và yêu cầu của ảnh trước khi chọn công cụ làm nét. Ví dụ, nếu muốn làm nét chi tiết nhỏ trong ảnh, hãy dùng Unsharp Mask hoặc High Pass Sharpening.
Nếu muốn làm nét đối tượng có răng cưa, bạn có thể dùng Reduce Noise. Để làm nét theo các kênh màu khác nhau, hãy thử bộ lọc RGB Color hoặc Lab Color. Nếu muốn làm nét theo văn bản, hãy dùng Typography.

Sử dụng công cụ làm nét phù hợp
2. Tránh lạm dụng công cụ làm nét ảnh
Làm nét ảnh bằng Photoshop là kỹ thuật hữu ích, nhưng không nên quá lạm dụng. Nếu làm nét quá mức, ảnh có thể mất tự nhiên, mất chi tiết hoặc bị nhiễu và biến dạng. Hãy điều chỉnh thông số làm nét hợp lý tùy vào từng loại ảnh.
3. Tìm hiểu kỹ các yếu tố ảnh hưởng đến độ nét ảnh
Độ nét của ảnh phụ thuộc không chỉ vào công cụ làm nét mà bạn sử dụng, mà còn vào nhiều yếu tố khác như ánh sáng, máy ảnh, kích thước, định dạng và chất lượng ảnh. Nghiên cứu các yếu tố này sẽ giúp bạn chọn công cụ làm nét phù hợp và đạt kết quả tối ưu.

Nghiên cứu các yếu tố ảnh hưởng đến làm nét ảnh
Kết luận
Trong bài viết này, tôi đã hướng dẫn 3 cách tăng độ nét ảnh bằng Photoshop đơn giản và dễ dàng. Bạn có thể áp dụng các cách này cho mọi loại ảnh để tạo ra những bức ảnh sắc nét và chuyên nghiệp. Chúc bạn thành công!
Tác giả: Dương Nguyễn
