Khi sử dụng Photoshop, một trong những vấn đề thường gặp là không thể mở ảnh với định dạng JPEG hoặc PNG, và đôi khi bạn không biết phải làm thế nào để khắc phục lỗi khó chịu này. Đừng lo, hãy tham khảo ngay bài viết sau đây để biết cách xử lý lỗi 'could not complete your request because an unknown or invalid jpeg marker type is found' nhé!
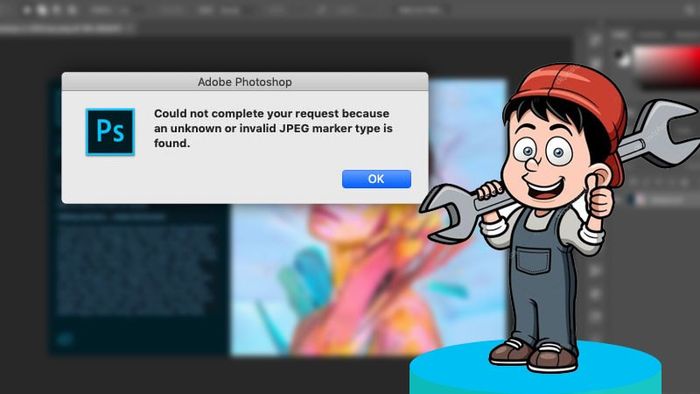
Sửa lỗi Photoshop không mở được ảnh jpeg png
Bài viết này thực hiện trên laptop Dell, chạy hệ điều hành Windows 10 và sử dụng phiên bản Adobe Photoshop 2020. Bạn có thể thực hiện các thao tác tương tự trên laptop, máy tính chạy hệ điều hành Windows, macOS và các phiên bản khác của Adobe Photoshop.
I. Đổi tên file ảnh sang tiếng Việt không dấu
1. Hướng dẫn nhanh
Chọn hình cần đổi tên > Chuột phải vào hình > Đổi tên > Đặt lại tên Tiếng Việt không dấu > Enter.
2. Hướng dẫn chi tiết
Bước 1: Tìm ảnh gặp lỗi trong Photoshop, chuột phải vào ảnh, chọn Đổi tên.
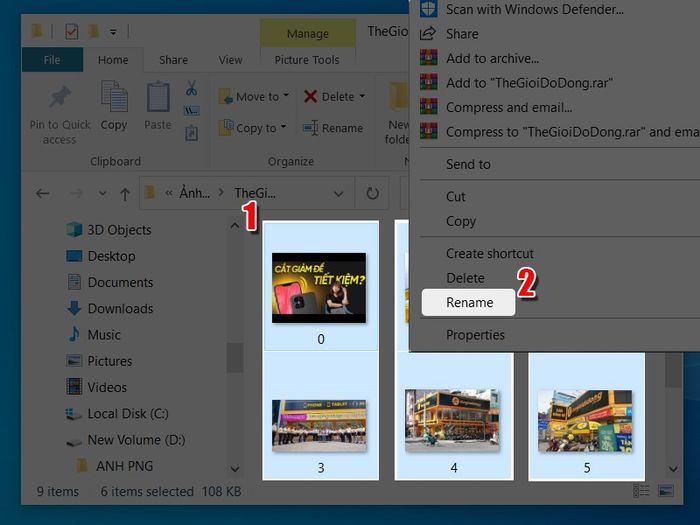
Chọn ảnh
Bước 2: Đổi tên ảnh sang tiếng Việt không dấu. Sau khi hoàn thành, quay lại Photoshop để kiểm tra xem ảnh đã mở được chưa. Nếu chưa, bạn có thể tham khảo cách khác dưới đây.

Thay tên ảnh
II. Thay đổi đuôi định dạng
1. Hướng dẫn nhanh
Vào View và tích chọn vào ô File name extensions > File > Change folder and search option > View > Bỏ tích chọn ở dòng Hide extensions for known file types và nhấn Apply > OK > Chọn ảnh > Đổi tên > Thay đổi đuôi định dạng ảnh phía sau dấu chấm của tên ảnh.
2. Hướng dẫn chi tiết
Bước 1: Đầu tiên, vào View và tích chọn vào ô File name extensions ở mục Show/hide.
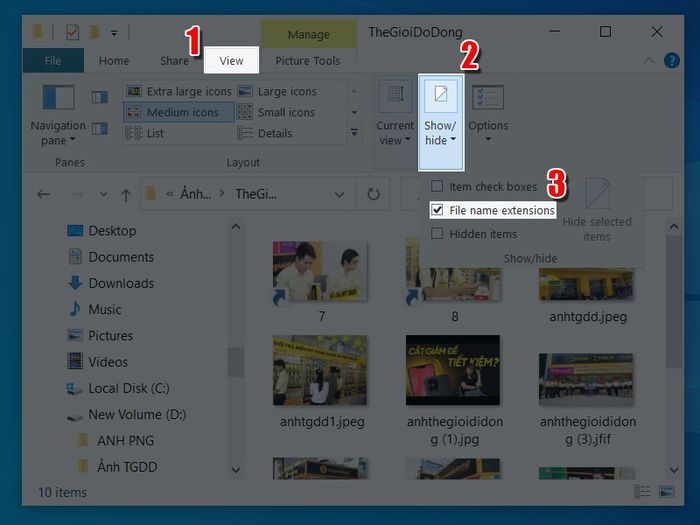
Mở hiển thị đuôi định dạng ảnh
Bước 2: Mở File > Thay đổi thiết lập thư mục và tìm kiếm.

Cài đặt
Bước 3: Trong cửa sổ mới xuất hiện, chọn tab View, sau đó bỏ tích ở mục Ẩn phần mở rộng của file đã biết và nhấn Áp dụng > OK.
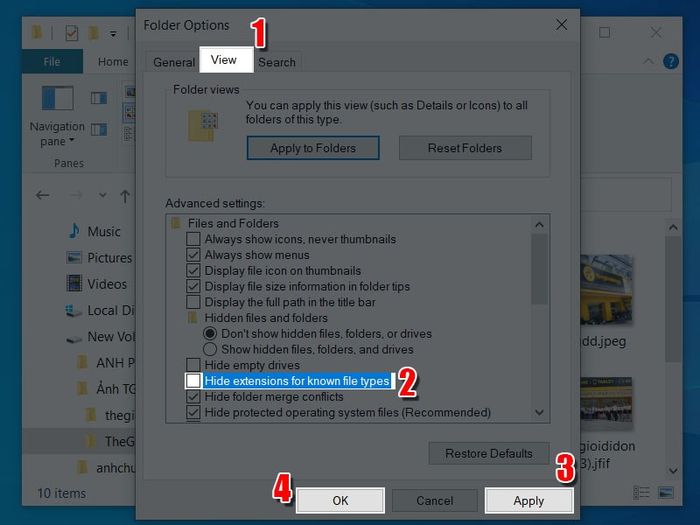
Thay đổi cài đặt
Tại đây, bạn sẽ thấy được định dạng của file ảnh ban đầu.
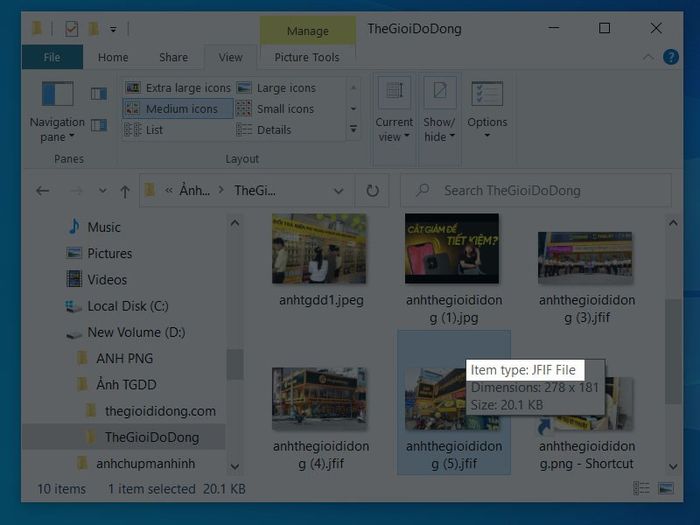
Trước khi thay đổi định dạng
Bước 4: Sau đó, chọn ảnh bạn muốn thay đổi đuôi định dạng, nhấn chuột phải, và chọn Đổi tên.
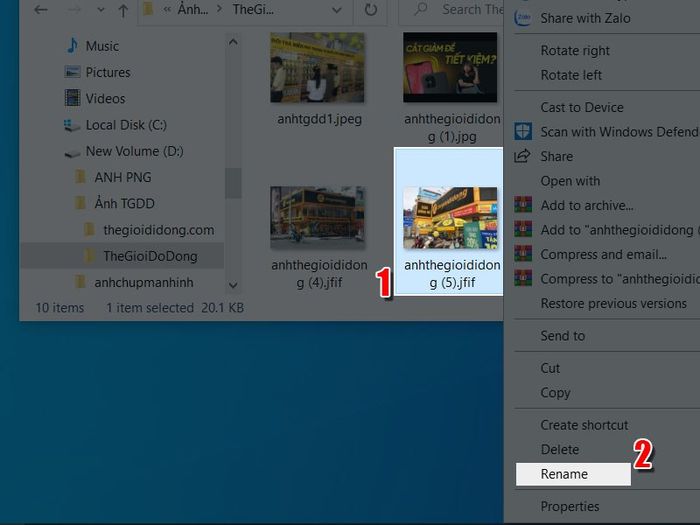
Đổi đuôi định dạng
Bước 5: Điền định dạng mong muốn sau dấu chấm của tên ảnh và nhấn Enter.
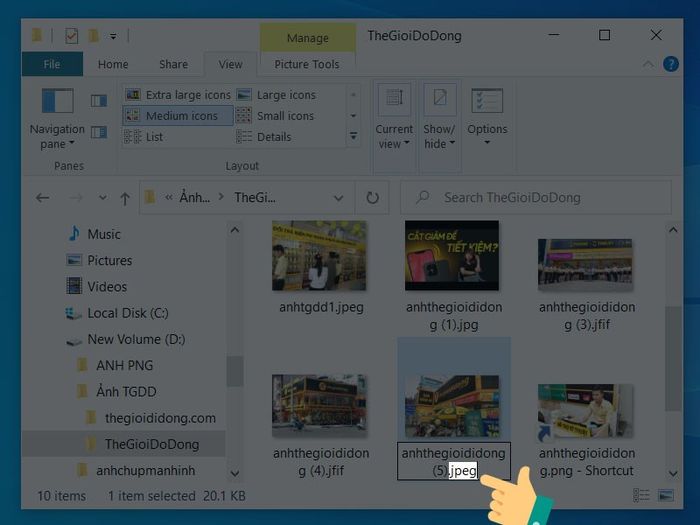
Điền định dạng mong muốn
Bước 6: Khi xuất hiện thông báo, nhấn OK để xác nhận và hoàn tất thay đổi.

Đồng ý thay đổi
Vậy là bạn đã thành công trong việc thay đổi đuôi định dạng của ảnh. Hãy trở lại Photoshop để kiểm tra xem ảnh có mở được không nhé!
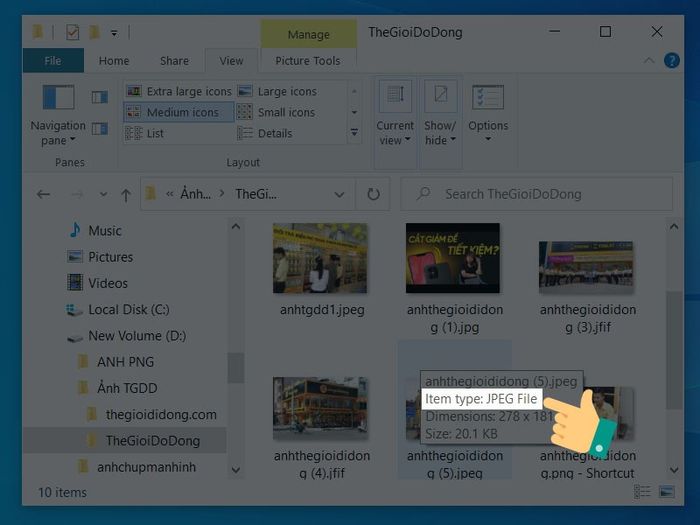
Sau khi thay đổi thành công
III. Lưu ảnh mới bằng Microsoft Paint
1. Hướng dẫn nhanh
Mở Microsoft Paint > File > Mở > Chọn ảnh > Mở > File > Lưu dưới dạng > Chọn JPEG hoặc PNG > Lưu để lưu ảnh.
2. Hướng dẫn chi tiết
Bước 1: Tìm Microsoft Paint trên thanh tìm kiếm.
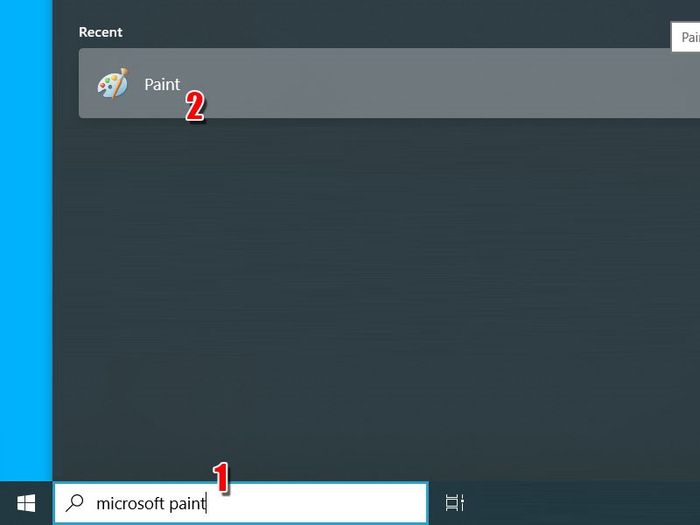
Tìm kiếm ứng dụng
Bước 2: Chọn File và Mở trên thanh công cụ.
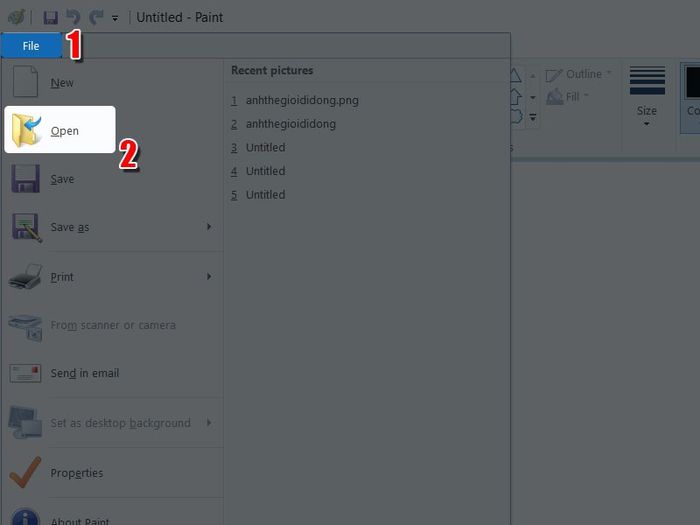
Mở file
Bước 3: Sau đó, chọn ảnh mà bạn muốn thay đổi định dạng và nhấn Mở.
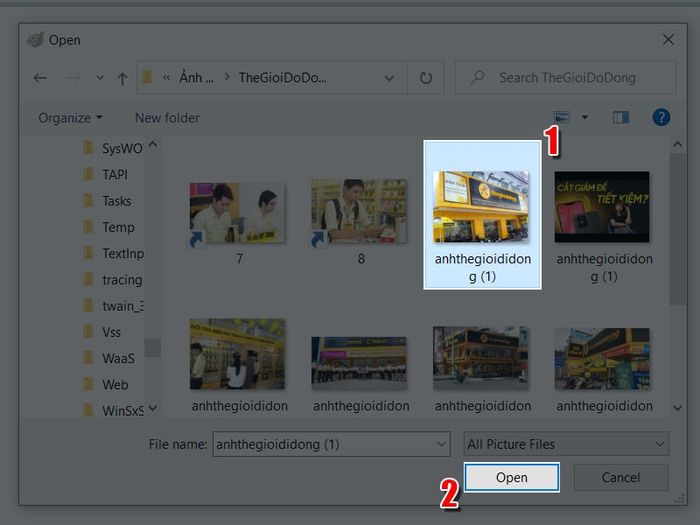
Chọn ảnh
Bước 4: Sau khi mở ảnh thành công, chọn File > Lưu dưới dạng, và chọn một trong hai định dạng muốn thay đổi: PNG picture hoặc JPEG picture.
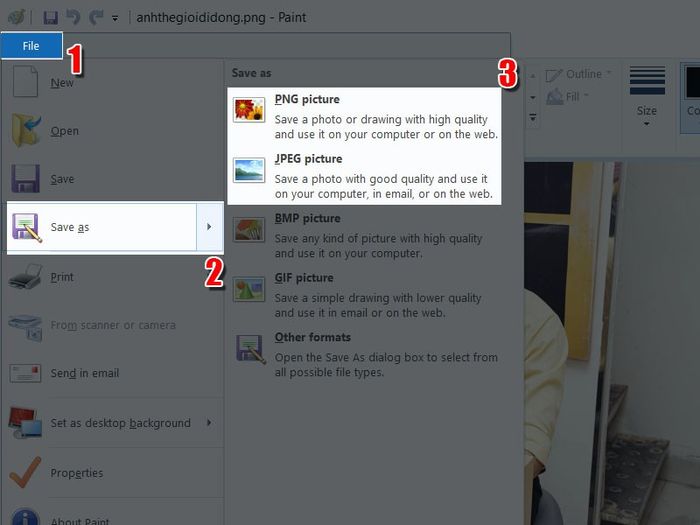
Thay đổi định dạng ảnh
Lưu ý: Để xem định dạng ảnh, nhấn chuột phải vào ảnh và chọn Properties.
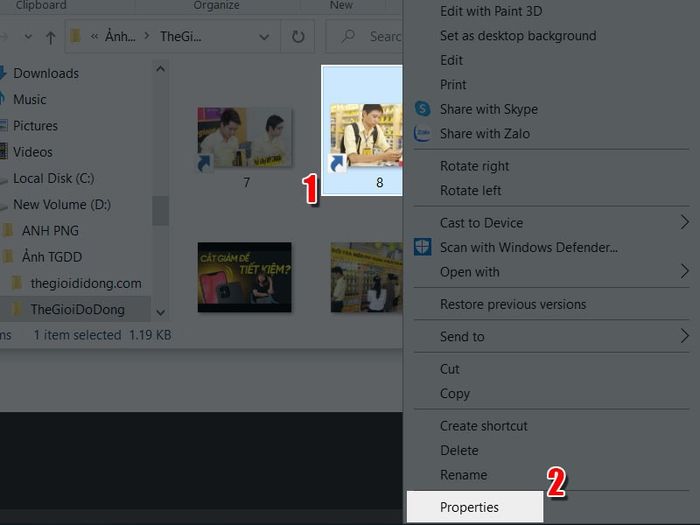
Xem thông tin ảnh
Xem định dạng ảnh ở mục Target type.
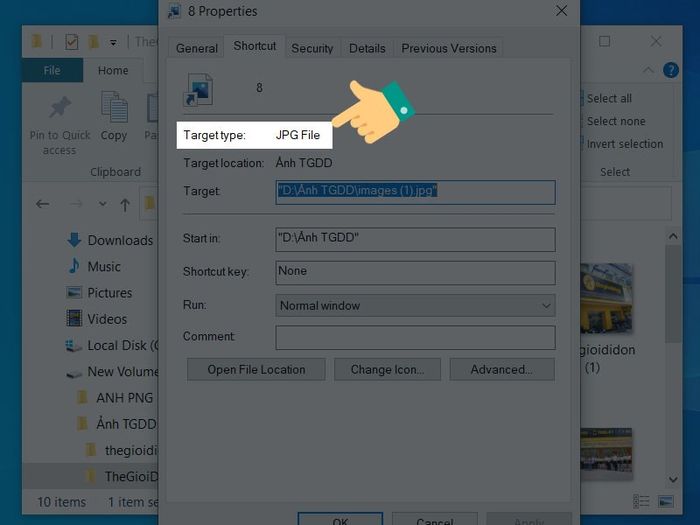
Xem thông tin ảnh
Bước 5: Trong giao diện lưu ảnh, bạn cũng có thể chọn lại định dạng cho ảnh ở phần Save as type. Hãy chọn định dạng ảnh ngược với định dạng ban đầu (ví dụ: nếu định dạng ban đầu là JPEG, hãy chọn PNG). Nếu không muốn thay đổi định dạng, bạn có thể lưu đè lên file ảnh gốc.
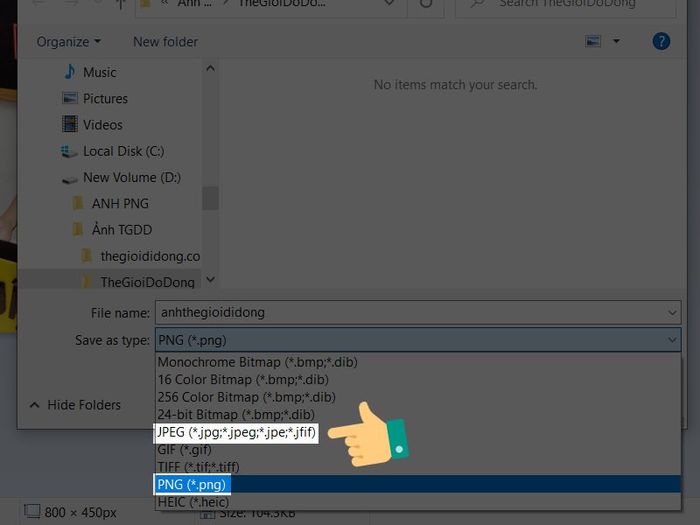
Chọn định dạng ảnh
Bước 6: Cuối cùng, nhấn Lưu là hoàn thành. Sau bước này, bạn có thể quay lại Photoshop để kiểm tra nhé!
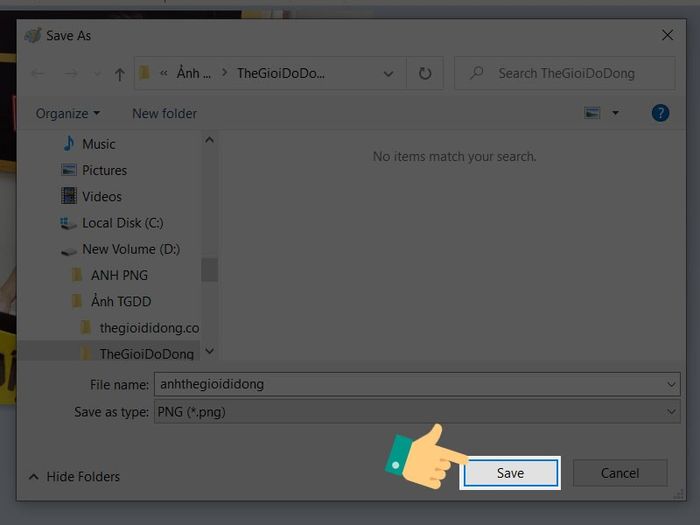
Lưu ảnh
- 3 cách gộp hai hoặc nhiều layer trong Photoshop chỉ trong tích tắc
- Cách tạo hiệu ứng con dấu tròn, dấu mộc trong Photoshop
- Cách resize ảnh hàng loạt bằng Photoshop nhanh chóng - video hướng dẫn
Chúc bạn thành công trong việc đổi định dạng ảnh để sử dụng cho mục đích cụ thể. Nếu còn thắc mắc về thao tác trong bài viết, hãy để lại bình luận để chúng tôi hỗ trợ.
