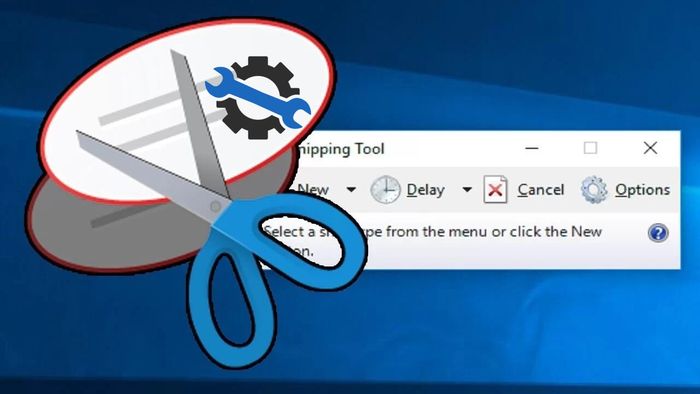
Snipping Tool là một công cụ tích hợp sẵn trong hệ điều hành Windows, bao gồm Windows 7, Windows 8, Windows 10 và cả Windows 11. Công cụ này cho phép bạn chụp ảnh màn hình và lưu lại dưới dạng hình ảnh. Tuy nhiên, không phải lúc nào cũng hoạt động đúng cách. Nếu nó không hoạt động khi bạn cần, điều đó sẽ gây phiền toái như thế nào? Trong bài viết này, mình sẽ hướng dẫn bạn 3 cách khắc phục lỗi Snipping Tool không hoạt động.
1. Kích hoạt Clipboard History
Khi Snipping Tool không hoạt động, có nhiều nguyên nhân khác nhau, trong đó có thể là bạn chưa bật Clipboard History. Hãy làm theo các bước sau để sửa lỗi nhé.
Bước 1: Nhấn nút Windows trên bàn phím > Nhập từ khóa Clipboard settings > Nhấn Enter để mở cài đặt này.
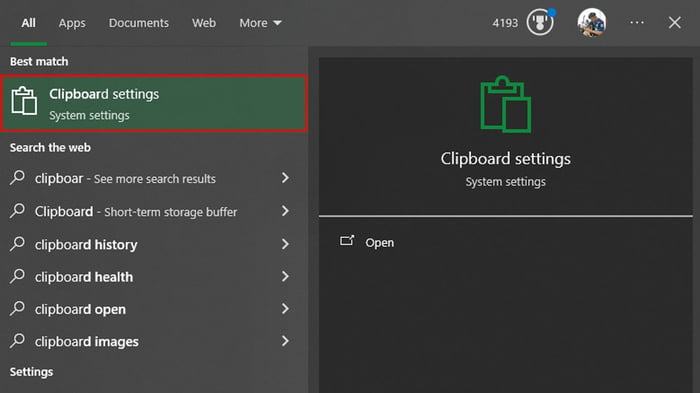
Bước 2: Tại đây, hãy bật tính năng Clipboard History. Sau khi kích hoạt, mọi ảnh bạn chụp bằng Snipping Tool sẽ được lưu lại. Đôi khi, nếu bạn không kích hoạt tính năng này, Snipping Tool có thể không hoạt động đúng cách.
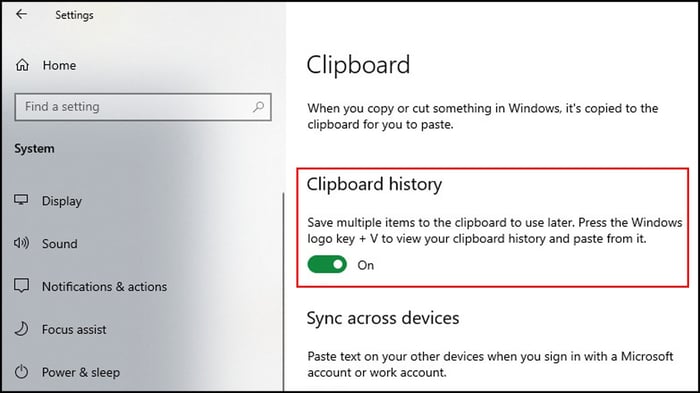
2. Điều chỉnh lại thời gian
Bước 1: Nhấn nút Windows trên bàn phím > Nhập từ khóa Date & Time settings > Nhấn Enter để mở cài đặt thời gian.
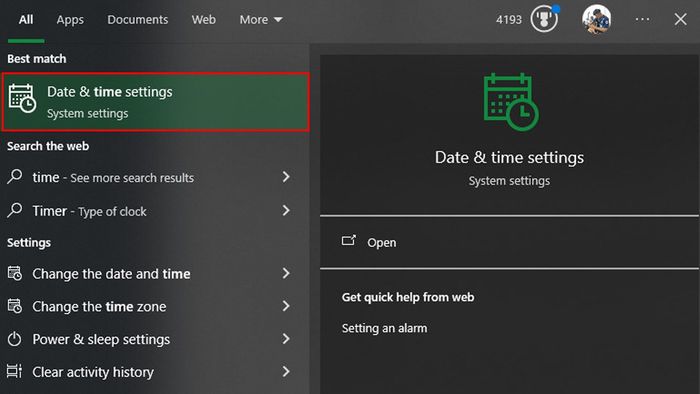
Bước 2: Bật tính năng Set time automatically để hệ thống tự động cập nhật ngày tháng, giờ đồng hồ chính xác nhất, giúp Snipping Tool hoạt động ổn định nhất.
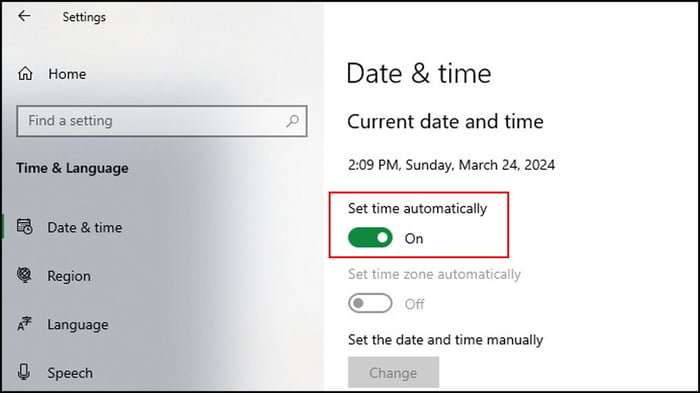
3. Khởi động lại máy tính
Cuối cùng, một trong những cách hiệu quả để khắc phục lỗi Snipping Tool không hoạt động là khởi động lại máy tính. Điều này sẽ giúp Snipping Tool cũng như các phần mềm và phần cứng hoạt động tốt hơn.
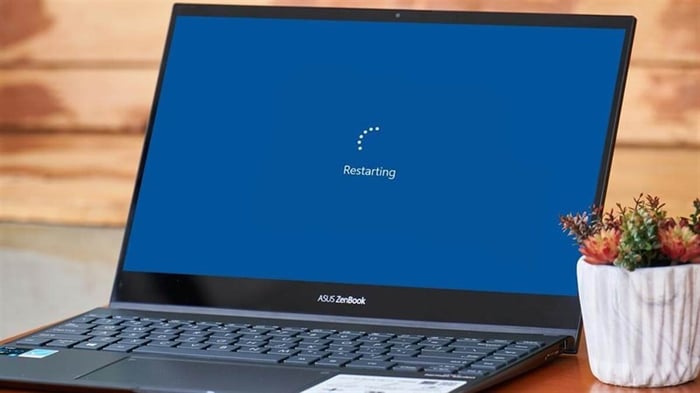
Vậy là đã hết 3 cách để sửa lỗi Snipping Tool không hoạt động rồi đó. Cảm ơn mọi người đã dành thời gian để đọc bài viết của mình. Nếu bạn thấy hữu ích, hãy like và chia sẻ để ủng hộ mình nhé.
Bạn đang tìm một chiếc Laptop với ổ cứng SSD dung lượng 1 TB? Hãy ghé thăm website của Mytour để tìm một chiếc Laptop phù hợp với túi tiền của bạn. Bấm vào nút bên dưới để khám phá ngay!
LAPTOP Ổ CỨNG SSD 1 TB TẠI Mytour
Xem thêm:
- Thủ thuật đơn giản để hiển thị icon trên thanh Taskbar
- Cách ẩn thông tin thời tiết trên thanh Taskbar Windows 11 nếu bạn không cần thiết
