Khám phá ngay các laptop chuyên đồ họa hàng đầu:
Bạn đã bao giờ gặp khó khăn khi cố gắng căn giữa một hình ảnh hoặc đoạn văn bản trong Photoshop mà vẫn không làm cho nó trở nên thú vị? Hãy đọc bài viết này để tìm hiểu cách căn giữa và canh lề một cách chính xác nhất trong Photoshop.

3 Cách căn lề, giữa trong Photoshop một cách đơn giản và nhanh chóng
I. Công cụ văn bản cơ bản trong Photoshop
Công cụ văn bản cơ bản trong Photoshop, còn được gọi là Công cụ Gõ Chữ
Phím tắt: T

Sử dụng công cụ Gõ Chữ trong PTS
Bên cạnh việc gõ chữ từ trái sang phải như thường lệ, khi nhấn chuột phải vào biểu tượng công cụ Gõ Chữ, bạn sẽ khám phá những tính năng thú vị khác:
- Công cụ Gõ Chữ Ngang: viết theo chiều ngang
- Công cụ Gõ Chữ Dọc: viết chữ theo chiều dọc
- Công cụ Mặt Nạ Chữ Dọc: tạo mặt nạ cho chữ viết (dọc)
- Công cụ Mặt Nạ Chữ Ngang: tạo mặt nạ cho chữ viết (ngang)
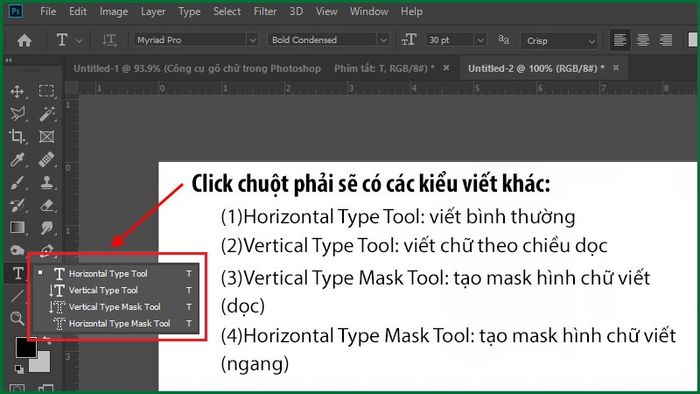
Các phong cách gõ chữ độc đáo
II. Cách thêm văn bản trong phần mềm Photoshop
1. Thêm văn bản ngang
Dưới đây là cách thêm văn bản từ trái sang phải như cách viết thông thường.
Hướng dẫn: Chọn công cụ Gõ Chữ (hoặc nhấn phím tắt T) > Tạo một vùng chọn để viết > Viết
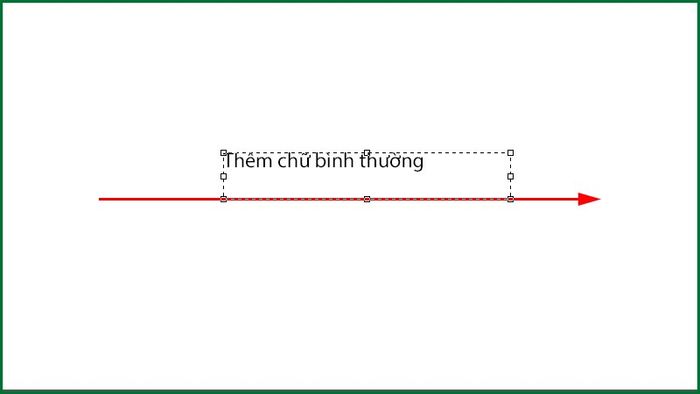
Cách viết thông thường
2. Thêm văn bản trên đường path
Khi bạn muốn có một dòng văn bản đi theo đường viền của hình vuông hoặc hình tròn, PTS cung cấp chức năng để thêm văn bản trên đường path. Hướng dẫn như sau:
Hướng dẫn: chọn công cụ Gõ Chữ > di chuyển con trỏ đến đường path > nhấp chuột trái tại điểm đó > viết
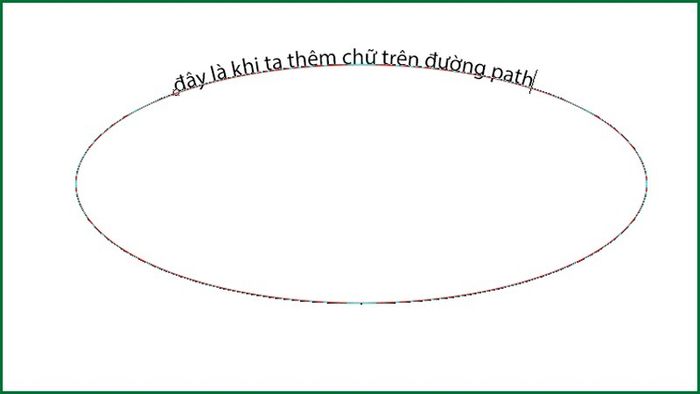
Thêm chữ trên đường path
3. Thêm văn bản trong hình dạng
Khi bạn muốn có một dòng văn bản nằm gọn trong một hình vuông, hình tròn hoặc hình dạng khác, Photoshop cung cấp chức năng để bạn có thể thêm văn bản vào trong hình dạng. Hướng dẫn như sau:
Hướng dẫn: chọn vào hình dạng > chọn công cụ Gõ Chữ > di chuyển con trỏ vào bên trong hình dạng > nhấp chuột trái tại điểm đó > viết
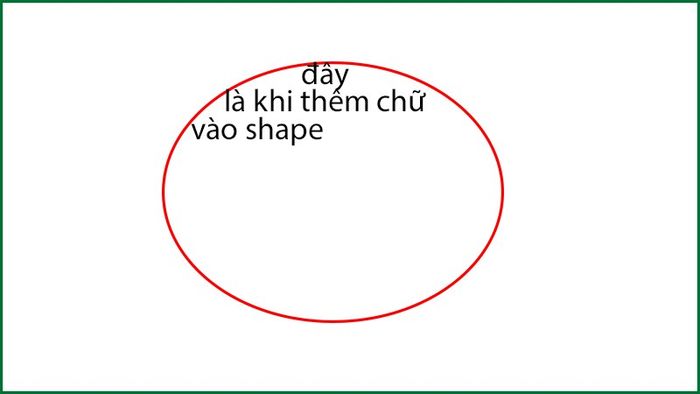
Thêm văn bản trong hình dạng
III. Căn đều văn bản trong Photoshop
Hướng dẫn ngắn gọn:
Chọn biểu tượng Đoạn (chữ P ngược) > bôi đen vùng cần căn đều > chọn biểu tượng Căn Đều
Hướng dẫn chi tiết:
Bước 1: Chọn biểu tượng Đoạn trong Photoshop (biểu tượng giống chữ P ngược)

Trước khi căn đều, văn bản ở lề trái
Bước 2: Kéo chọn vùng cần căn đều, chọn biểu tượng các dấu gạch ngang xếp thành hình chữ nhật (Justify all)
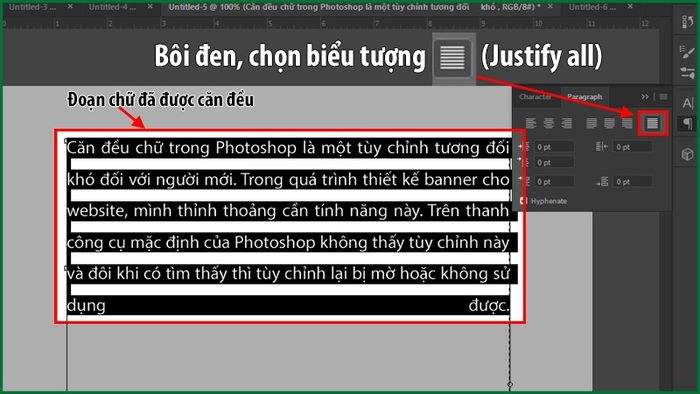
Đoạn văn bản đã được căn đều
IV. Cách căn giữa trong Photoshop
1. Cách căn giữa bằng công cụ Move
Hướng dẫn ngắn gọn
Chọn công cụ Move tool (phím tắt V) > nhấn giữ Ctrl > kích chọn vật thể cần căn giữa > căn giữa theo chiều ngang và dọc cho đến khi tất cả thông số biểu thị 0
Hướng dẫn đầy đủ
Bước 1: Sử dụng công cụ Move tool hoặc nhấn phím tắt V. Giữ phím Ctrl và chọn vật thể muốn căn giữa
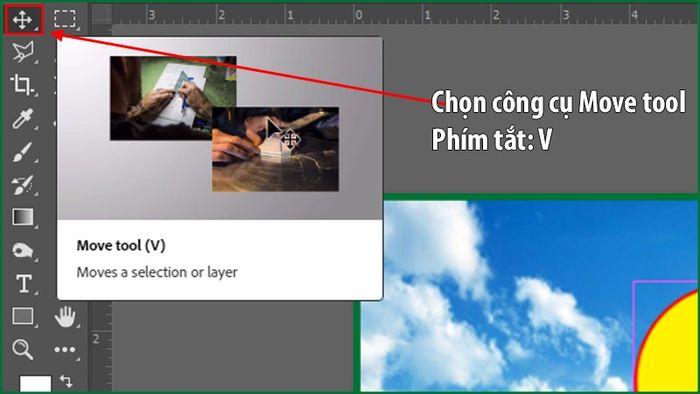
Sử dụng công cụ Move tool
Bước 2: Kéo và căn vật thể cho đến khi các thông số lề ngang và lề dọc đều hiển thị 0
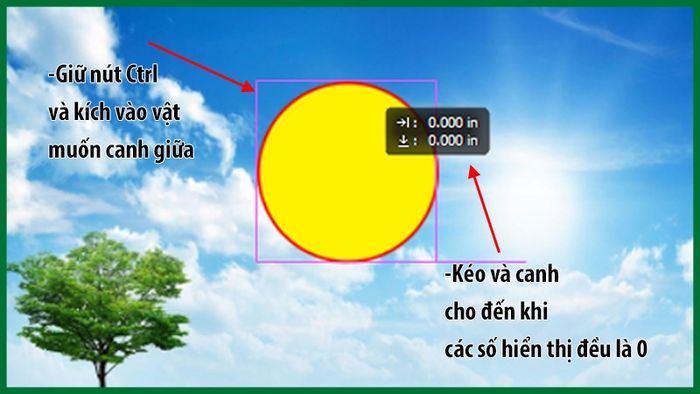
Căn giữa với Move tool
2. Cách căn giữa bằng công cụ căn chỉnh
Hướng dẫn nhanh
Nhấn giữ Ctrl > chọn tất cả các layer muốn căn giữa > chọn biểu tượng dấu ba chấm > chuyển sang Canvas > nhấn vào công cụ căn giữa dọc và căn giữa ngang
Hướng dẫn đầy đủ
Bước 1: Nhấn giữ Ctrl để chọn tất cả các layer muốn căn giữa
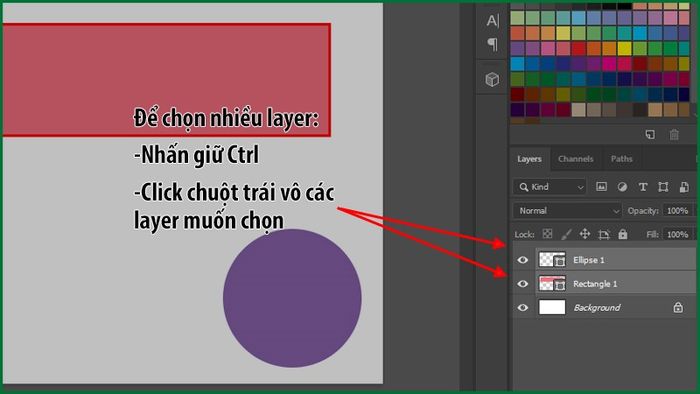
Bước 1
Bước 2: Chọn biểu tượng dấu ba chấm, chuyển mục Align To sang Canvas (chế độ căn cho trang)
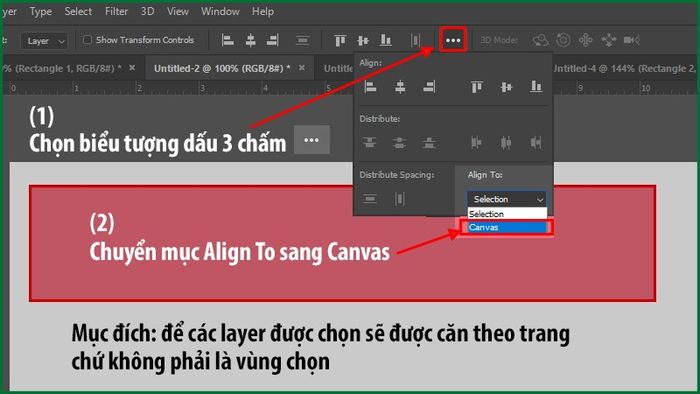
Bước 2 chuyển sang Canvas
Bước 3: Kéo đồng thời 2 biểu tượng căn giữa dọc và căn giữa ngang
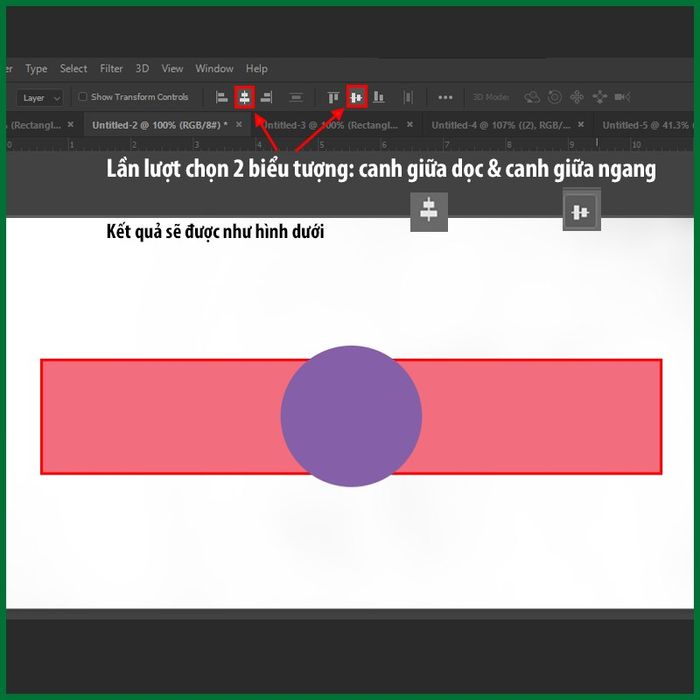
Bước 3, căn giữa theo chiều ngang và dọc
3. Cách căn giữa cho chữ trong nền
Hướng dẫn nhanh
Bôi đen chữ > Căn giữa cho chữ trong đoạn > chọn layer chữ > Ctrl + click vào ảnh đại diện của layer nền > Nhấn vào biểu tượng căn giữa dọc và căn giữa ngang
Hướng dẫn chi tiết
Bước 1: Bôi đen đoạn chữ cần căn và chỉnh vào chính giữa đoạn bằng công cụ trong Paragraph (chữ P ngược)
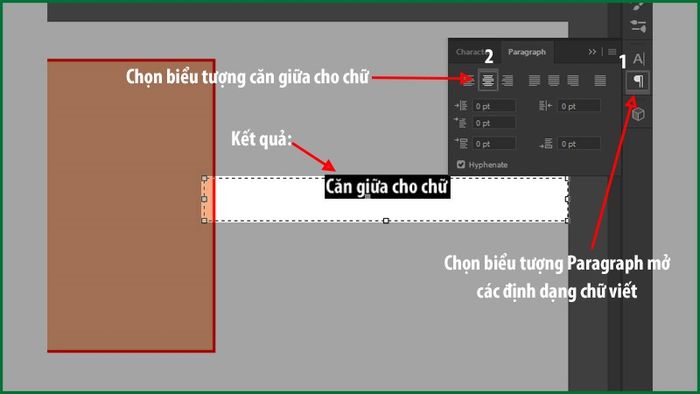
Bước 1
Bước 2: Chọn layer chữ và nhấn giữ Ctrl + click vào ảnh đại diện của layer nền. Điều này giúp Photoshop biết rằng bạn đang chọn layer chữ và vùng chọn là của layer nền.
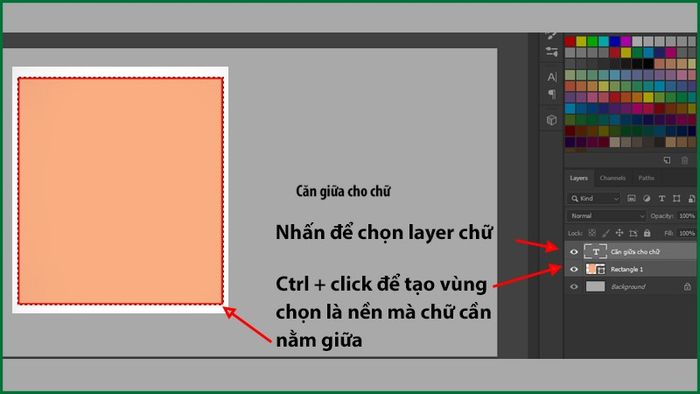
Bước 2
Bước 3: Liên tục nhấn vào biểu tượng căn giữa dọc và căn giữa ngang
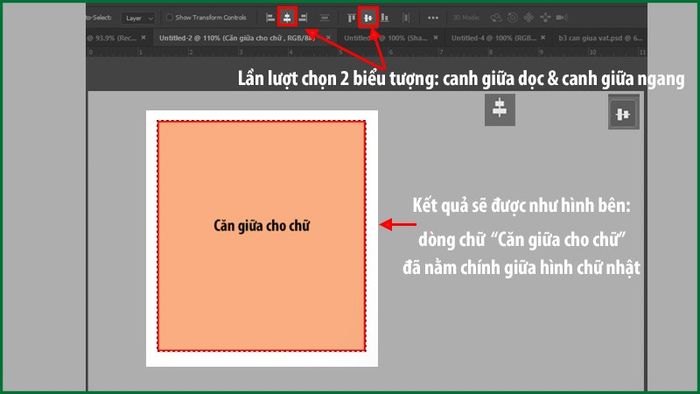
Bước 3
- 4 Phương pháp triệt mụn và làm da mịn màng trong Photoshop đem lại kết quả cao
- Cách thêm logo (watermark) hàng loạt trong Photoshop một cách đơn giản đến kinh ngạc
- 4 Cách kết hợp hình ảnh một cách mượt mà trong Photoshop
Mong rằng bài viết này sẽ giúp bạn hiểu rõ về công cụ viết chữ trong Photoshop và làm thế nào để căn giữa văn bản một cách chính xác theo ý muốn. Nếu bạn có ý kiến hoặc đóng góp gì, hãy chia sẻ ở phần bình luận dưới đây!
