Bạn muốn thêm bảng Excel vào PowerPoint để làm báo cáo hoặc thuyết trình mà không biết làm thế nào? Đừng lo, bài viết này sẽ hướng dẫn 3 cách chèn file Excel vào PowerPoint một cách nhanh chóng và dễ dàng. Hãy cùng theo dõi nhé!

3 Cách chèn file Excel vào PowerPoint cực nhanh và tiện lợi
Bài viết được thực hiện trên Laptop Acer Swift và sử dụng Powerpoint trong bộ Office Microsoft 365 bản quyền. Các bước thực hiện tương tự trên nhiều dòng máy tính chạy hệ điều hành Windows và macOS khác nhau.

Cơ hội mua Laptop giảm giá 50% - Đừng bỏ lỡ!
I. Hướng dẫn cách thêm dữ liệu từ Excel vào PowerPoint thủ công (không liên kết)
1. Các Ưu điểm
- Hiển thị dữ liệu từ file Excel bạn chọn và thêm vào PowerPoint.
- Khi file Excel gốc thay đổi, dữ liệu trong PowerPoint không bị ảnh hưởng.
- Có thể định dạng bảng Excel với nhiều lựa chọn khác nhau.
2. Hướng Dẫn Nhanh
Trong Excel, chọn dữ liệu muốn thêm vào PowerPoint > Bấm tab Home > Chọn Copy > Mở PowerPoint > Chọn slide cần chèn Excel > Click chuột phải > Chọn 1 trong 5 cách dán Excel > Hoàn tất.
3. Hướng Dẫn Chi Tiết
Bước 1: Trong Excel, chọn dữ liệu muốn thêm vào PowerPoint. Sau đó, vào tab Home và nhấn Copy. Bạn cũng có thể sử dụng tổ hợp phím Ctrl + C.
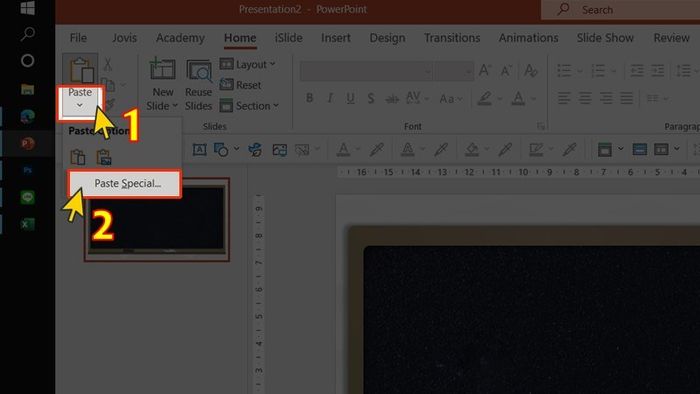
Sao chép dữ liệu từ Excel
Bước 2: Trở lại PowerPoint, chọn slide bạn muốn chèn bảng Excel vào và click chuột phải trên khu vực thiết kế slide.
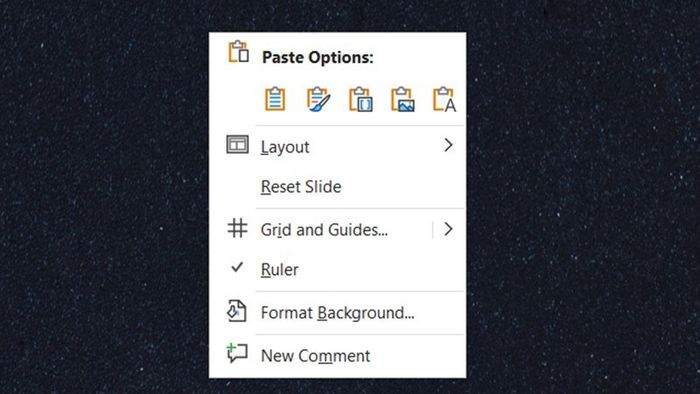
Click chuột phải trên khu vực thiết kế slide
Bước 3: Để hoàn tất việc dán bảng Excel vào PowerPoint, trong phần Paste Options, click chuột trái để chọn 1 trong 5 cách dán sau:
 Sử dụng Kiểu dáng Đích: Dán dữ liệu Excel vào PowerPoint theo định dạng bảng hiện có trên Slide.
Sử dụng Kiểu dáng Đích: Dán dữ liệu Excel vào PowerPoint theo định dạng bảng hiện có trên Slide.
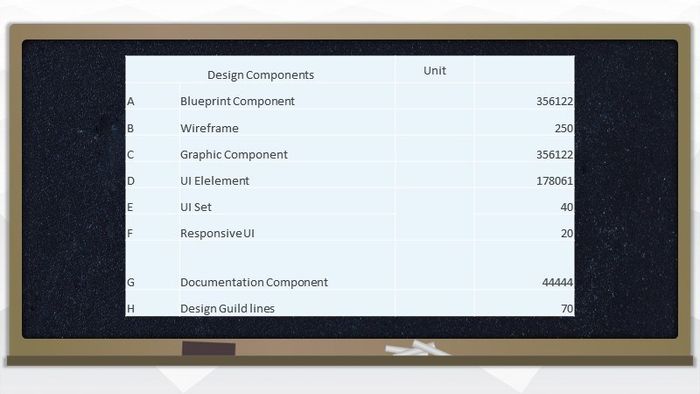
Sử dụng Kiểu dáng Đích
 Giữ Định dạng Nguồn: Dán dữ liệu Excel vào PowerPoint nhưng vẫn giữ nguyên định dạng từ file Excel.
Giữ Định dạng Nguồn: Dán dữ liệu Excel vào PowerPoint nhưng vẫn giữ nguyên định dạng từ file Excel.
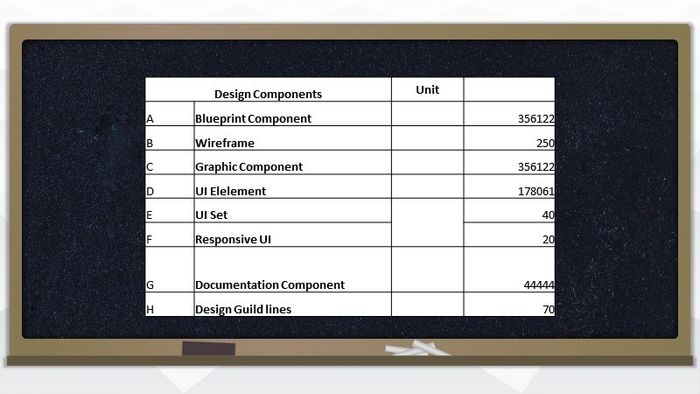
Giữ Định dạng Nguồn
 Nhúng: Dán dữ liệu Excel vào PowerPoint dưới dạng nhúng thông tin từ file Excel. Có thể sửa đổi dữ liệu trong Excel sau này.
Nhúng: Dán dữ liệu Excel vào PowerPoint dưới dạng nhúng thông tin từ file Excel. Có thể sửa đổi dữ liệu trong Excel sau này.
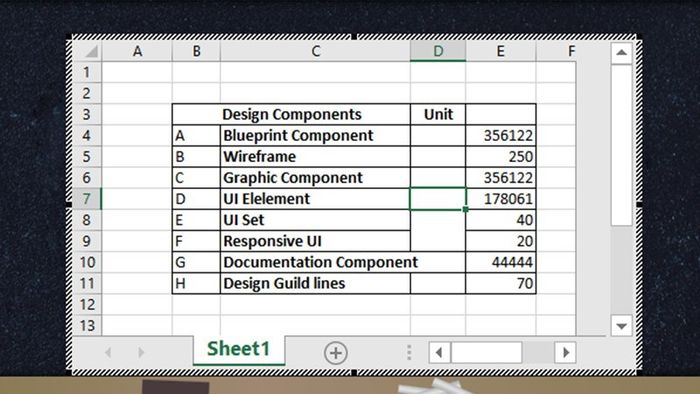
Nhúng
 Hình ảnh: Dán dữ liệu Excel vào PowerPoint dưới dạng hình ảnh. Không thể chỉnh sửa hay điều chỉnh thông tin nào.
Hình ảnh: Dán dữ liệu Excel vào PowerPoint dưới dạng hình ảnh. Không thể chỉnh sửa hay điều chỉnh thông tin nào.
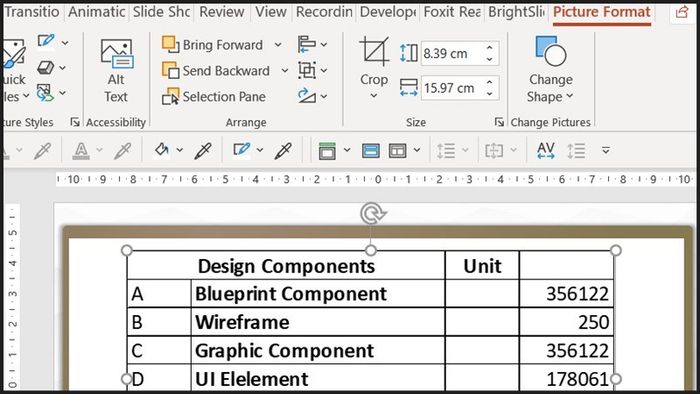
Hình ảnh
 Chỉ Giữ Văn bản: Dán dữ liệu Excel vào PowerPoint dưới dạng Text box (hộp thoại văn bản).
Chỉ Giữ Văn bản: Dán dữ liệu Excel vào PowerPoint dưới dạng Text box (hộp thoại văn bản).
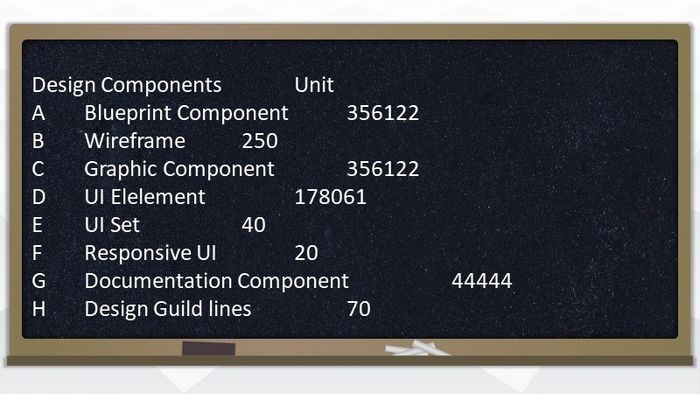
Chỉ Giữ Văn bản
II. Cách chèn và liên kết một phần dữ liệu từ Excel vào Powerpoint
1. Lợi ích
- Hiển thị phần dữ liệu trong file Excel mà bạn chọn để thêm vào trong PowerPoint.
- Khi thay đổi dữ liệu trên Excel, PowerPoint sẽ tự động cập nhật thông tin theo phần dữ liệu Excel đã liên kết.
- Mở file Excel trực tiếp bằng cách click đúp chuột vào bảng tính đã chèn trong PowerPoint.
2. Hướng dẫn nhanh
Trong file Excel, chọn phần dữ liệu bạn muốn thêm vào PowerPoint > Click tab Home > Chọn Copy > Vào PowerPoint > Chọn mũi tên dưới Paste > Click Paste Special > Chọn Paste link > Chọn Microsoft Excel Worksheet Object > Bấm OK > Định dạng lại font chữ, màu sắc, kích thước cho bảng Excel (nếu có) > Hoàn thành.
3. Hướng dẫn chi tiết
Bước 1: Trong file Excel, bạn chọn phần dữ liệu bạn muốn thêm vào PowerPoint. Sau đó, bấm tab Home và chọn Copy. Bạn cũng có thể nhanh chóng sao chép bằng cách nhấn Ctrl + C.
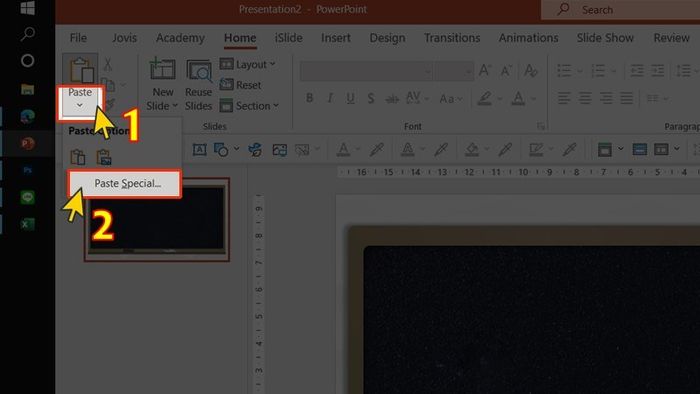
Copy dữ liệu từ Excel
Bước 2: Quay về PowerPoint, bạn đến slide cần chèn bảng Excel, nhấn tab Home, sau đó bấm mũi tên dưới Paste và lựa chọn Paste Special. Bạn cũng có thể sử dụng tổ hợp phím Ctrl + Alt +V để thực hiện nhanh chóng.
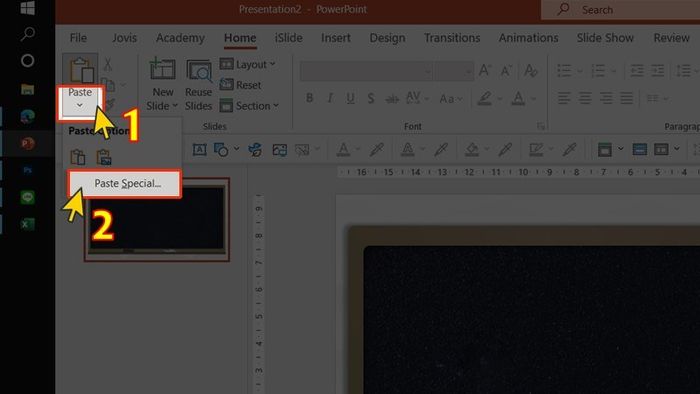
Chọn Paste Special
Bước 3: Mở hộp thoại Paste Special, chọn Paste link, sau đó chọn Microsoft Excel Worksheet Object và nhấn OK để chèn bảng Excel vào PowerPoint.
![]() Lưu ý: Nếu khi chọn Paste link và không thấy Microsoft Excel Worksheet Object, hãy quay lại thực hiện từ Bước 1 nhé!
Lưu ý: Nếu khi chọn Paste link và không thấy Microsoft Excel Worksheet Object, hãy quay lại thực hiện từ Bước 1 nhé!
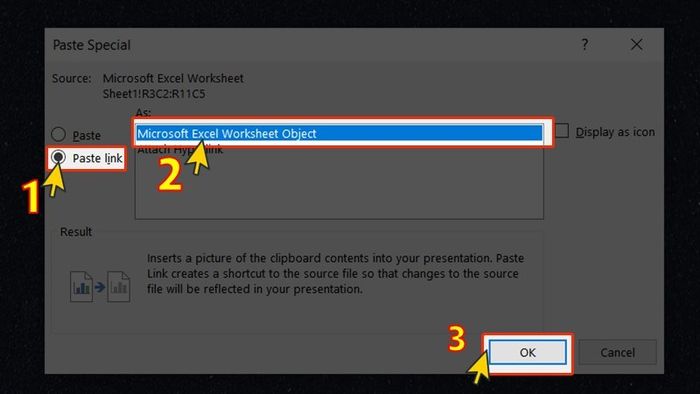
Chọn Microsoft Excel Worksheet Object
Bước 4: Cuối cùng, bạn chỉ cần định dạng font chữ, màu sắc, kích thước của bảng tính (nếu cần).
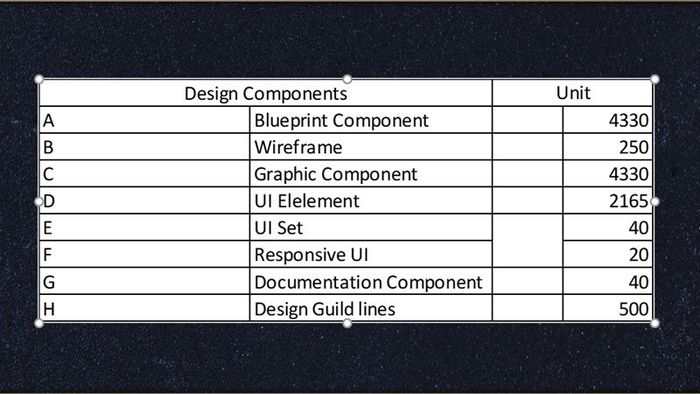
Định dạng, tùy chỉnh lại bảng tính
Vậy là bạn đã hoàn thành việc chèn một phần file Excel vào PowerPoint bằng cách liên kết file. Chúc mừng bạn!
III. Bước chèn và liên kết toàn bộ dữ liệu từ Excel vào PowerPoint
1. Ưu điểm
- Hiển thị đầy đủ dữ liệu từ file Excel đã liên kết vào PowerPoint.
- Khi có sự thay đổi trong Excel, PowerPoint sẽ tự động cập nhật thông tin theo liên kết đã tạo.
- Mở file Excel trực tiếp bằng cách nhấp đúp chuột vào bảng tính đã được chèn trong PowerPoint.
2. Hướng dẫn nhanh
Trong file PowerPoint, vào tab Insert > Chọn Object > Trong Insert Object, chọn Create from > Chọn file Excel cần thêm vào PowerPoint > Chọn Link > Nhấn OK > Hoàn tất.
3. Hướng dẫn chi tiết
1: Trong PowerPoint, bạn mở tab Insert, sau đó nhấp vào Object.
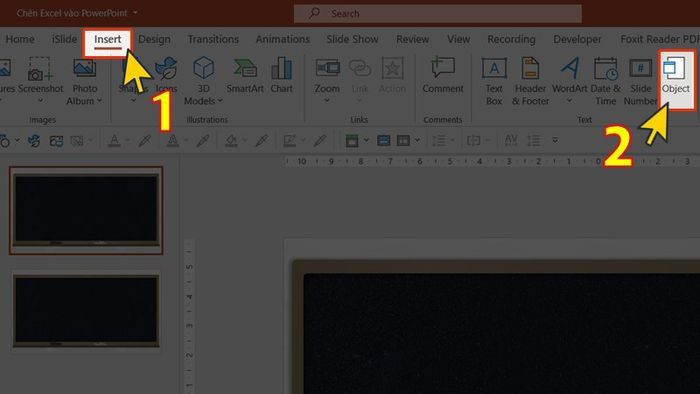
Chọn tab Insert, sau đó chọn Object
2: Hộp thoại Insert Object sẽ xuất hiện, nhấn chọn Create from file và bấm Browse.
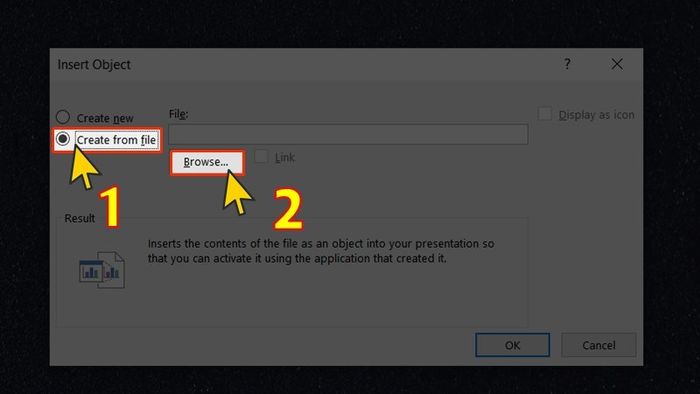
Chọn Create from file và nhấn Browse
3: Chọn file bạn muốn thêm vào PowerPoint và nhấn OK để xác nhận.
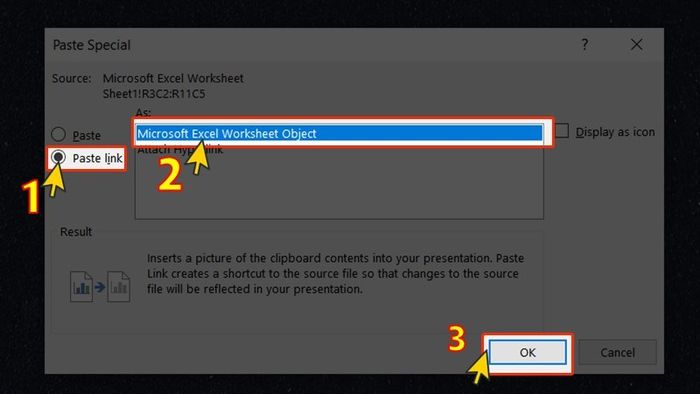
Chọn file Excel bạn muốn thêm vào PowerPoint
Bước 4: Khi bạn đã chọn xong file Excel, hãy nhấp chọn Link và bấm OK để chèn Excel vào PowerPoint.
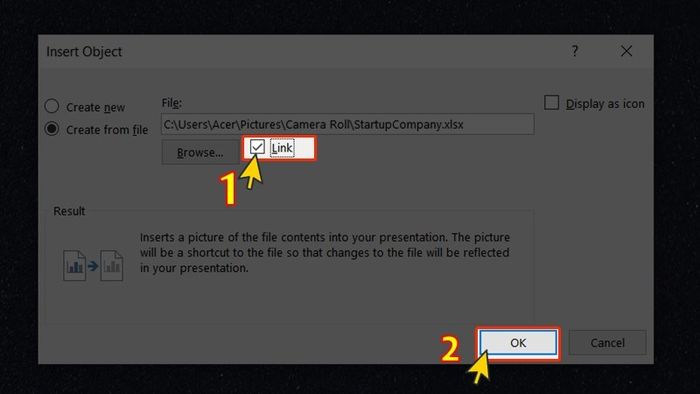
Nhấp chọn Link và bấm OK
Bước 5: Cuối cùng, bạn chỉ cần điều chỉnh màu sắc, kích thước của bảng tính (nếu cần).
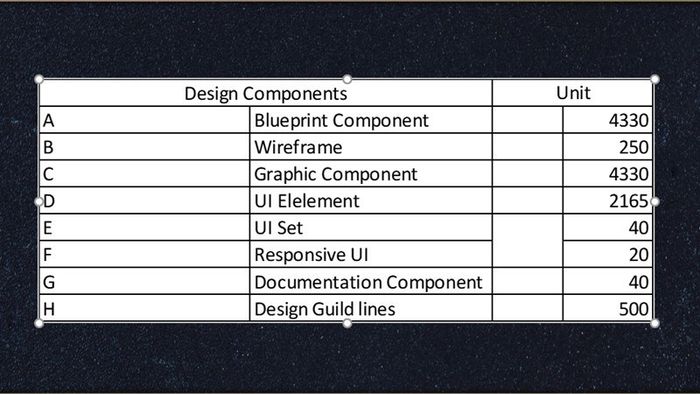
Điều chỉnh, tùy chỉnh bảng tính
Với những bước trên, bạn đã hoàn tất việc chèn toàn bộ file Excel vào PowerPoint bằng cách liên kết!
- Cách điều chỉnh tỷ lệ và kích thước slide PowerPoint 2010, 2013, 2016, 2019
- 2 cách xuất file PowerPoint sang video nhanh chóng, đơn giản
- 2 cách chuyển PowerPoint sang hình ảnh JPG, PNG chất lượng cao
- 51+ Background, hình nền PowerPoint về Marketing Full HD
- 50+ Slide cảm ơn, slide kết thúc cho PowerPoint đẹp, chuyên nghiệp
Bài viết trên vừa hướng dẫn bạn 3 cách chèn file Excel vào PowerPoint cực nhanh và đơn giản. Qua bài viết này, hy vọng các bạn có thể thao tác tốt hơn và thuần thục hơn với công cụ Microsoft Powerpoint nhé! Chúc các bạn thực hiện thành công.
