Google Meet, ứng dụng phổ biến cho học tập và làm việc nhóm, yêu cầu việc đổi tên để dễ nhận biết trên các dịch vụ Google khác. Dưới đây là hướng dẫn 3 cách đơn giản đổi tên trên Google Meet cho điện thoại và máy tính.
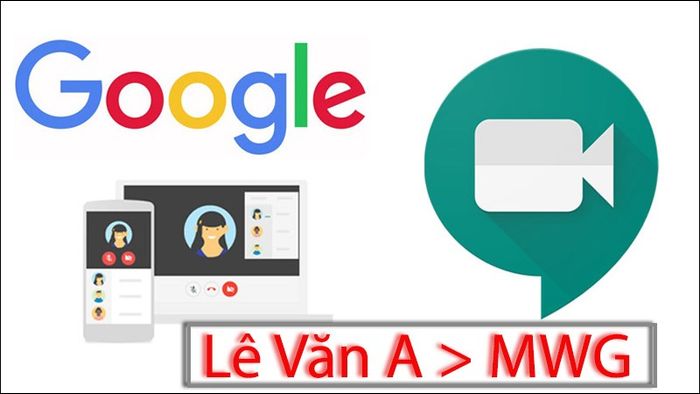
3 phương thức đổi tên trên Google Meet trên điện thoại và máy tính

![]()
![]() Ưu đãi khủng lên đến 50% cho laptop! Đừng bỏ lỡ!
Ưu đãi khủng lên đến 50% cho laptop! Đừng bỏ lỡ!
Hướng dẫn này được thực hiện trên laptop ASUS VivoBook với Windows, iPhone SE 2020 chạy iOS và điện thoại Xiaomi chạy Android. Bạn có thể áp dụng tương tự trên nhiều dòng laptop và điện thoại khác nhau.
I. Hướng dẫn đổi tên Google Meet trên máy tính
1. Thay đổi tên trên Google Meet
Hướng dẫn nhanh
Truy cập trang Google Meet, đăng nhập tài khoản Google > Click vào ảnh đại diện ở góc trên bên phải > Chọn Quản lý tài khoản Google của bạn > Ở menu bên trái, chọn Thông tin cá nhân > Trong phần Thông tin cơ bản, click vào Tên để thay đổi tên > Click Lưu.
Hướng dẫn chi tiết
Bước 1: Truy cập trang Google Meet, đăng nhập tài khoản Google > Click vào ảnh đại diện ở góc trên bên phải > Chọn Quản lý tài khoản Google của bạn.
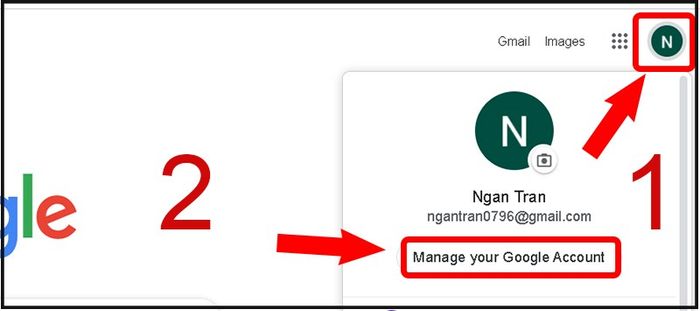
Chọn ảnh đại diện > Quản lý tài khoản Google của bạn
Bước 2: Ở phần menu bên trái, chọn Thông tin cá nhân > Trong phần Thông tin cơ bản, click vào Tên để thay đổi tên.
Trong phần này, bạn có thể thay đổi tên, ảnh đại diện, ngày sinh, giới tính, và những thông tin cá nhân khác.
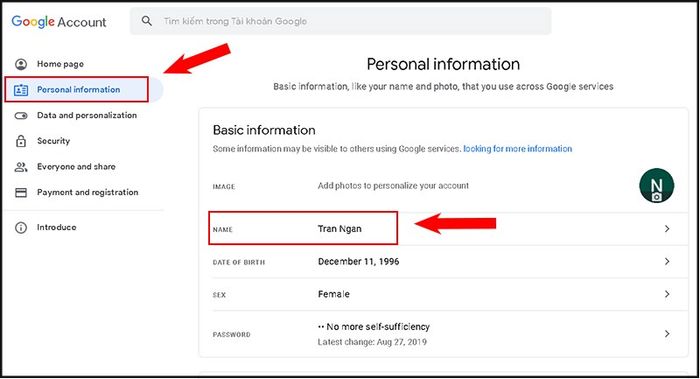
Chọn Thông tin cá nhân, chọn Tên và đổi tên
Bước 3: Click Lưu, lúc này tên trên Google Meet sẽ được thay đổi.
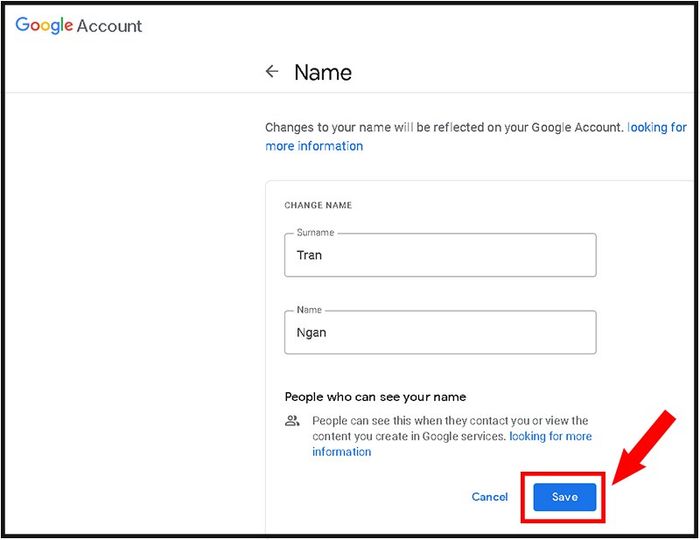
Nhấn Lưu để lưu tên mới
2. Thay đổi tên từ Google Chrome
Hướng dẫn nhanh
Mở Google Chrome > Click vào dấu ba chấm ở góc trên bên phải > Chọn Cài đặt > Chọn Quản lý tài khoản Google của bạn > Ở phần menu bên trái, chọn Thông tin cá nhân > Trong phần Thông tin cơ bản, click vào Tên để thay đổi tên > Click Lưu.
Hướng dẫn chi tiết
Bước 1: Mở Google Chrome > Click vào dấu ba chấm ở góc trên bên phải > Chọn Cài đặt.
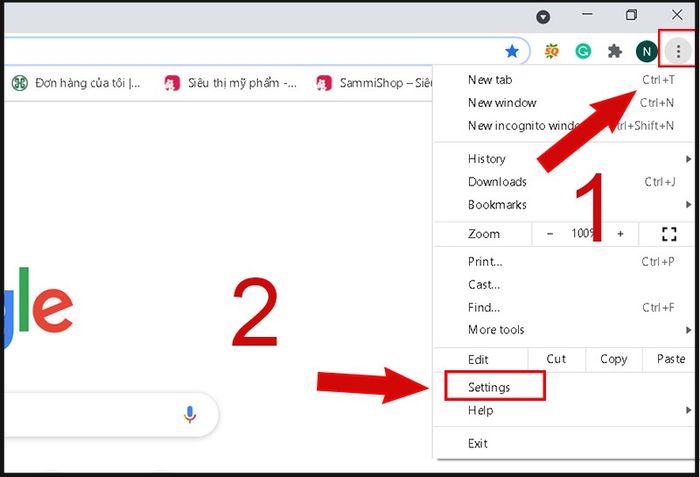
Chọn dấu 3 chấm > Chọn Cài đặt
Bước 2: Chọn Quản lý tài khoản Google của bạn.

Chọn Quản lý Tài khoản Google của bạn
Bước 3: Trong phần menu bên trái, chọn Thông tin cá nhân > Trong phần Thông tin Cơ bản, click vào Tên để thay đổi tên.
Trong khu vực này, bạn có thể thay đổi tên, ảnh đại diện, ngày sinh, giới tính và các thông tin cá nhân khác.
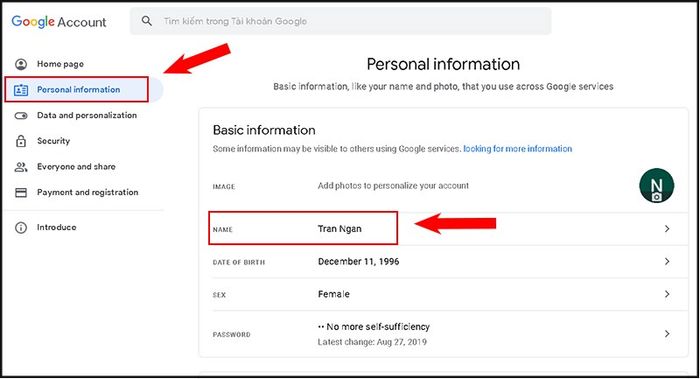
Chọn Thông tin cá nhân, chọn Tên và thay đổi tên
Bước 4: Click Lưu, lúc này tên trên Google Meet sẽ được thay đổi.
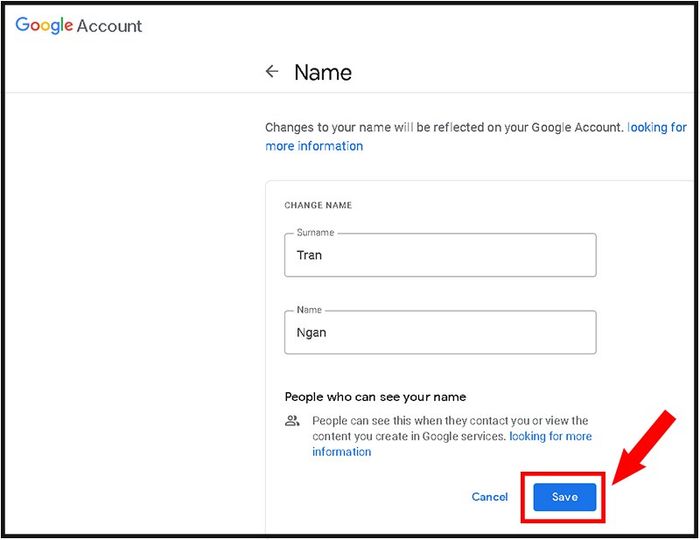
Nhấn Lưu để lưu tên mới đã thay đổi
SĂN NGAY SMARTPHONE PHÙ HỢP DÙNG GOOGLE MEET
3. Đổi tên từ liên kết quản lý tài khoản Google
Hướng dẫn nhanh
Truy cập liên kết quản lý tài khoản Google > Đăng nhập tài khoản Google > Chọn Thông tin cá nhân > Chọn Tên để thay đổi tên > Nhấn Lưu để lưu thay đổi.
Hướng dẫn chi tiết
Bước 1: Truy cập liên kết quản lý tài khoản Google > Đăng nhập tài khoản Google > Chọn Thông tin cá nhân.
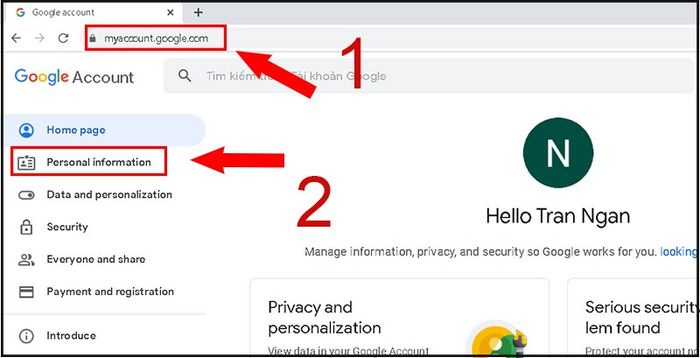
Chọn Thông tin cá nhân
Bước 2: Chọn Tên để thay đổi tên.
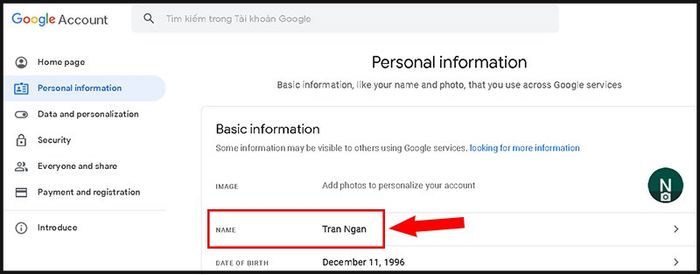
Chọn Tên và thay đổi tên
Bước 3: Nhấn Lưu, lúc này tên trên Google Meet sẽ được thay đổi.
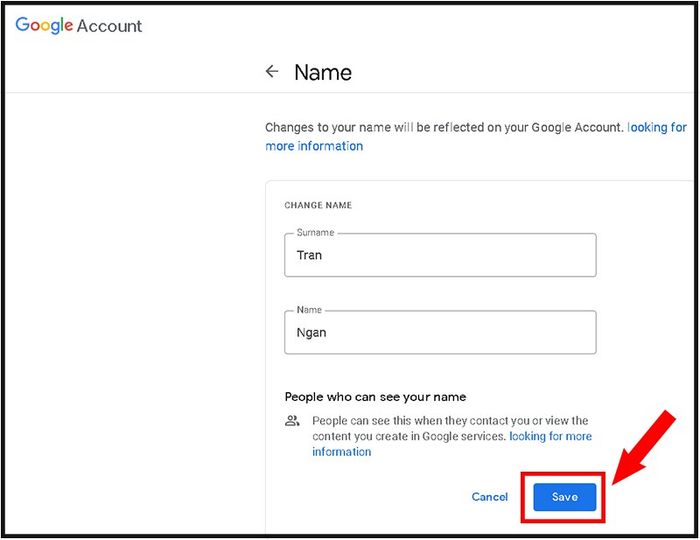
Nhấn Lưu để lưu lại
II. Hướng dẫn đổi tên Google Meet trên điện thoại
1. Thay đổi tên từ ứng dụng Google Meet
Hướng dẫn nhanh
Mở ứng dụng Google Meet trên điện thoại > Click vào biểu tượng ảnh đại diện ở phía trên bên phải > Trong phần Thông tin tài khoản, chọn Quản lý tài khoản Google của bạn > Chọn Thông tin cá nhân > Chọn Ảnh để thay đổi ảnh đại diện, chọn Tên để thay đổi tên > Nhấn Lưu để lưu tên mới.
Hướng dẫn chi tiết
Bước 1: Mở ứng dụng Google Meet trên điện thoại > Click vào biểu tượng ảnh đại diện ở phía trên bên phải.
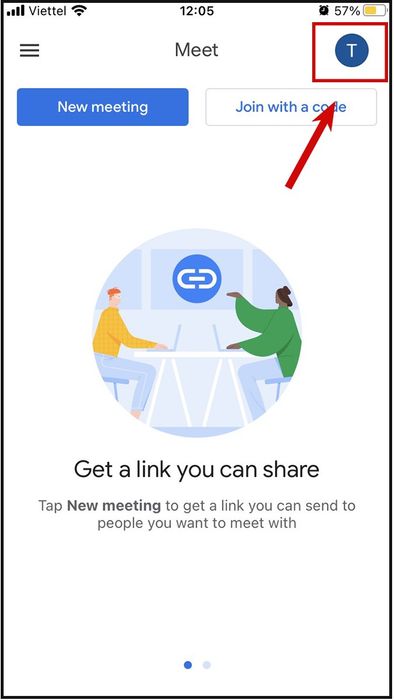
Chọn biểu tượng ảnh đại diện
Bước 2: Trong phần thông tin tài khoản, chọn Quản lý tài khoản Google của bạn.
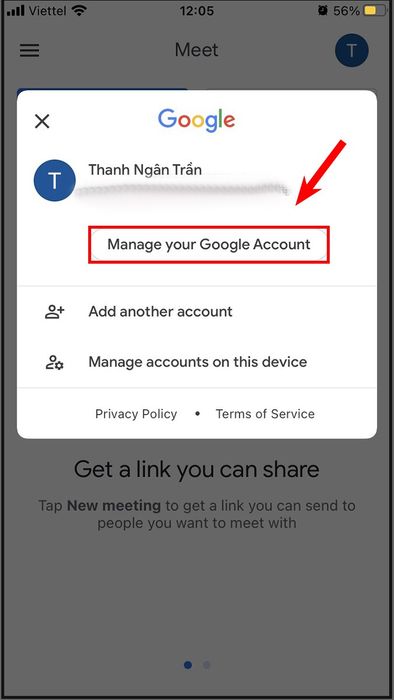
Chọn Quản lý tài khoản Google của bạn
Bước 3: Chọn Thông tin cá nhân.
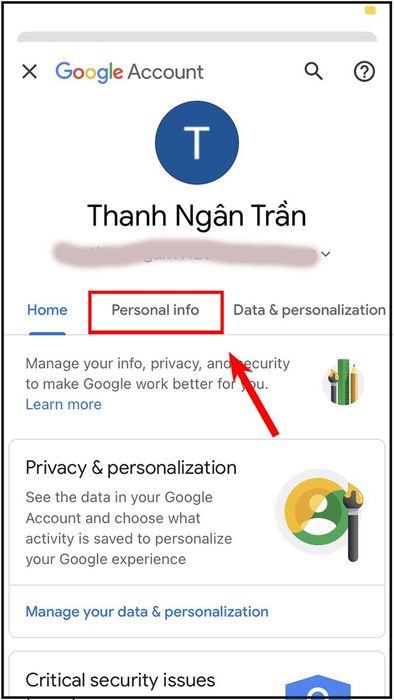
Chọn Thông tin cá nhân
Bước 4: Chọn Tên để thay đổi tên
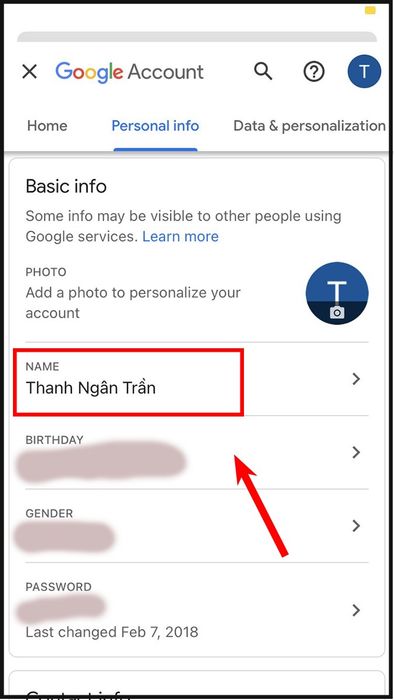
Chọn Tên để đổi tên
Bước 5: Nhấn Lưu để hoàn tất việc thay đổi tên.
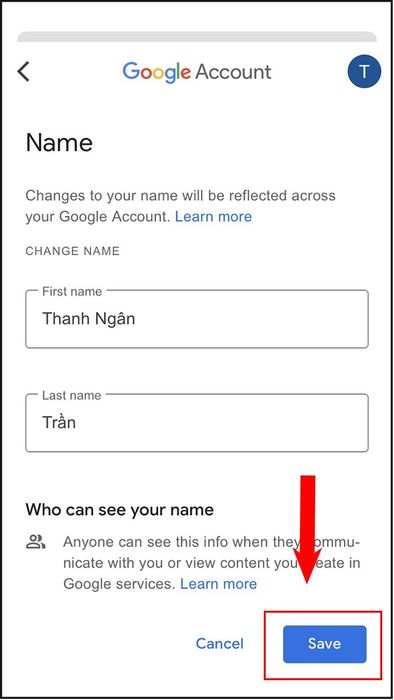
Chọn Lưu

![]()
![]() Laptop giảm giá đến 50%, đừng bỏ lỡ!
Laptop giảm giá đến 50%, đừng bỏ lỡ!
2. Đổi tên từ Cài đặt trên điện thoại
Chỉ áp dụng cho điện thoại chạy hệ điều hành Android.
Hướng dẫn nhanh
Mở ứng dụng Cài đặt trên điện thoại, chọn Google > Chọn Quản lý tài khoản Google > Chọn phần Thông tin cá nhân > Chọn Tên để thay đổi tên trên Google Meet > Nhấn Lưu để cập nhật.
Hướng dẫn chi tiết
Bước 1: Mở ứng dụng Cài đặt trên điện thoại, chọn Google.
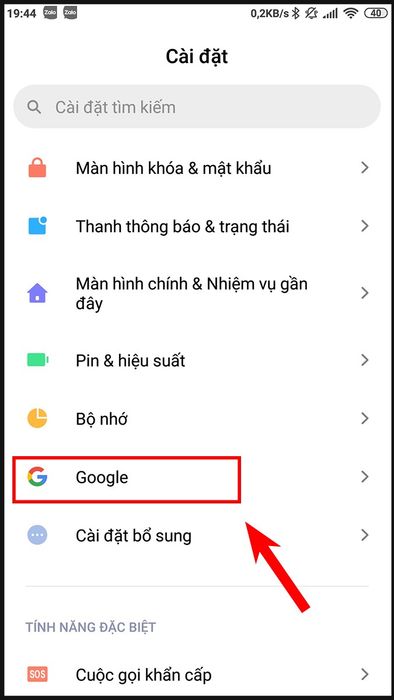
Chọn Google
Bước 2: Chọn Quản lý tài khoản Google.
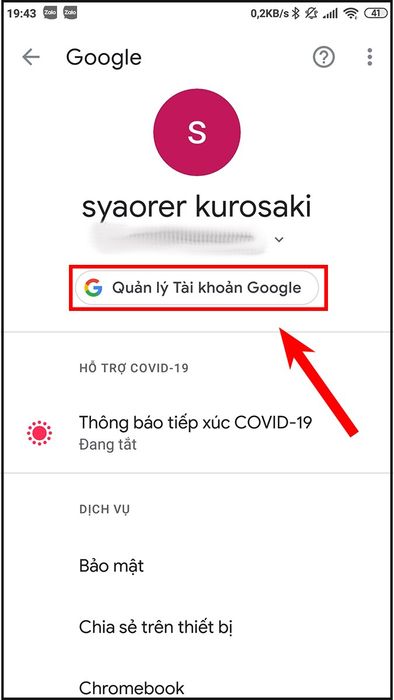
Chọn Quản lý tài khoản Google
Bước 3: Chọn phần Thông tin cá nhân.

Chọn mục Thông tin cá nhân
Bước 4: Chọn Tên để thay đổi tên trên Google Meet.
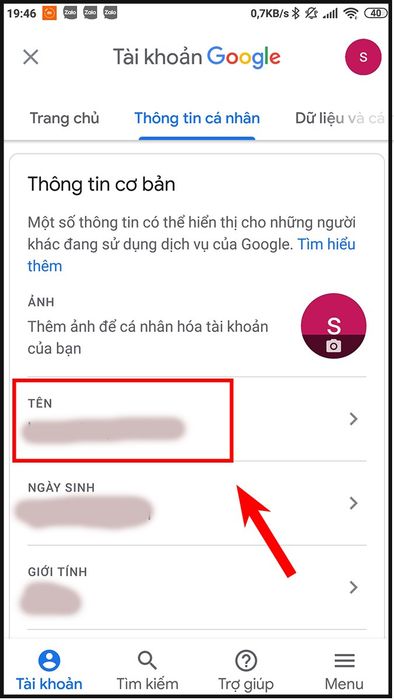
Chọn mục Tên và nhập tên mới
Bước 5: Nhấn Lưu để hoàn tất việc đổi tên.
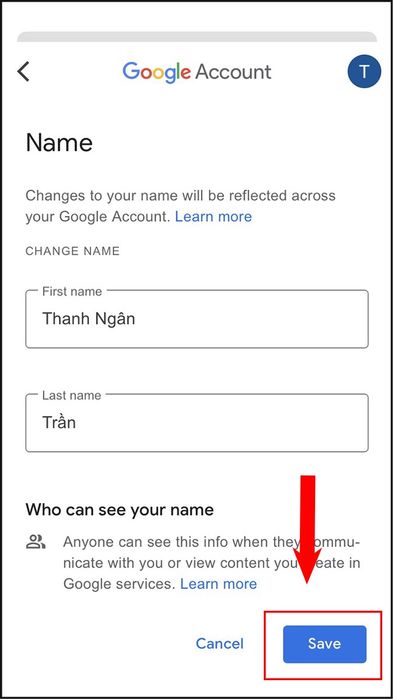
Chọn Lưu để lưu tên mới
- Bí quyết làm mờ phông nền trong buổi trình chiếu trên Google Meet
- Hướng dẫn chia sẻ màn hình, bật camera, và mở micro trên Google Hangouts, Google Meet
- Top 2 phương pháp đơn giản cài đặt Google Meet trên PC máy tính
Tóm lại, bài viết đã hướng dẫn chi tiết về 3 cách đổi tên trên Google Meet trên điện thoại, máy tính một cách đơn giản, nhanh chóng. Hãy thực hiện ngay và chia sẻ thành quả bằng cách để lại bình luận cho chúng tôi nhé!
