Để hỗ trợ bạn trong quá trình học tập và làm việc hiệu quả hơn, hôm nay tôi sẽ hướng dẫn 3 cách đánh số mũ (chỉ số trên) và chỉ số dưới trong PowerPoint một cách cực kỳ đơn giản và dễ hiểu. Hãy cùng khám phá nhé!
1. Cách đánh số mũ trong PowerPoint bằng phím tắt
Chỉ số trên
Bước 1: Chọn số bạn muốn bỏ mũ.
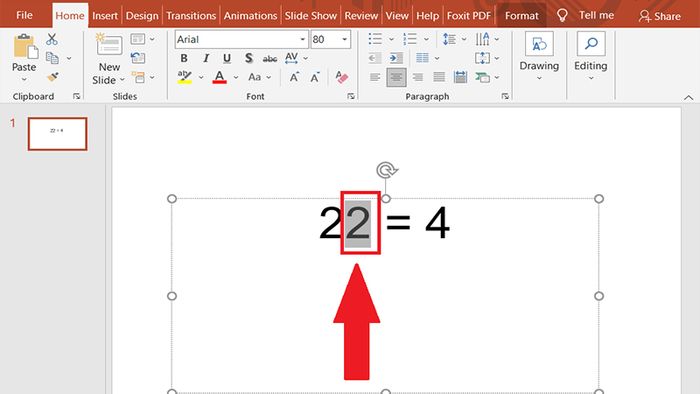
Chọn số bạn muốn bỏ mũ
Bước 2: Nhấn đồng thời Ctrl + Shift và dấu =.
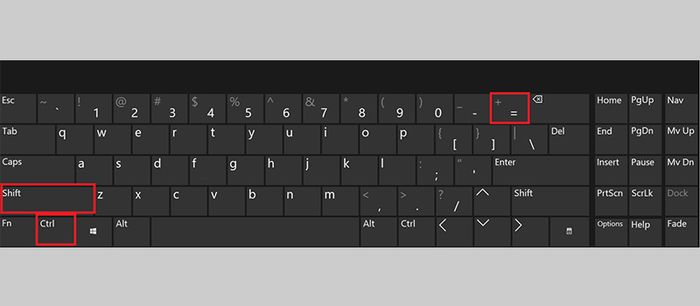
Nhấn đồng thời Ctrl + Shift và dấu Bằng (=)
Chỉ số dưới
Bước 1: Chọn số mà bạn muốn bỏ mũ.
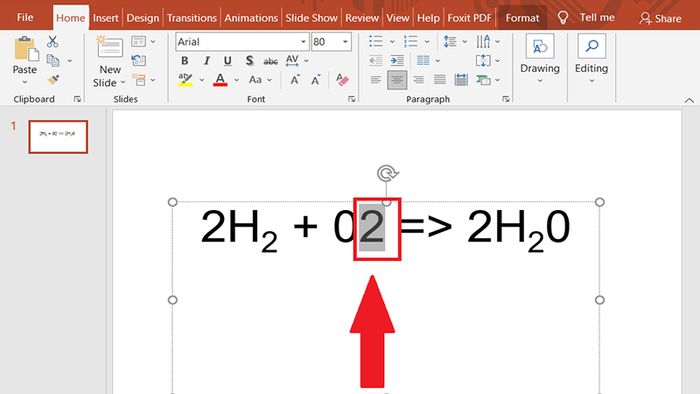
Chọn số bạn muốn bỏ mũ
Bước 2: Nhấn đồng thời Ctrl và dấu Bằng (=).
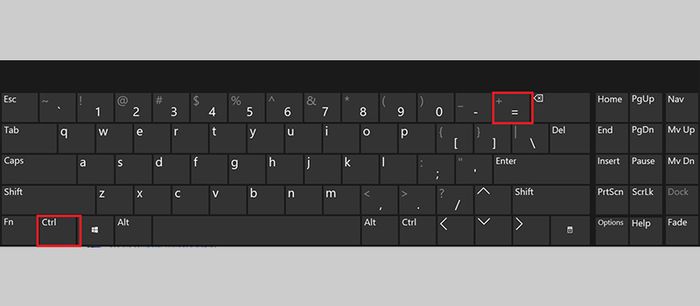
Nhấn đồng thời Ctrl và dấu Bằng (=)
2. Phương pháp đánh số mũ trên PowerPoint bằng Font
Bước 1: Chọn ký tự mà bạn muốn định dạng dưới dạng chỉ số trên hoặc chỉ số dưới.
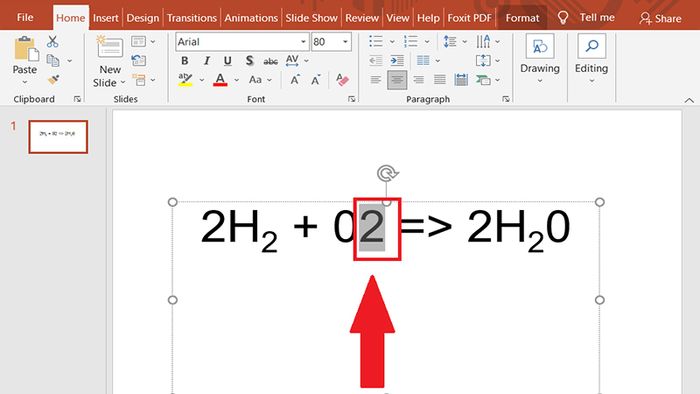
Chọn ký tự mà bạn muốn đánh số mũ
Bước 2: Nhấn vào biểu tượng mở rộng của Font.
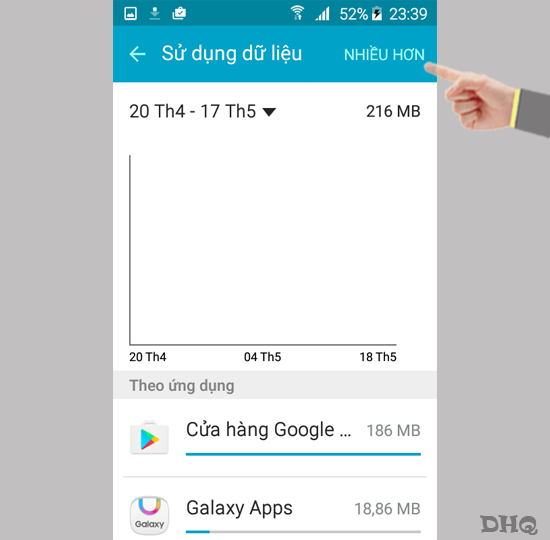
Biểu tượng mở rộng của Font
Bước 3: Tick chọn chỉ số trên hoặc chỉ số dưới
Nhấn Subscript để tạo chỉ số dưới, hoặc nhấn Superscript để tạo chỉ số trên > Sau đó chọn OK.
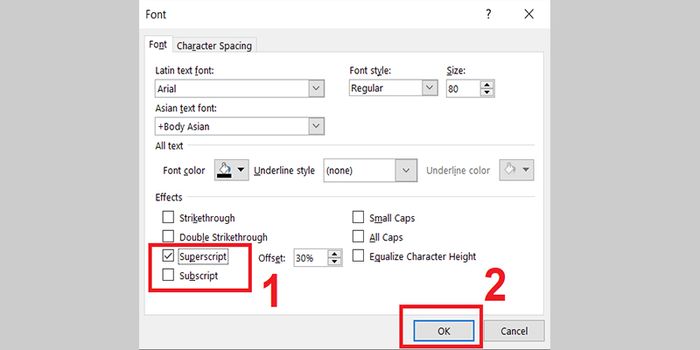
Chọn chỉ số trên hoặc chỉ số dưới
3. Phương pháp đánh số mũ trong PowerPoint bằng Symbol
Bước 1: Chọn vào chỗ mà bạn muốn thêm biểu tượng.
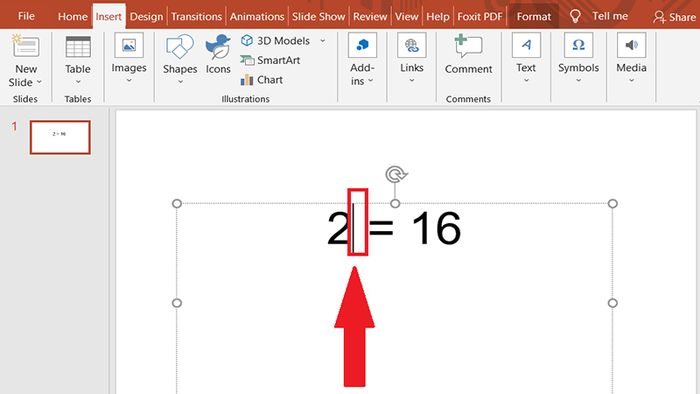
Chọn vào chỗ mà bạn muốn thêm biểu tượng
Bước 2: Chọn thẻ Insert > Chọn Symbols.
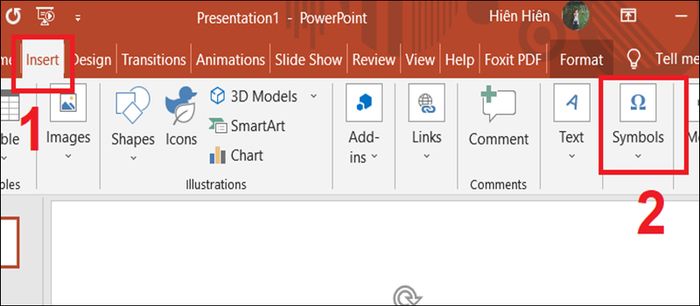
Chọn Symbols
Bước 3: Trong hộp Symbol, phần Subset chọn Superscripts and Subscripts > Sau đó chọn Insert.
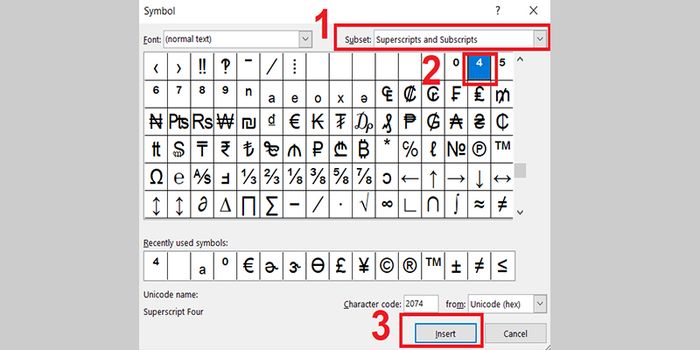
Chọn chỉ số trên hoặc chỉ số dưới
Bước 4: Bấm Đóng.
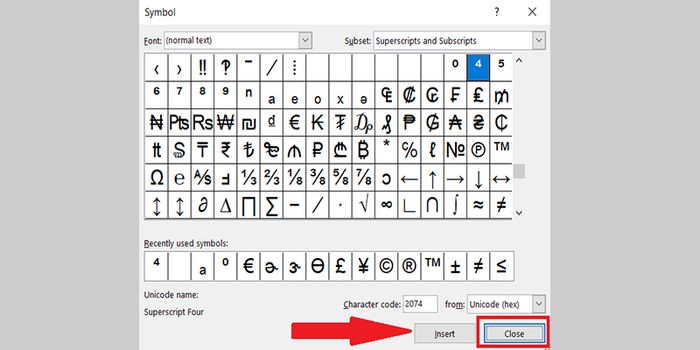
Bấm Đóng
Kết quả.
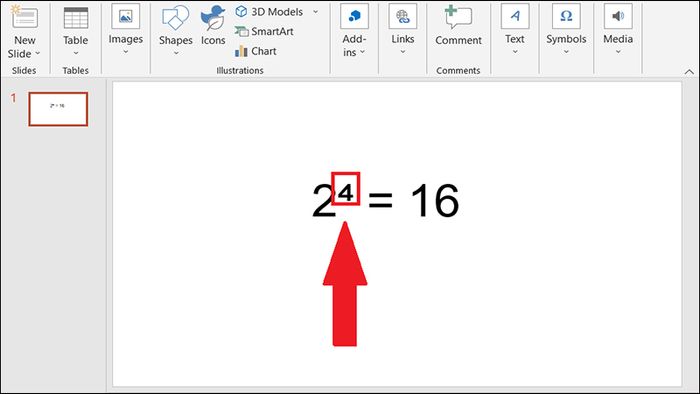
Kết quả
Bài viết trên đã hướng dẫn cách thêm chỉ số mũ trong PowerPoint một cách đơn giản và nhanh chóng. Chúc bạn thành công!
