Để ghi lại màn hình máy tính Windows 11 có âm thanh, có nhiều cách thực hiện khác nhau như sử dụng công cụ ghi lại màn hình có sẵn trên laptop hoặc sử dụng phần mềm từ bên thứ ba. Bài viết dưới đây sẽ hướng dẫn bạn cách ghi lại màn hình laptop Windows 11 một cách đơn giản, ai cũng có thể thực hiện. Hãy cùng theo dõi nhé!
1. Cách ghi lại màn hình máy tính Windows 11 bằng Xbox Game Bar

Bước 1: Mở Ứng dụng bạn muốn ghi > Nhấn tổ hợp phím Windows + G để mở Xbox Game Bar > Nhấn vào biểu tượng Camera.
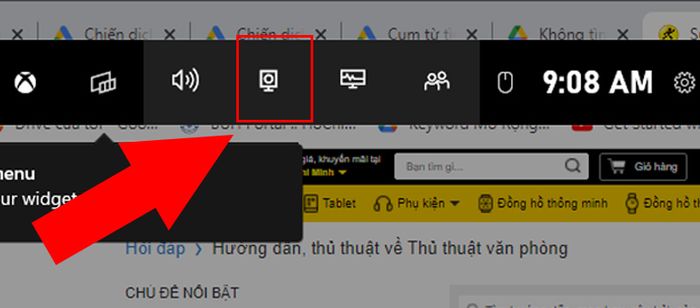
Nhấn vào biểu tượng chụp trong Xbox Game Bar
Bước 2: Nhấp vào biểu tượng Micro để bật/tắt tính năng ghi lại màn hình máy tính Windows 11 có âm thanh.
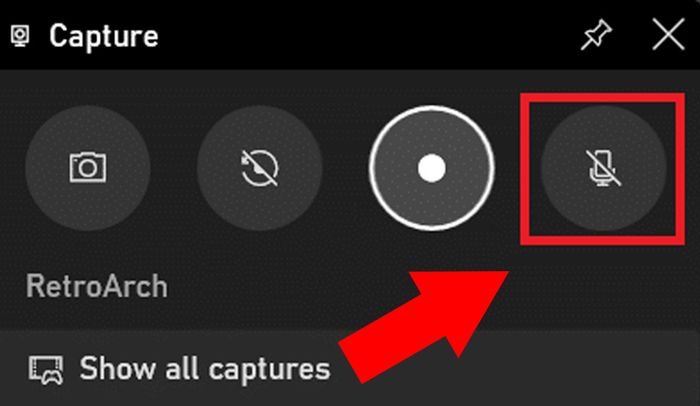
Nhấp vào biểu tượng Micro trên thanh Capture
Bước 3: Nhấn vào Bắt đầu ghi trên thanh công cụ Capture > Nhấn Windows +ALT + G để dừng ghi.
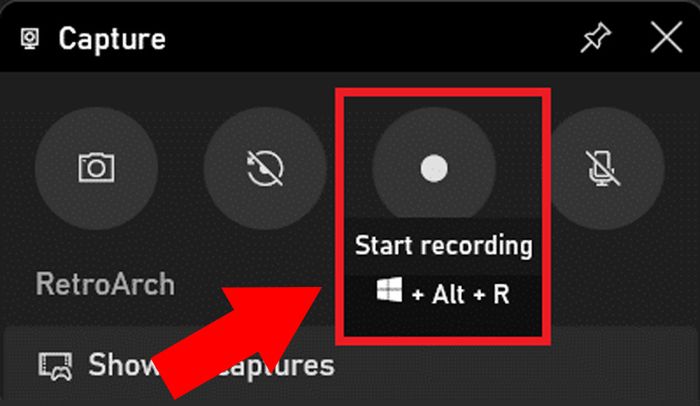
Nhấn vào Bắt đầu ghi trên thanh công cụ Capture
2. Cách ghi lại màn hình máy tính Windows 11 bằng MS PowerPoint
Bước 1: Mở ứng dụng PowerPoint > Vào Insert > Nhấn Screen Recording.
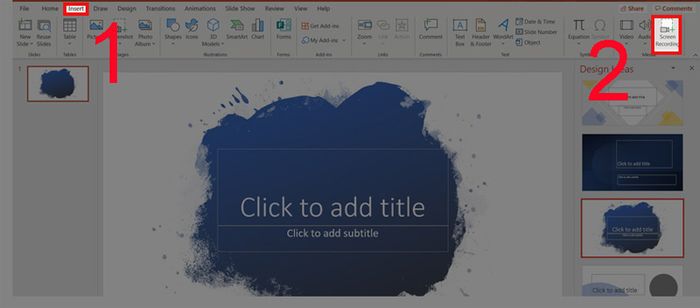
Vào Insert và nhấn Screen Recording
Bước 2: Chọn Select Area > Bôi vùng muốn ghi lại màn hình > Nhấn nút Record để bắt đầu ghi.
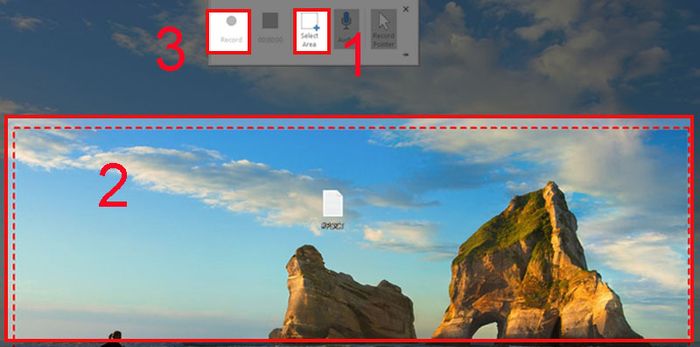
Bôi vùng muốn ghi lại màn hình và nhấn nút Record để bắt đầu ghi
Bước 3: Để kết thúc quá trình quay, nhấn nút Stop .
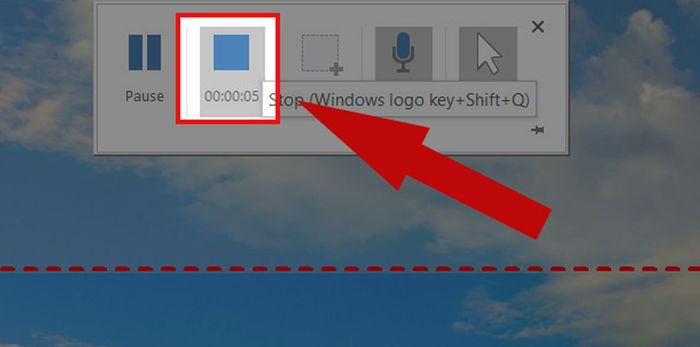
Nhấn nút Stop để dừng quay màn hình
3. Cách ghi lại màn hình máy tính Windows 11 bằng phần mềm thứ ba
Ngoài các công cụ quay màn hình trực tiếp trên máy tính, bạn cũng có thể sử dụng phần mềm thứ ba để ghi lại màn hình laptop Windows 11. Các phần mềm này cho phép bạn ghi lại các hoạt động trên màn hình và âm thanh, sau đó lưu lại dưới dạng file MP4, WMV,...
Dưới đây là một số phần mềm hỗ trợ ghi video màn hình trên máy tính Windows 11:
- TweakShot Screen Capture: NHẤN TẠI ĐÂY
- OBS Studio: NHẤN TẠI ĐÂY
- Trình ghi màn hình cho Windows 11: NHẤN VÀO ĐÂY
- ActivePresenter: NHẤN VÀO ĐÂY
- Ezvid: NHẤN VÀO ĐÂY

Ghi lại màn hình bằng OBS Studio
4. Một số câu hỏi liên quan
- Có cách nào để quay màn hình Windows 11 trong thời gian dài không?
Trả lời: Bạn có thể quay màn hình trong bất kỳ khoảng thời gian nào tuỳ thích, dung lượng của ổ cứng quyết định thời lượng quay video. Dung lượng lớn hơn giúp bạn quay video lâu hơn.
- Có thể quay màn hình và ghi âm không?
Trả lời: Có, nhưng bạn cần kết nối microphone để ghi âm hoặc sử dụng các công cụ hoặc phần mềm như OBS Studio, Bandicam, Camtasia Studio,...
- Làm cách nào để tắt chế độ Chơi Game trên Windows 11?
Trả lời: Để tắt chế độ Chơi Game, bạn chỉ cần vào Cài đặt > Chọn Chơi Game > Chọn Chế độ Chơi Game và chuyển nút “Chế độ Chơi Game” thành tắt. Sau đó, bạn đóng ứng dụng Cài đặt và chế độ Chơi Game sẽ bị tắt.

Tắt chế độ Chơi Game trên Windows 11
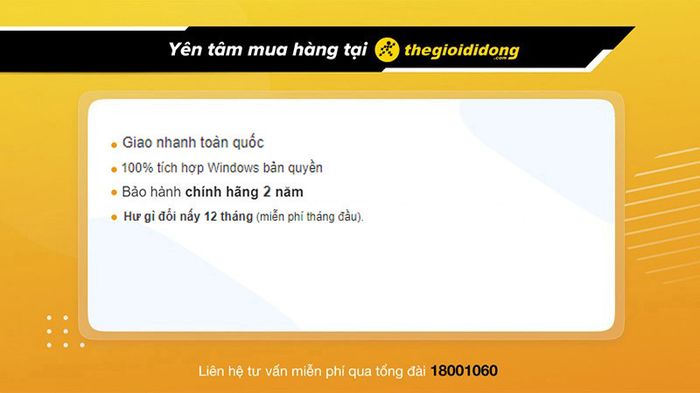
Chính sách bảo hành minh bạch, hấp dẫn
NHẬN NGAY MÃ GIẢM GIÁ SỐC Mytour TẠI ĐÂY!!
Hi vọng sau khi đọc bài viết này, bạn đã nắm được cách quay màn hình máy tính Windows 11 một cách dễ dàng. Cảm ơn bạn đã theo dõi, hẹn gặp lại ở những bài viết tiếp theo!
