
Nếu bạn phát hiện máy tính của mình chứa nhiều ứng dụng không cần thiết và muốn giải phóng dung lượng để cải thiện hiệu suất? Hãy tham khảo bài viết này để biết 3 phương pháp gỡ cài đặt dễ dàng. Các mẹo trong bài viết áp dụng cho các hệ điều hành Windows 10, 8, 7.
Gỡ cài đặt phần mềm trên máy tính là gì?
Gỡ cài đặt (uninstall) là quá trình xóa hoàn toàn phần mềm, ứng dụng hoặc chương trình đã được cài đặt trên hệ điều hành. Khi gỡ cài đặt, tất cả các tệp tin, thư mục và các mục nhập liên quan sẽ bị xóa để đảm bảo không còn dữ liệu dư thừa làm ảnh hưởng đến hệ thống.

Gỡ cài đặt không chỉ bao gồm việc xóa ứng dụng. Nó còn có thể bao gồm việc loại bỏ các driver phần cứng hoặc các bản cập nhật hệ thống. Điều này đặc biệt hữu ích khi phần mềm hoặc phần cứng gặp sự cố và bạn muốn cài đặt lại phiên bản khác để sửa lỗi.
Hơn nữa, gỡ cài đặt cũng có thể áp dụng cho các tiện ích mở rộng (extensions) hoặc add-ons trong trình duyệt khi những công cụ này làm chậm trình duyệt hoặc không còn cần thiết.
Tóm lại, gỡ cài đặt là một phần quan trọng trong việc quản lý máy tính. Biết cách gỡ cài đặt ứng dụng trên máy tính đúng cách sẽ giúp bạn tránh nhiều rắc rối không cần thiết, tiết kiệm dung lượng ổ cứng và cải thiện trải nghiệm sử dụng.
Lợi ích khi biết cách gỡ cài đặt trên máy tính
Tiếp theo, Mytour sẽ cung cấp thêm một số thông tin hữu ích liên quan đến việc gỡ phần mềm trên máy tính. Những thông tin này sẽ giúp bạn đưa ra quyết định chính xác hơn.
Nâng cao hiệu suất hệ thống
Loại bỏ các phần mềm không cần thiết là một phương pháp hiệu quả để tăng cường hiệu suất của máy tính. Khi có quá nhiều ứng dụng cài đặt, đặc biệt là những chương trình khởi động cùng hệ thống, hiệu suất sẽ giảm sút, thời gian khởi động sẽ lâu hơn, và hệ thống hoạt động kém mượt mà. Điều này làm tăng tải cho CPU, RAM và ổ cứng, ảnh hưởng đến toàn bộ hiệu suất máy tính.

Việc gỡ bỏ các phần mềm không còn sử dụng giúp giảm tải cho các tài nguyên của máy tính. Khi loại bỏ các chương trình không cần thiết, bộ nhớ RAM và khả năng xử lý của CPU sẽ được phân bổ cho các ứng dụng quan trọng khác. Điều này giúp máy tính hoạt động nhanh chóng và hiệu quả hơn.
Đặc biệt, các ứng dụng chạy ngầm có thể làm máy tính chậm mà người dùng không nhận ra. Việc gỡ bỏ những ứng dụng này giúp giảm tải cho hệ thống và cải thiện rõ rệt thời gian phản hồi của máy.
Giảm thiểu xung đột phần mềm
Một lợi ích khác khi bạn biết cách gỡ cài đặt trên máy tính là giảm thiểu xung đột phần mềm, giúp hệ thống hoạt động ổn định hơn. Xung đột phần mềm thường xảy ra khi nhiều chương trình cùng truy cập các tệp hệ thống, thư viện hoặc driver phần cứng tương tự.

Khi nhiều ứng dụng cùng can thiệp vào cùng một tài nguyên, hệ thống có thể gặp khó khăn trong việc ưu tiên xử lý, dẫn đến sự cố. Việc gỡ bỏ các phần mềm không cần thiết giúp giảm khả năng xung đột và đảm bảo các chương trình quan trọng hoạt động trơn tru hơn.
Thêm vào đó, những phần mềm cũ không được cập nhật có thể không tương thích với các ứng dụng hoặc phiên bản hệ điều hành mới. Loại bỏ các chương trình này giúp giảm nguy cơ lỗi và bảo đảm tính tương thích giữa các phần mềm đang sử dụng.
Nâng cao bảo mật máy tính
Việc gỡ cài đặt ứng dụng trên máy tính giúp nâng cao bảo mật cho hệ thống. Nhiều phần mềm, đặc biệt là những ứng dụng cũ hoặc không còn được nhà phát triển hỗ trợ, có thể chứa lỗ hổng bảo mật dễ bị khai thác bởi hacker. Giữ lại các ứng dụng không cần thiết có thể tăng nguy cơ bị tấn công bởi mã độc, virus hoặc phần mềm gián điệp. Gỡ bỏ chúng đồng nghĩa với việc bạn đang loại bỏ các điểm yếu tiềm tàng trên máy tính.

Ngoài ra, việc giảm số lượng phần mềm không cần thiết giúp bạn quản lý bảo mật hiệu quả hơn. Với ít ứng dụng cần theo dõi và cập nhật, bạn có thể tập trung bảo vệ các phần mềm quan trọng, giảm nguy cơ bỏ sót các ứng dụng có nguy cơ cao.
Hướng dẫn gỡ cài đặt ứng dụng qua Control Panel
Sử dụng Control Panel là phương pháp phổ biến nhất hiện nay để gỡ cài đặt phần mềm. Phương pháp này đã có mặt từ các phiên bản hệ điều hành Windows đầu tiên, vì vậy nó có thể áp dụng cho nhiều dòng máy chạy Windows.
Lợi ích
Control Panel là công cụ có sẵn trên tất cả các phiên bản Windows, giúp người dùng dễ dàng truy cập và thực hiện các thao tác mà không cần cài đặt thêm phần mềm. Quá trình gỡ cài đặt qua Control Panel cũng rất nhanh chóng và dễ dàng, chỉ cần vài bước là có thể xóa bỏ phần mềm, tiết kiệm thời gian cho người dùng.

Hạn chế
Khi gỡ cài đặt phần mềm qua Control Panel, một số tệp tin rác, thư mục trống hoặc mục trong Registry có thể vẫn còn sót lại. Điều này gây lãng phí tài nguyên hệ thống và làm giảm hiệu suất hoạt động. Ngoài ra, có những ứng dụng “cứng đầu” như malware hoặc phần mềm không tương thích có thể không được gỡ bỏ hoàn toàn hoặc không hiển thị trong danh sách gỡ cài đặt của Control Panel.

Quy trình gỡ cài đặt
Bước 1: Trước tiên, bạn cần mở “Control Panel” bằng cách nhấn phím Windows để tìm kiếm nó.
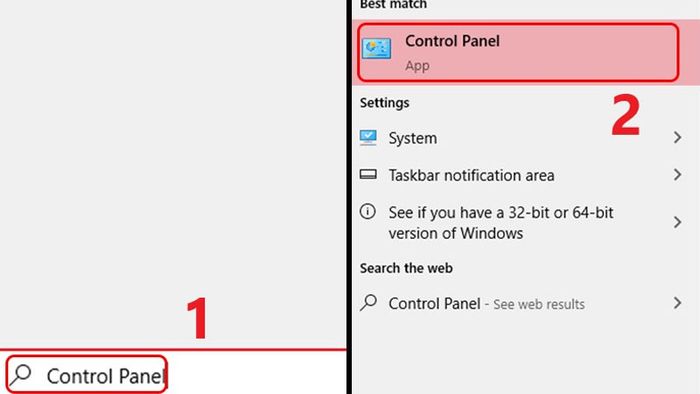
Bước 2: Một bảng tùy chọn sẽ hiện ra, bạn chọn vào mục “Programs and Features”. Sau đó, hãy chọn ứng dụng muốn xóa, nhấn chuột phải và chọn “Uninstall” để hoàn tất quá trình.
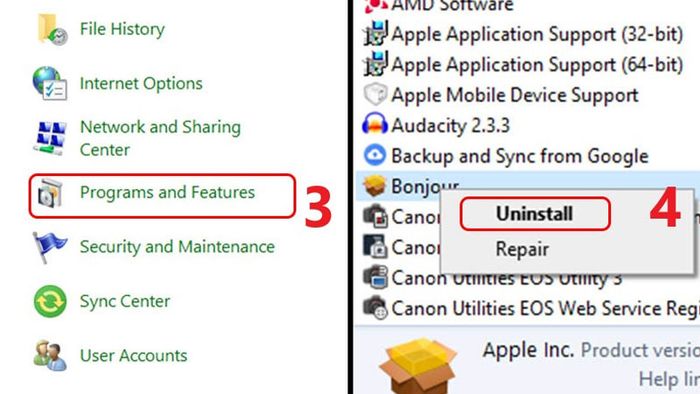
Hướng dẫn gỡ cài đặt bằng CCleaner
CCleaner là công cụ tối ưu hóa và bảo trì hệ thống, giúp dọn dẹp các tệp tin rác, tệp tạm thời và dữ liệu không cần thiết khác để nâng cao hiệu suất máy tính. Phát triển bởi Piriform, CCleaner còn cung cấp các công cụ hữu ích khác, bao gồm chức năng gỡ cài đặt phần mềm.
Lợi ích
CCleaner có thể gỡ bỏ các chương trình mà công cụ gỡ cài đặt mặc định của Windows không thể xử lý, đặc biệt là các phần mềm “cứng đầu” hoặc không tương thích như đã đề cập trong cách 1. Nếu sau khi sử dụng cách 1 mà vẫn còn ứng dụng chưa xóa được, hãy thử sử dụng phương pháp gỡ cài đặt này nhé.
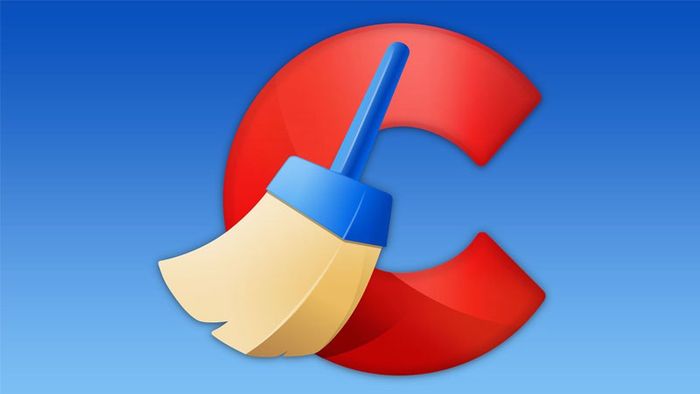
Dù bạn cần tải CCleaner, nhưng nó có giao diện rất dễ sử dụng, ngay cả với những người không rành về công nghệ. Chỉ cần vài thao tác đơn giản, bạn có thể gỡ cài đặt phần mềm nhanh chóng và hiệu quả.
Ngoài ra, CCleaner cung cấp danh sách tổng hợp tất cả các chương trình đã cài đặt trên máy tính. Điều này giúp người dùng dễ dàng chọn và gỡ bỏ ứng dụng mà không cần phải truy cập nhiều nơi khác nhau trong hệ thống.
Nhược điểm
CCleaner có hai phiên bản, với phiên bản miễn phí cho phép bạn sử dụng các tính năng cơ bản. Để truy cập vào các tính năng nâng cao, bạn sẽ cần nâng cấp lên phiên bản trả phí. Mặc dù CCleaner hỗ trợ dọn dẹp Registry và loại bỏ tệp tin thừa, nhưng nếu không cẩn thận khi thực hiện cách gỡ cài đặt trên máy tính, bạn có thể vô tình xóa các tệp quan trọng hoặc mục Registry cần thiết, dẫn đến lỗi hệ thống.
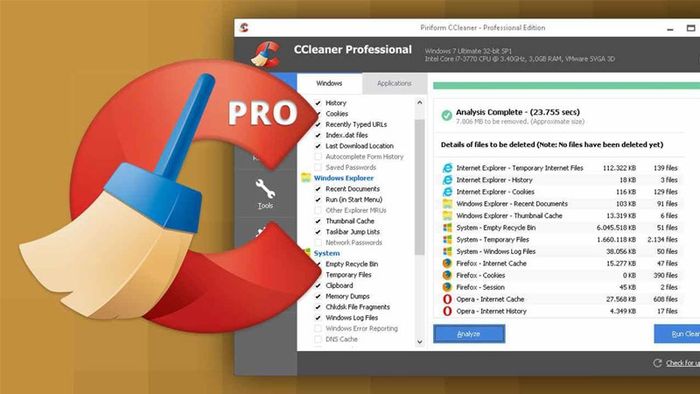
Cách gỡ cài đặt
Bước 1: Đầu tiên, bạn cần tải về và cài đặt CCleaner trên máy tính của bạn.
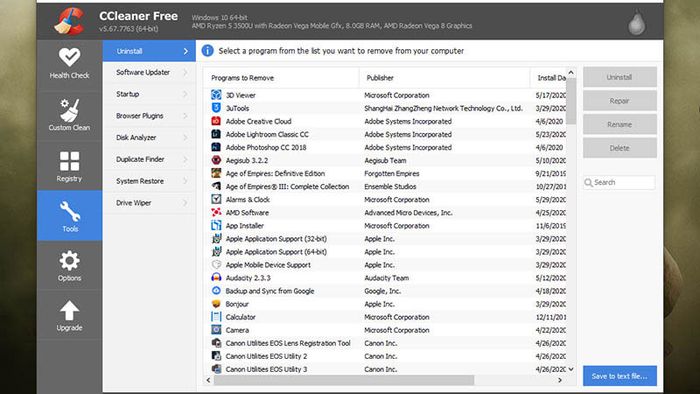
Bước 2: Trên giao diện chính của CCleaner, hãy nhấp vào mục “Công cụ” và chọn “Gỡ cài đặt”.
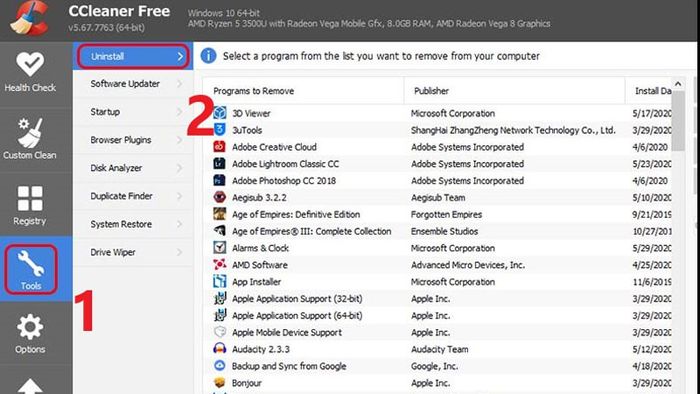
Bước 3: Tại đây, chọn phần mềm bạn muốn gỡ bỏ và nhấp vào “Gỡ cài đặt”.
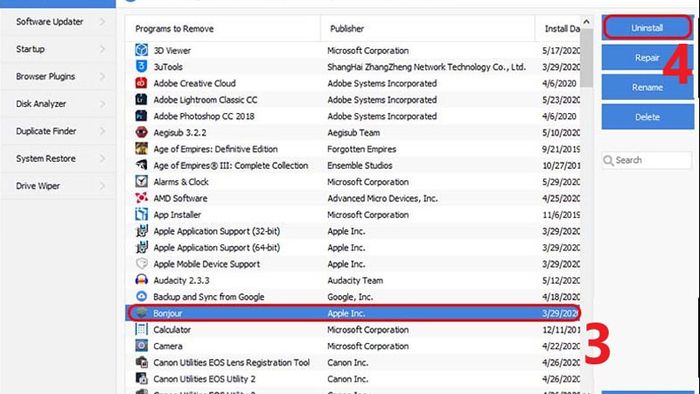
Hướng dẫn cách gỡ cài đặt trên máy tính bằng Your Uninstaller
Your Uninstaller là công cụ chuyên biệt giúp gỡ bỏ hoàn toàn các chương trình trên máy tính. Phần mềm còn hỗ trợ quản lý các ứng dụng khởi động cùng hệ thống, từ đó tăng tốc độ khởi động máy tính.
Ưu điểm
Your Uninstaller có giao diện dễ sử dụng và bao gồm tính năng “Kéo và Gỡ cài đặt”, cho phép người dùng chỉ cần kéo thả biểu tượng phần mềm để thực hiện gỡ bỏ nhanh chóng. Nó cũng tự động xóa các tệp liên quan một cách hiệu quả và nhanh chóng.
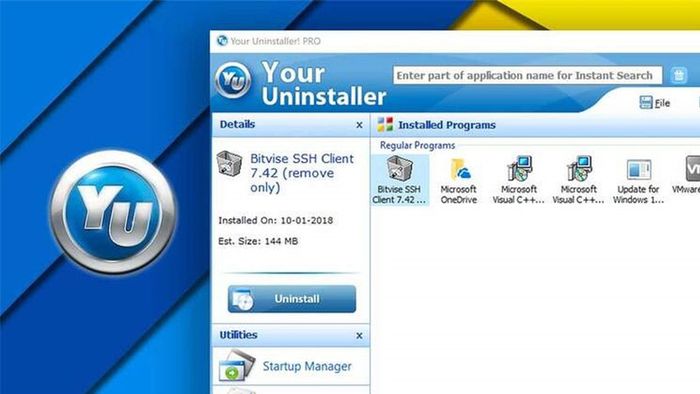
Nhược điểm
Trên các máy tính với nhiều phần mềm hoặc dữ liệu lớn, quá trình quét và gỡ cài đặt bằng Your Uninstaller có thể tiêu tốn nhiều thời gian hơn so với các công cụ khác. Mặc dù Your Uninstaller rất hiệu quả trong việc loại bỏ các chương trình cứng đầu, nhưng trong một số tình huống, nó vẫn có thể không hoàn toàn loại bỏ được phần mềm phức tạp hoặc phần mềm độc hại tinh vi.

Cách gỡ cài đặt
Bước 1: Đầu tiên, bạn cần tải và cài đặt phần mềm Your Uninstaller trên máy tính. Sau đó, bạn cần nhấp đúp vào ứng dụng muốn gỡ bỏ.
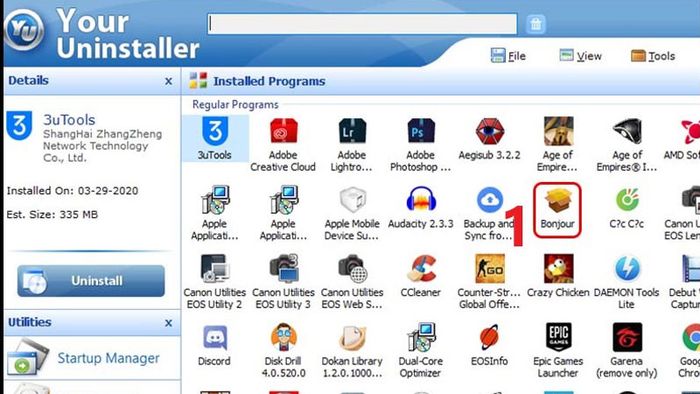
Bước 2: Tại đây, bạn sẽ chọn phương thức gỡ bỏ và nhấn “Next”. Các tùy chọn bao gồm Built-in Mode (xóa cơ bản), Safe Mode (xóa cơ bản và quét tệp rác), Normal Mode (bao gồm các tính năng của Safe Mode với quét tệp rác sâu hơn), và Super Mode (xóa nâng cao với các tệp liên quan đến phần mềm).
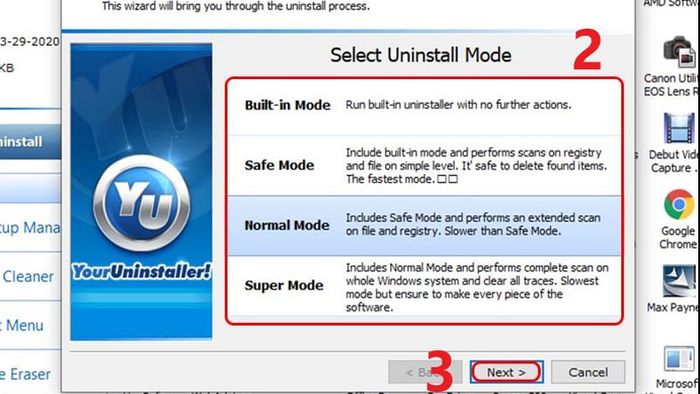
Bước 3: Khi quá trình xóa đã hoàn tất, bạn chọn “Next” và sau đó nhấn “Finish” để hoàn tất.
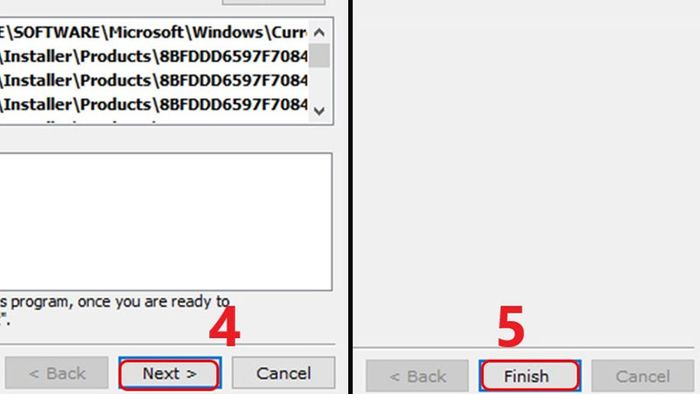
Kết luận
Vậy là Mytour đã hướng dẫn bạn 3 phương pháp để gỡ cài đặt phần mềm trên máy tính. Hy vọng những thông tin này sẽ giúp bạn dọn dẹp máy tính một cách hiệu quả. Đừng quên cân nhắc nhược điểm của từng phương pháp để đảm bảo bạn gỡ bỏ phần mềm một cách an toàn nhất.
