
Đôi khi bạn muốn mở Windows Security để cài đặt bảo vệ cho máy tính trước các phần mềm độc hại, nhưng gặp phải lỗi không thể mở được. Vậy làm thế nào khi không mở được Windows Security trên Windows 11? Hãy cùng tìm hiểu trong bài viết dưới đây để biết cách khắc phục nhé.
1. Sửa chữa và Đặt lại ứng dụng Windows Security
Khi bạn gặp vấn đề không thể mở Windows Security, hãy thử sửa chữa và đặt lại ứng dụng Windows Security bằng cách thực hiện các bước sau đây:
Bước 1: Mở cài đặt bằng cách nhấn tổ hợp phím Windows + I > Chọn Ứng dụng > Chọn Ứng dụng & tính năng.
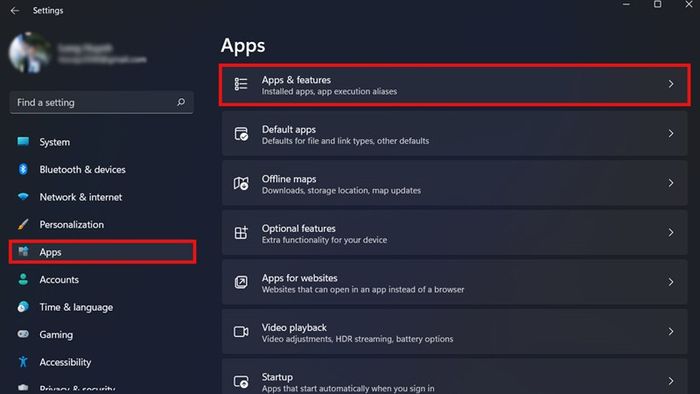
Bước 2:
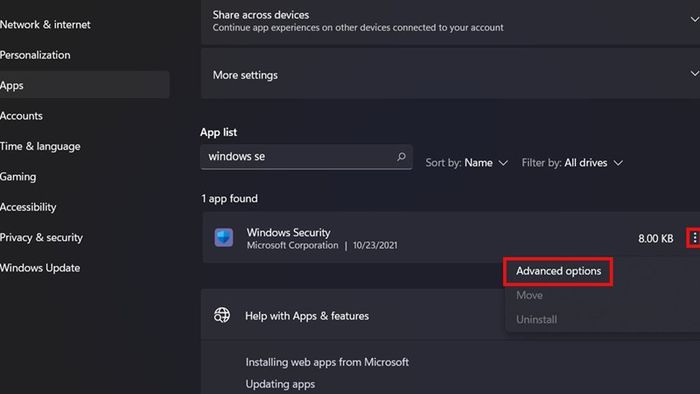
Bước 3: Nhấn vào nút Sửa chữa để khắc phục vấn đề.
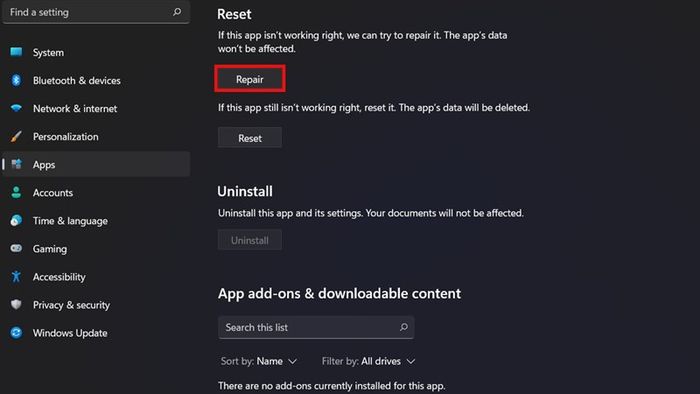
Bước 4: Nếu vẫn gặp phải lỗi, hãy nhấn vào nút Đặt lại.
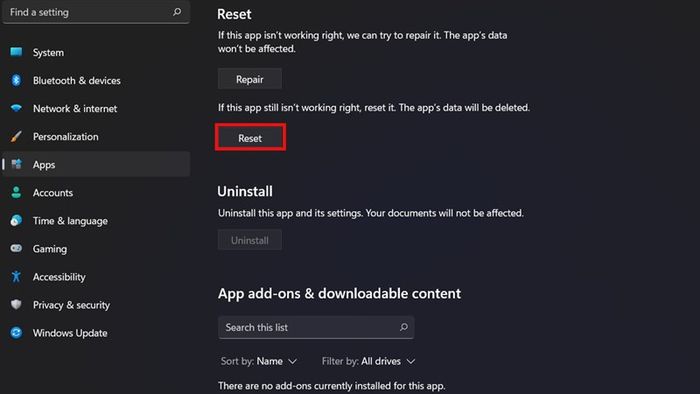
2. Thực hiện SFC và DISM
Nếu việc sửa chữa và đặt lại ứng dụng Windows Security không giải quyết được vấn đề, bạn có thể thử chạy SFC và DISM bằng cách thực hiện các bước sau đây:
Bước 1: Nhấn tổ hợp phím Windows + R > Gõ cmd vào ô Mở và nhấn OK.
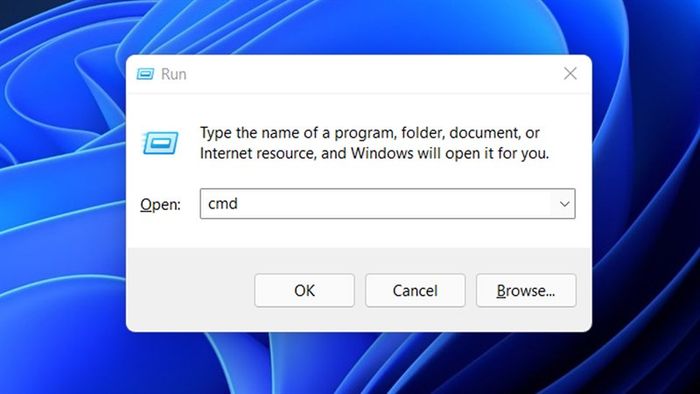
Bước 2: Gõ lệnh sfc /scannow và nhấn Enter.
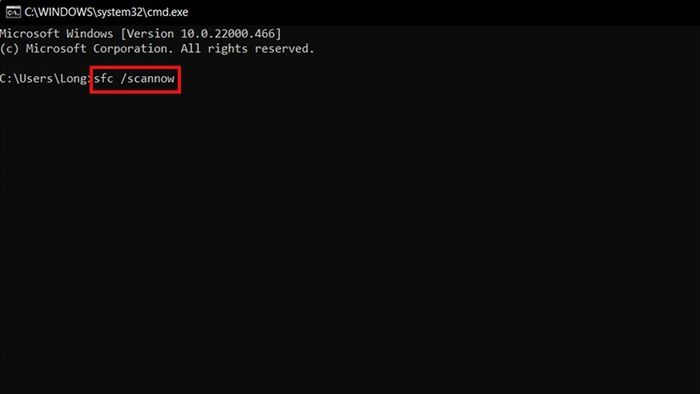
Bước 3: Tiếp theo, nhập lệnh Dism/Online/Cleanup-Image/RestoreHealth và nhấn Enter. Sau khi chạy xong, bạn chỉ cần khởi động lại máy là có thể khắc phục được lỗi.
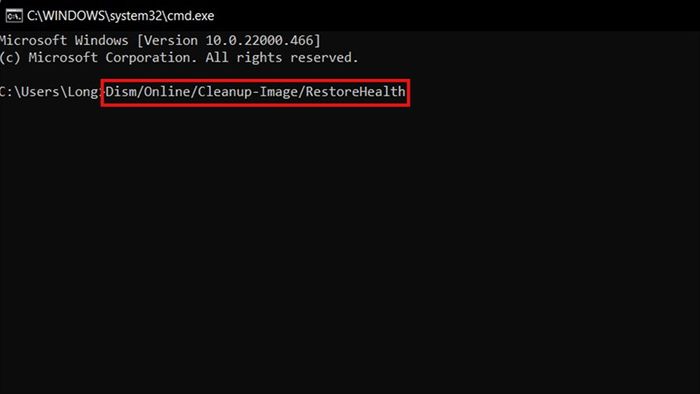
3. Tắt hoặc Gỡ phần mềm diệt virus
Khi bạn cài đặt các phần mềm diệt virus, phần mềm bảo vệ từ bên thứ ba cũng sẽ ảnh hưởng đến Windows Security, vì không thể chạy đồng thời hai phần mềm diệt virus trên máy tính của bạn. Vì vậy, cách đơn giản nhất để khắc phục lỗi không mở được Windows Security trên Windows 11 là gỡ bỏ các phần mềm diệt virus khỏi máy tính. Đọc bài viết dưới đây để biết cách gỡ bỏ phần mềm trên Windows 11.
Xem hướng dẫn chi tiết: 3 cách gỡ bỏ ứng dụng trên Windows 11 khỏi máy tính nhanh chóng

Đó là cách mình chia sẻ để khắc phục lỗi không mở được Windows Security trên Windows 11 đến với mọi người, hy vọng bài viết này sẽ giúp ích cho bạn. Chúc bạn thành công!
Nếu bạn vẫn đang tìm kiếm một chiếc laptop chất lượng, chính hãng để hỗ trợ cho việc học tập hoặc làm việc, thì Mytour sẽ là một lựa chọn không thể bỏ qua. Hãy nhanh chóng chọn cho mình một chiếc laptop trong dịp tết Nguyên Đán để nhận được nhiều ưu đãi hấp dẫn nhé.
MUA LAPTOP CHÍNH HÃNG - ĐẢM BẢO WINDOWS BẢN QUYỀN
Xem thêm:
- Thủ thuật tạo hình nền động cho Windows 11 mà bạn không thể bỏ qua
- 5 phím tắt giúp tăng hiệu suất làm việc trên máy tính Windows
