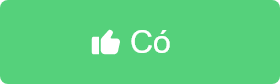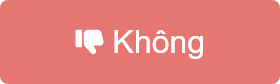Việc chiếu nội dung từ màn hình Macbook lên máy chiếu giúp tăng hiệu suất học tập, công việc và giải trí. Để biết cách kết nối Macbook với máy chiếu một cách đơn giản và nhanh chóng, hãy tham khảo hướng dẫn sau!
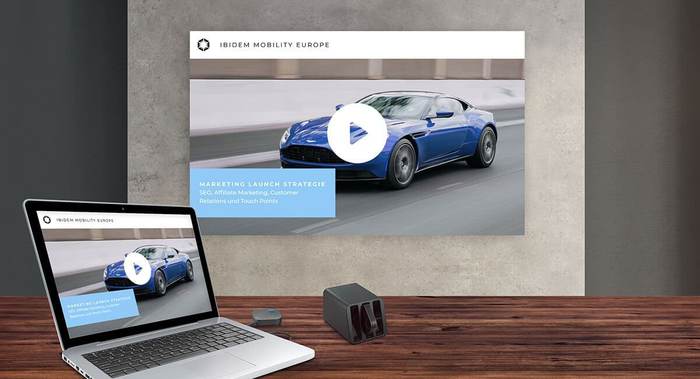
1. Hướng dẫn kết nối máy chiếu với Macbook
Để kết nối Macbook với máy chiếu, bạn có thể sử dụng các thiết bị hỗ trợ khác nhau, tùy thuộc vào thiết kế của dòng sản phẩm bạn đang sử dụng.
1.1. Kết nối MacBook với máy chiếu qua cổng HDMI không dây
Kiểm tra xem Macbook của bạn có cổng kết nối HDMI không. Nếu có, bạn có thể liên kết Macbook với máy chiếu bằng cách sử dụng dây HDMI mà không cần bộ chuyển đổi hỗ trợ.

Để kết nối máy chiếu với Macbook có cổng HDMI, thực hiện theo các bước sau:
Bước 1: Bắt đầu, gắn dây HDMI không dây vào cổng HDMI của Macbook.

Bước 2: Tiếp theo, cắm đầu HDMI vào cổng kết nối trên máy chiếu.
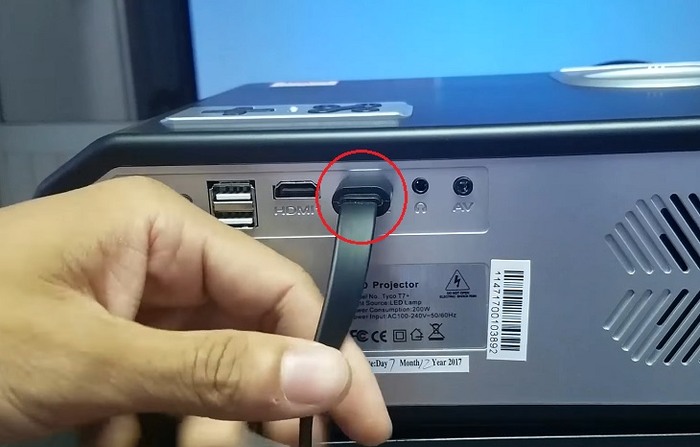
Bước 3: Sau đó, gắn đầu cổng USB của HDMI không dây vào cổng USB của máy chiếu để cung cấp nguồn điện cho thiết bị.

Bước 4: Bây giờ, trên màn hình Macbook, nhấn vào biểu tượng WiFi. Chọn Mirroring để kết nối WiFi và nhập mật khẩu (thường là từ 1 đến 8).
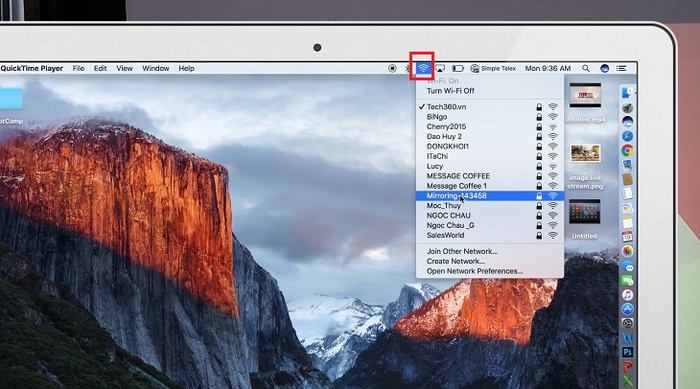
Bước 5: Truy cập Google và nhập địa chỉ IP của Macbook vào ô tìm kiếm.
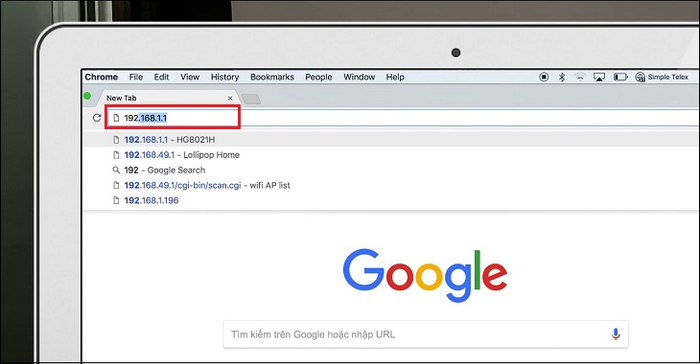
Bước 6: Chọn mục “WiFi AP” trên màn hình và nhấn “Scan” để tìm WiFi xung quanh.
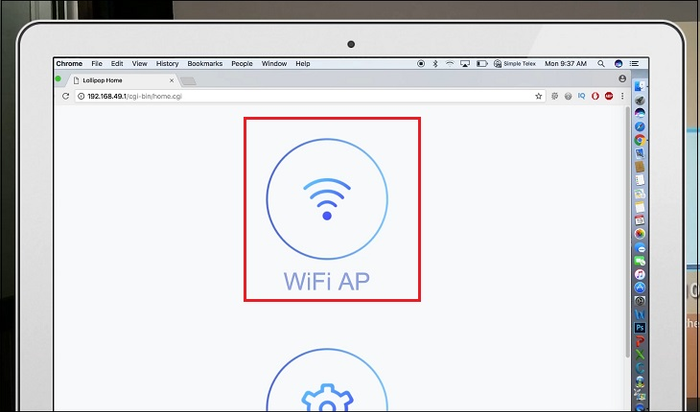
Bước 7: Nhấn vào tên WiFi nhà bạn và nhập mật khẩu. Sau đó, nhấn “Connect” để kết nối WiFi.
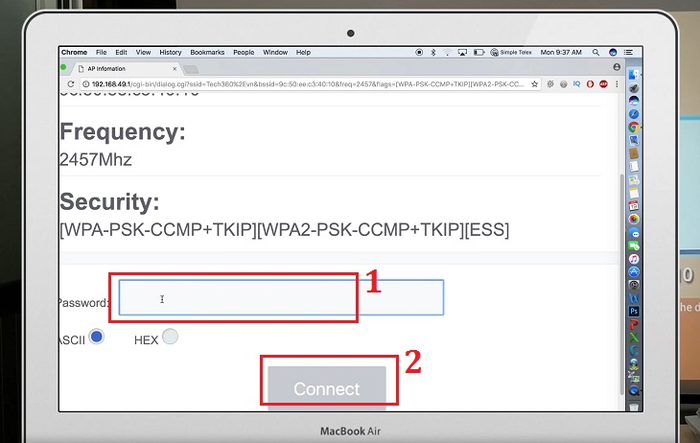
Bước 8: Ở giao diện chính, nhấn vào “Airplay” và chọn “Mirroring” để chia sẻ màn hình Macbook lên máy chiếu.
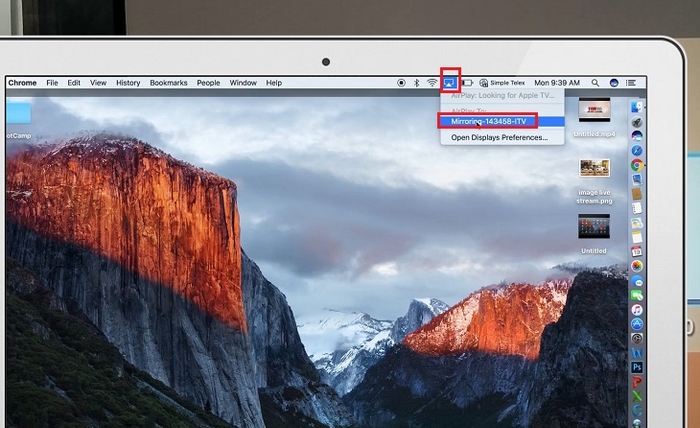
1.2. Kết nối MacBook với máy chiếu qua cáp
Nếu máy tính của bạn không có cổng HDMI, bạn có thể áp dụng cách kết nối máy chiếu với Macbook thông qua các cổng khác như sau:
- Cổng Mini Display: Sử dụng cổng này đòi hỏi bộ chuyển đổi với kích thước nhỏ hơn HDMI, có thể đã đi kèm với máy chiếu.
- Cổng USB-C hoặc Thunderbolt: Bạn có thể sử dụng bộ chuyển đổi đa cổng USB-C AV của Apple hoặc sản phẩm kết nối khác với cổng USB-C và đầu HDMI. Máy chiếu mới có thể đã tích hợp bộ chuyển đổi này.
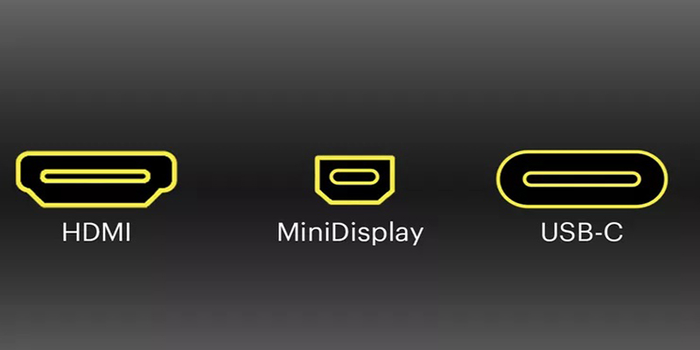
Để kết nối Macbook với máy chiếu, sử dụng cáp chuyển đổi có cổng Mini Displayport hoặc USB-C. Thực hiện theo các bước sau:
Bước 1: Bật Macbook và máy chiếu.

Bước 2: Kết nối cáp video máy chiếu với Macbook. Sử dụng cáp chuyển đổi nếu cần thiết (VGA sang Mini Displayport hoặc USB-C).

Bước 3: Trên màn hình Macbook, vào “Menu Apple”, chọn “System Preferences”, và click vào “Display” (Màn hình).
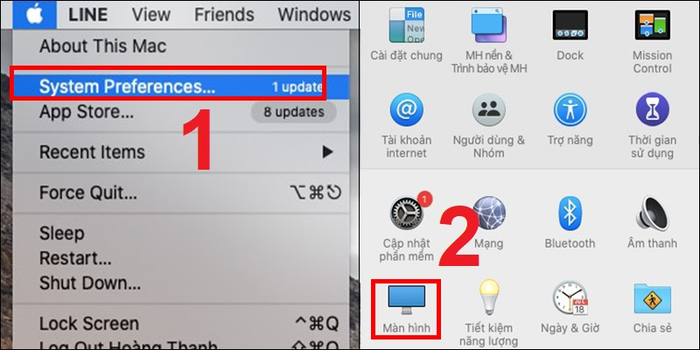
Bước 4: Trong cửa sổ Display, chọn “Show All” để chiếu màn hình Macbook lên máy chiếu. Điều chỉnh tùy chọn hiển thị và độ sáng khi chiếu.
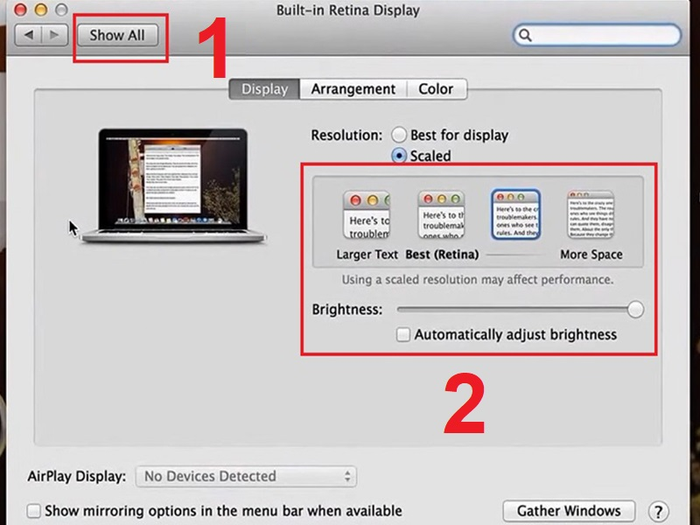
1.3. Kết nối MacBook với máy chiếu qua phần mềm Multipresenter
Nếu không muốn phụ thuộc vào bộ cáp chuyển đổi, bạn có thể sử dụng phần mềm Multipresenter để kết nối Macbook với máy chiếu. Thực hiện các bước sau:
Bước 1: Truy cập https://www.sharp-nec-displays.com/dl/en/index.html để tải Multipresenter. Chọn phiên bản phù hợp với macOS của Macbook.
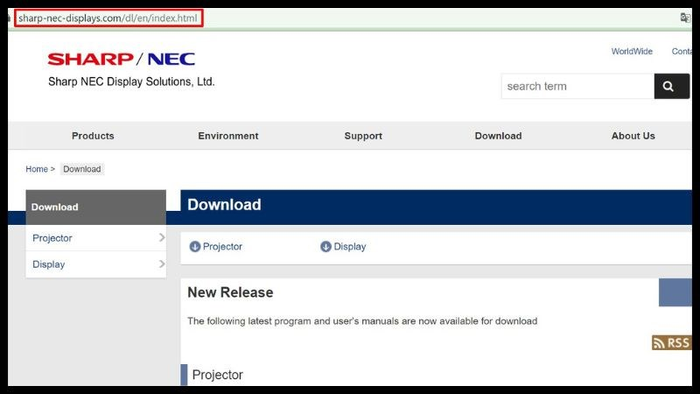
Bước 2: Chọn quốc gia Việt Nam, nhấn “Yes, agree”. Tiếp theo, chọn MultiPresenter Installer để tải và cài đặt phần mềm.
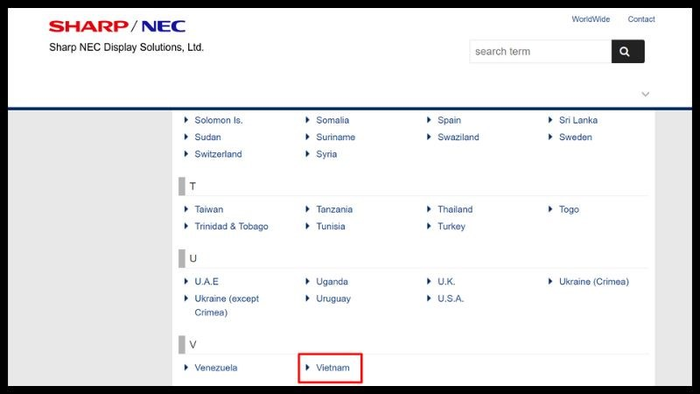
Bước 3: Khi quá trình tải xuống hoàn tất, mở file để khởi động MultiPresenter.
Bước 4: Nhập mã PIN của máy chiếu vào Macbook. Hình ảnh trên màn hình Macbook sẽ ngay lập tức xuất hiện trên máy chiếu.
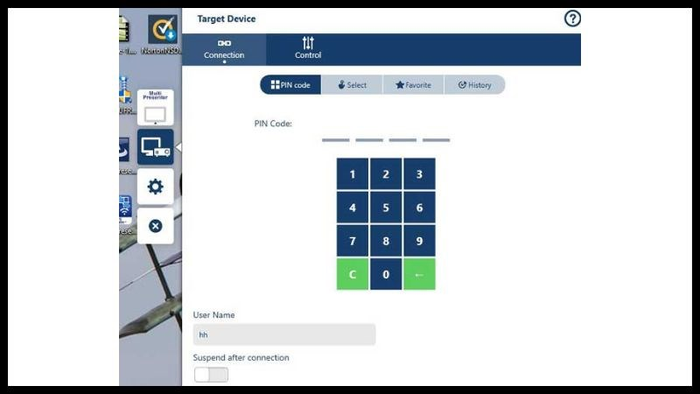
Bước 5: Chọn “Target Device” và nhấn “Control” để điều khiển máy chiếu, âm thanh và đầu vào khác cho thiết bị.
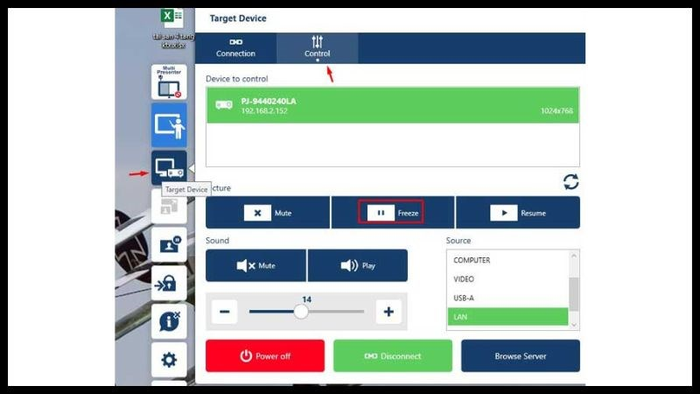
Chế độ Freeze giữ nguyên hình ảnh trên máy chiếu khi Macbook chuyển sang công việc khác. Để tắt chế độ này, nhấn “Resume”.
2. Cách điều chỉnh màn hình trình chiếu từ MacBook
Sau khi kết nối Macbook với máy chiếu, hãy tùy chỉnh màn hình trình chiếu theo nhu cầu với các bước sau:
Bước 1: Nhấn vào “Menu Apple” trên màn hình Macbook, chọn “System Preferences…”. Tiếp theo, click chuột vào “Display” (Màn hình).
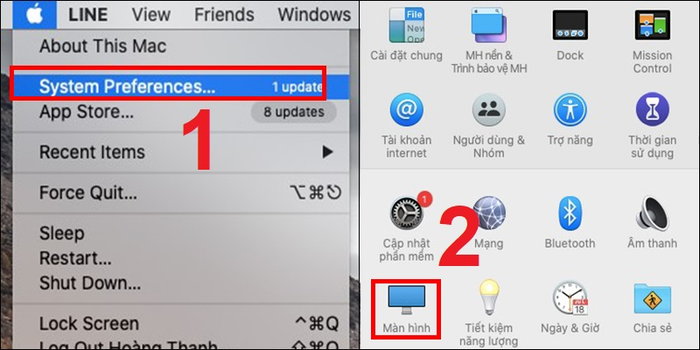
Bước 2: Tại đây, bạn có thể điều chỉnh các thông số trình chiếu như:
- Tối ưu hóa cho: Điều chỉnh độ phân giải trên màn hình Macbook và hình ảnh trên máy chiếu.
- Quay ngang: Thay đổi hướng của màn hình Macbook và hình ảnh trên máy chiếu tăng lên 90 độ.
- Tần suất làm mới: Điều chỉnh độ trễ khi trình chiếu nội dung.
- Giảm kích thước: Điều chỉnh kích thước của màn hình hiển thị, bạn có thể phóng to hoặc thu nhỏ bằng cách kéo thanh trượt.
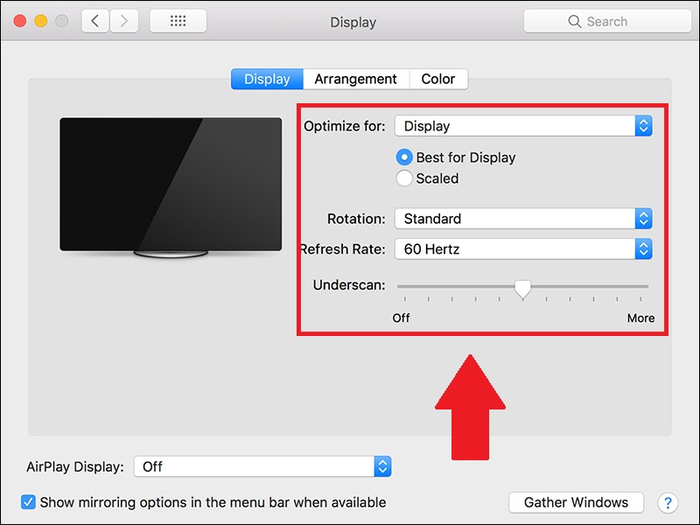
Bước 3: Nhấn vào tab “Sắp xếp” và tích vào ô trống bên cạnh mục “Hiển thị Gương” để sử dụng máy chiếu làm màn hình thứ hai.
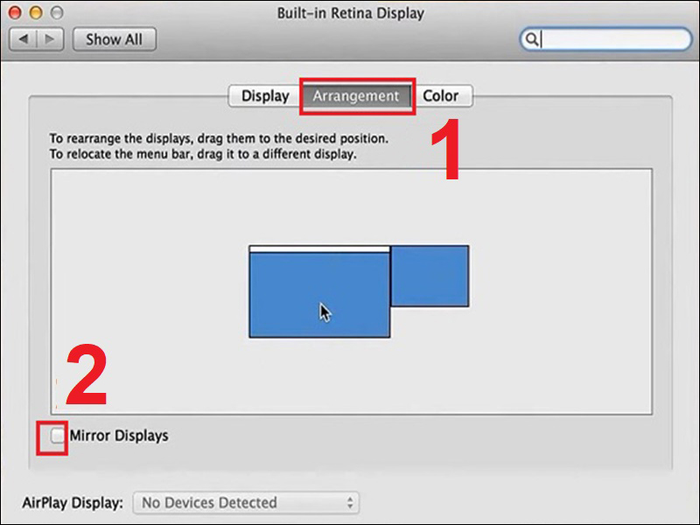
3. Những câu hỏi thường gặp khi kết nối MacBook với máy chiếu
Trong quá trình trình chiếu nội dung từ màn hình Macbook lên máy chiếu, nhiều người dùng thường đặt ra những câu hỏi như:
3.1. Tại sao hình ảnh trên máy chiếu trở nên mờ mờ?
Nếu hình ảnh trên màn hình chiếu trở nên mờ mờ, có thể do bạn đã điều chỉnh tiêu cự không đúng. Để khắc phục, chỉ cần xoay nút điều chỉnh tiêu cự trên máy chiếu cho đến khi hình ảnh trở nên rõ nét.
3.2. Tại sao máy chiếu không nhận tín hiệu từ MacBook?
Nếu máy chiếu không nhận tín hiệu từ Macbook, có thể dây cáp kết nối bị lỏng hoặc hỏng. Hãy thử sử dụng dây cáp khác để kết nối Macbook với máy chiếu. Nếu vấn đề vẫn tiếp tục, có thể dây cáp của bạn đã hỏng, ngược lại nếu kết nối thành công, vấn đề có thể nằm ở máy chiếu.
3.3. Tại sao Macbook không thể định vị máy chiếu?
Nếu Macbook không thể định vị máy chiếu, cũng có thể là do dây cáp kết nối bị lỏng. Hãy kiểm tra dây cáp để đảm bảo mọi kết nối đều ổn định!
3.4. Tại sao máy chiếu không phát ra âm thanh?
Nếu máy chiếu không phát ra âm thanh, hãy kiểm tra jack cắm kết nối với Macbook xem có vấn đề gì không. Thường, cổng Mini Displayport không truyền âm thanh khi kết nối Macbook với máy chiếu. Ngược lại, cổng USB-C hỗ trợ truyền tải hình ảnh, âm thanh và sạc. Sau đó, kiểm tra âm lượng trên máy tính hoặc khởi động lại Macbook để khắc phục vấn đề âm thanh.
Nếu sau khi thử những cách trên mà vấn đề vẫn tồn tại, có thể máy chiếu đã hỏng. Hãy tìm mua máy chiếu mới từ các địa chỉ đáng tin cậy để đảm bảo kết nối và chất lượng hình ảnh khi truyền từ Macbook.
Bài viết này đã tổng hợp các phương pháp kết nối Macbook với máy chiếu thông qua dây cáp, bộ chuyển đổi hoặc phần mềm hỗ trợ để đáp ứng nhu cầu công việc hoặc giải trí. Chúc bạn thành công!
Hiện nay, Mytour cung cấp nhiều mô hình máy chiếu đa dạng về chất lượng và giá, phù hợp với mọi nhu cầu sử dụng:
Bài viết này có hữu ích cho bạn không?