Bạn đã sử dụng Excel trong thời gian dài, nhưng bạn đã tận dụng tính năng Enable Macro trong Excel chưa? Bài viết này sẽ hướng dẫn cách kích hoạt Enable Macro trong Excel 2010, 2016 một cách đơn giản nhất, giúp bạn tiết kiệm thời gian và công sức hiệu quả khi xử lý công việc. Hãy cùng Mytour theo dõi ngay nhé.
Macro là gì?
Macro là một công cụ mạnh mẽ trong Excel, được coi như 'bộ não phụ' giúp bạn tự động hóa các thao tác lặp đi lặp lại và thực hiện chỉ với một cú nhấp chuột. Nhờ đó, bạn có thể tiết kiệm thời gian và công sức đáng kể, đặc biệt khi bạn phải thực hiện những công việc giống nhau nhiều lần.
Để sử dụng Enable Macro trong Excel, bạn cần kích hoạt tính năng này trước. Sử dụng Macro có thể gây phức tạp cho người mới bắt đầu, nhưng lợi ích mà nó mang lại sẽ không làm bạn thất vọng.

Lợi ích của Macro trong Excel là gì?
Macro là một tính năng vô cùng hữu ích cho người dùng Excel trong công việc. Cách kích hoạt macro trong Excel rất đơn giản, nếu bạn chưa sử dụng bao giờ, hãy dành thời gian để tìm hiểu và khám phá những lợi ích mà nó mang lại.
Nhờ có macro, bạn có thể:
- Tự động hóa công việc trong Excel: Đây là ưu điểm nổi bật nhất của macro trong Excel, giúp tự động hóa các công việc phức tạp hoặc các tác vụ được lặp lại nhiều lần.
- Giảm thiểu lỗi: Khi sử dụng macro, bạn có thể tin tưởng rằng mọi thao tác đều được thực hiện một cách chính xác và nhất quán.
- Mở rộng khả năng của Excel: Macro cho phép bạn mở rộng chức năng của Excel bằng cách tạo ra các công cụ và tính năng mới.
- Tăng cường hiệu quả công việc: Macro giúp bạn xử lý dữ liệu một cách nhanh chóng và hiệu quả hơn.
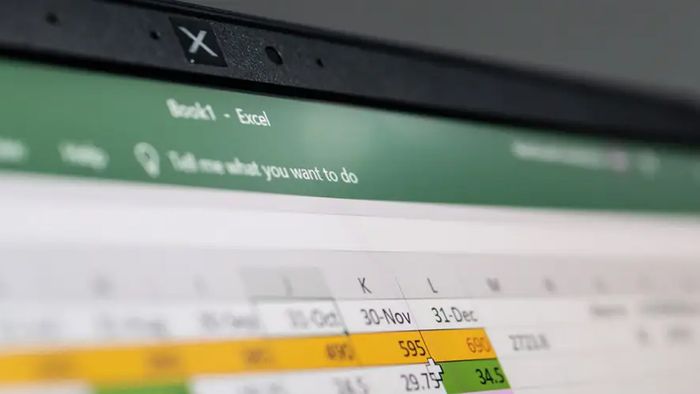
Một số ứng dụng của macro trong Excel mà bạn nên biết như: Tự động định dạng báo cáo, lọc và phân tích dữ liệu, hợp nhất dữ liệu từ nhiều nguồn, tạo ra các công cụ hoặc tính năng tùy chỉnh… Để nâng cao hiệu suất công việc, bạn có thể tham khảo thêm các ứng dụng Microsoft tại Mytour:
Hướng dẫn cách Bật Macro trong Excel
Macro không chỉ là việc 'ghi' và 'phát' lại các thao tác, mà còn là một công cụ quan trọng giúp bạn tối ưu hóa các công việc hàng ngày. Tuy nhiên, việc bật macro có thể mang lại nguy cơ về bảo mật nếu bạn mở tệp từ nguồn không tin cậy. Vì vậy, chỉ nên bật macro khi bạn hoàn toàn tin tưởng vào nguồn gốc và mục đích của tệp.
Dưới đây là hướng dẫn Enable macro trong Excel 2010 và các phiên bản Excel 2007 hay 2013 - 2016, hãy cùng theo dõi nhé.
Bật Macro trong Excel 2013 - 2016
Để bật Macro trong Excel 2016, bạn cần thực hiện các bước sau:
- Bước 1: Nhấp vào Tệp trên thanh công cụ, sau đó chọn Tùy chọn trong menu bên trái.
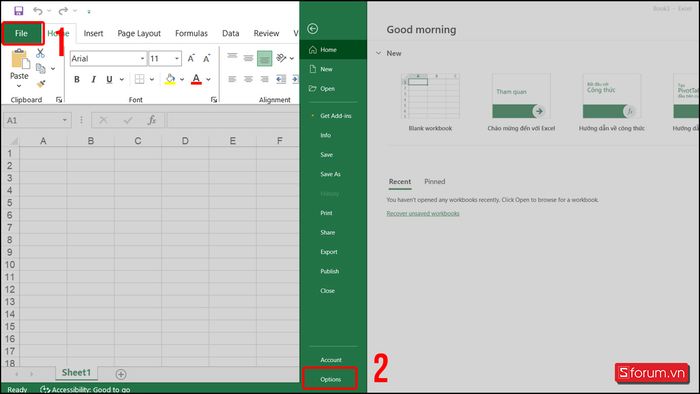
- Bước 2: Sau khi hộp thoại Tùy chọn Excel hiện ra, nhấn vào Trung tâm Tin cậy ở góc trái màn hình, sau đó chọn Cài đặt Trung tâm Tin cậy ở góc phải.
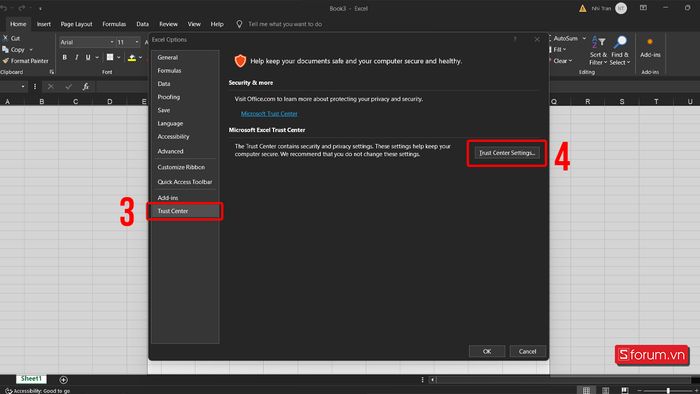
- Bước 3: Lựa chọn Cài đặt Macro rồi tiếp tục chọn Bật tất cả các macro.
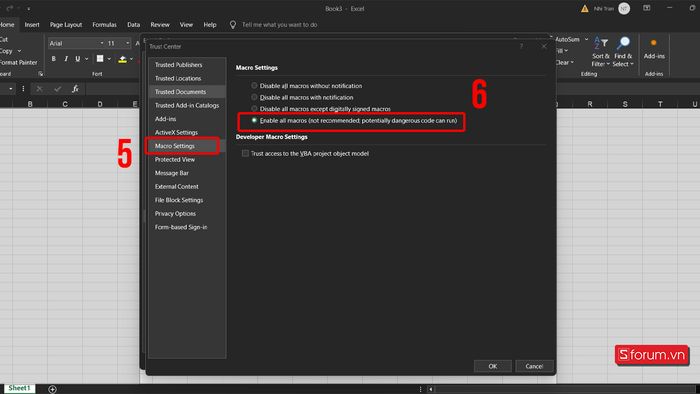
- Bước 4: Bấm Đồng ý và khởi động lại Excel là đã xong.
Bật Macro trong Excel 2010
Về cơ bản, cách Bật macro trong Excel 2010 hoàn toàn tương tự như Excel 2013 - 2016. Cả hai phiên bản đều yêu cầu người dùng truy cập Trung tâm Tin cậy thông qua menu File và Options để điều chỉnh các cài đặt Macro Settings.
Có thể giao diện hiển thị giữa các phiên bản Excel có một chút khác biệt về màu sắc hoặc sắp xếp, nhưng hoàn toàn không ảnh hưởng đến các chức năng.
Bật Macro trong Excel 2007
Bạn muốn sử dụng Macro trong Excel 2007 nhưng chưa biết cách? Đừng lo lắng, thao tác sử dụng Macro trong Excel 2007 cũng tương tự như cách Bật Macro trong Excel 2010. Hãy làm theo các hướng dẫn đơn giản trên để bắt đầu sử dụng Macro và khám phá tiềm năng to lớn của công cụ này nhé.
Hướng dẫn cách vô hiệu hóa Macro trong Excel
Mặc dù là một công cụ hữu ích trong Excel nhưng macro cũng có thể gây ra rủi ro bảo mật nếu không sử dụng cẩn thận. Do đó, việc vô hiệu hóa macro là một biện pháp cần thiết để bảo vệ dữ liệu của bạn. Các bước để vô hiệu hóa macro trong Excel:
- Bước 1: Nhấp vào Tệp trong giao diện Excel. Chọn Tùy chọn ở menu bên trái.
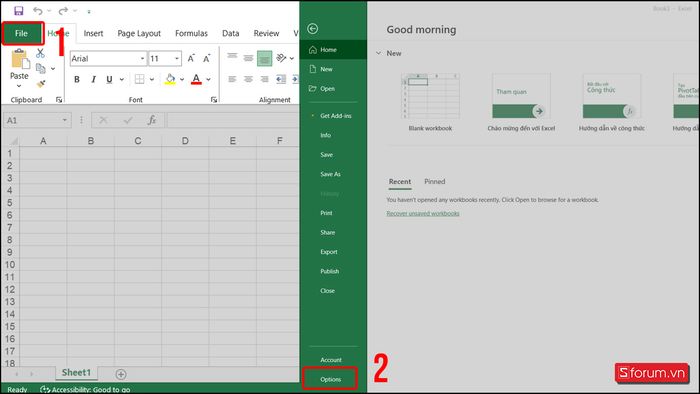
- Bước 2: Ở cửa sổ Tùy chọn Excel, chọn Trung tâm Tin cậy rồi nhấp vào Cài đặt Trung tâm Tin cậy trong phần bên phải.
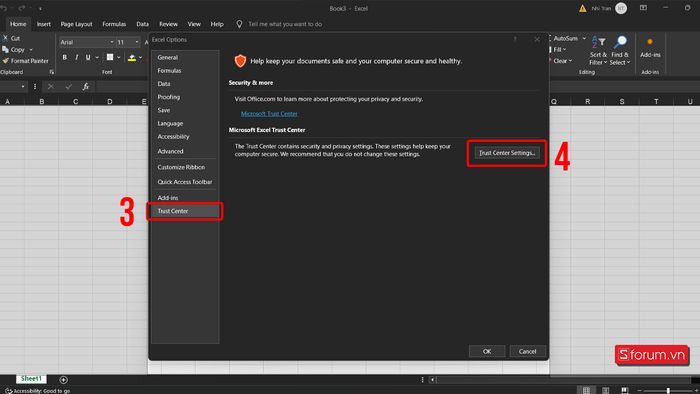
- Bước 3: Trong Cài đặt Macro, bạn chọn Vô hiệu hóa tất cả các macro mà không cần thông báo.
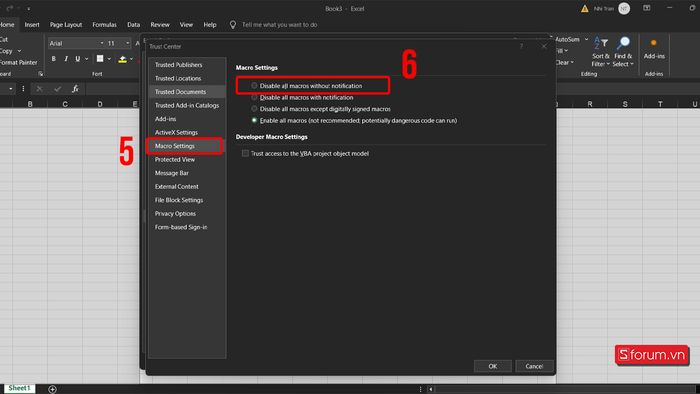
- Bước 4: Bấm OK và khởi động lại Excel.
Vô hiệu hóa tất cả Macro và không cần thông báo
Vô hiệu hóa tất cả Macro và không cần thông báo trong Excel là một tính năng cho phép người dùng tắt hoàn toàn chức năng macro trong phần mềm. Khi tính năng này được kích hoạt, Excel sẽ tự động vô hiệu hóa tất cả các macro trong mọi tệp tin Excel mà bạn mở, và sẽ không hiển thị bất kỳ thông báo nào về macro. Tuy nhiên, hành động này có thể ảnh hưởng đến hoạt động của một số file Excel đang hoạt động. Vì thế, bạn nên sao lưu dữ liệu trước khi thực hiện.
Vô hiệu hóa tất cả Macro có thông báo
Tùy chọn này giúp bạn tắt tất cả các macro trong tệp Excel và ngăn chúng tự động chạy. Khi bạn vô hiệu hóa tất cả macro có thông báo, Excel sẽ hiển thị một thông báo cảnh báo mỗi khi nó phát hiện một macro trong tệp. Bạn sau đó có thể chọn cho phép macro chạy hoặc bỏ qua nó.
Vô hiệu hóa tất cả macro, trừ macro có chữ ký kỹ thuật số
Đây là tính năng của Excel giúp bảo vệ bạn khỏi các mã độc hại. Khi bạn bật tính năng này, Excel sẽ tự động vô hiệu hóa tất cả các macro trong tệp Excel, ngoại trừ những macro được ký điện tử bởi một nhà phát hành đáng tin cậy.
Chữ ký điện tử đóng vai trò như dấu xác nhận kỹ thuật số, đảm bảo rằng macro được tạo bởi nhà phát hành cụ thể và không bị thay đổi sau khi ký. Nhờ vậy, bạn có thể hoàn toàn yên tâm rằng macro an toàn và không gây hại cho máy tính của mình.
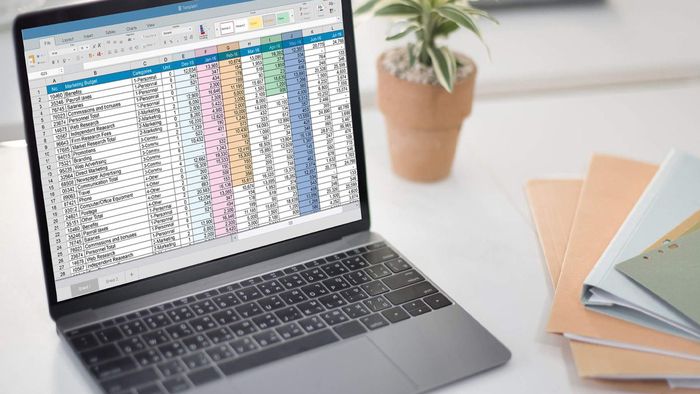
Enable Macro trong Excel là tính năng tuyệt vời giúp người dùng tiết kiệm thời gian khi xử lý công việc. Bài viết trên đã hướng dẫn cách bật Enable Macro trong Excel 2010, 2016 đơn giản nhất. Hy vọng những thông tin này hữu ích với bạn và hãy nhớ rằng, chỉ nên bật macro từ các nguồn đáng tin cậy nhé.
