Đang gặp khó khăn với việc loại bỏ dấu trong Excel? Hãy yên tâm, Mytour sẽ hướng dẫn bạn cách thực hiện một cách đơn giản thông qua việc sử dụng hàm bỏ dấu và các phần mềm key.
I. Sử dụng phần mềm Unikey

1. Hướng dẫn nhanh
Bước 1: Mở tài liệu Excel, chọn ô chứa văn bản cần loại bỏ dấu > Nhấn Ctrl + C để sao chép > Chuột phải, chọn Unikey > Chọn Công cụ,...[CS+F6] > Tích vào ô Loại bỏ dấu > Nhấn Chuyển mã > Nhấn Ctrl + V để dán văn bản đã loại bỏ dấu vào vị trí mong muốn.
2. Hướng dẫn chi tiết
Bước 1: Mở tài liệu Excel, chọn ô chứa văn bản cần loại bỏ dấu > Nhấn Ctrl + C để sao chép > Chuột phải, chọn Unikey > Chọn Công cụ...[CS+F6].
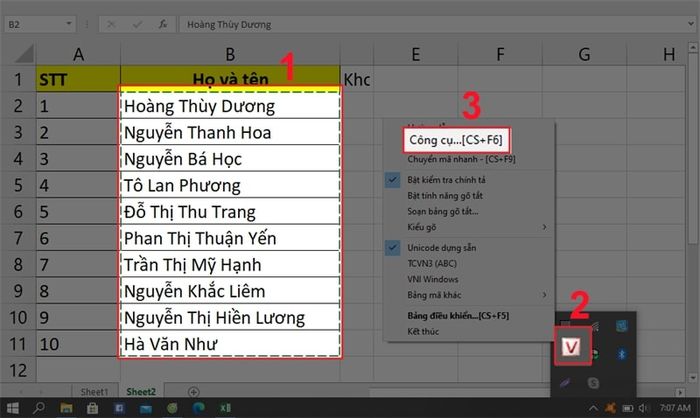
Chọn Công cụ...[CS+F6]
Chọn Công cụ...[CS+F6]
Bôi đen các ô muốn loại bỏ dấu
Bước 3: Tích vào ô Loại bỏ dấu > Nhấn Chuyển mã.
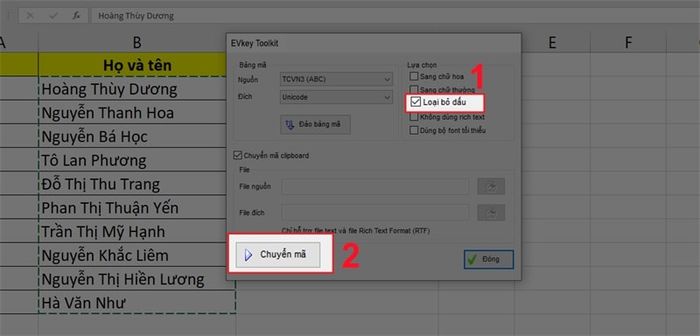
Nhấn Chuyển mã
Chọn mục Loại bỏ dấu trong hộp thoại
Bước 4: Nhấn Ctrl + V để dán văn bản đã loại bỏ dấu vào vị trí mong muốn.
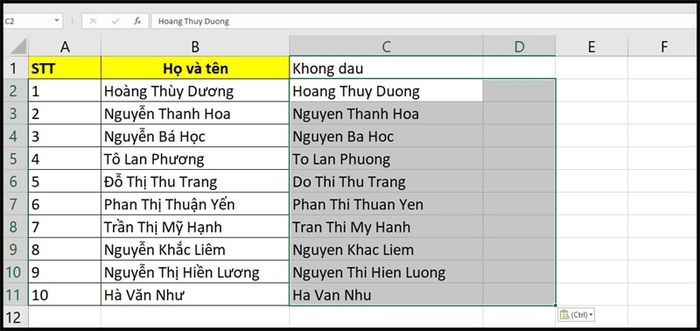
Nhấn Ctrl + V
Nhấn Ctrl + V
Kết quả sau khi loại bỏ dấu bằng Unikey
I. Sử dụng phần mềm EVkey
1. Hướng dẫn nhanh
Mở tài liệu Excel, chọn vị trí các ô chứa văn bản muốn loại bỏ dấu > Nhấn Ctrl + C để sao chép > Chuột phải chọn biểu tượng EVkey > Chọn Công cụ...[CS+F6] > Tích vào ô Loại bỏ dấu > Nhấn Chuyển mã > Nhấn Ctrl + V để dán văn bản đã được loại bỏ dấu vào vị trí bạn mong muốn.
2. Hướng dẫn chi tiết
Bước 1: Mở tài liệu Excel, chọn vị trí các ô chứa văn bản muốn loại bỏ dấu > Nhấn Ctrl + C để sao chép > Chuột phải, chọn biểu tượng EVkey > Chọn Công cụ...[CS+F6].
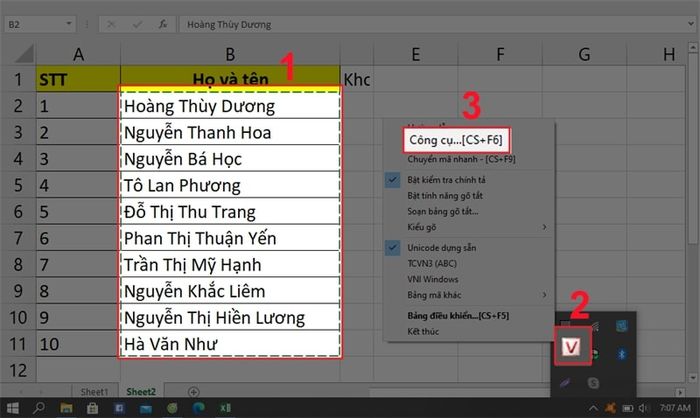
Chọn Công cụ...[CS+F6]
Chọn Công cụ...[CS+F6]
Bôi đen các ô muốn loại bỏ dấu
Bước 3: Tích vào ô Loại bỏ dấu > Nhấn Chuyển mã.
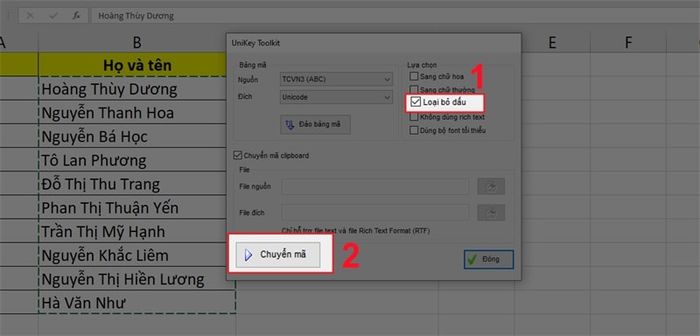
Nhấn Chuyển mã
Chọn Loại bỏ dấu trong hộp thoại EVKey
Bước 4: Nhấn Ctrl + V để dán văn bản đã loại bỏ dấu vào vị trí bạn mong muốn.
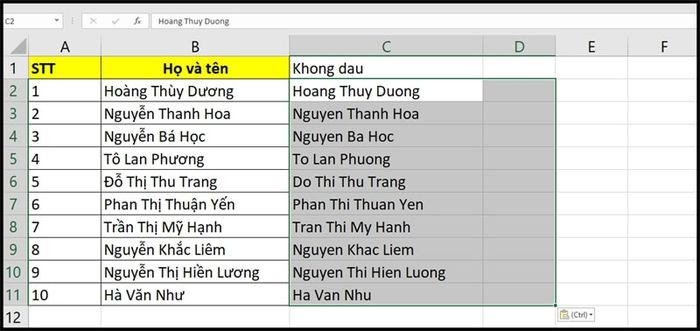
Nhấn Ctrl + V
Nhấn Ctrl + V
Kết quả sau khi loại bỏ dấu bằng EVKey.
III. Sử dụng hàm loại bỏ dấu trong Excel
Lưu ý: Để loại bỏ dấu trong Excel bằng hàm, bạn cần phải thêm công cụ VBA vào Excel.
1. Hướng dẫn nhanh
- Mở tài liệu Excel, chọn Tập tin.
- Chọn Tùy chọn.
- Chọn Tùy chỉnh thanh Ribbon > Tích chuột vào mục Developer để bật công cụ VBA > Nhấn OK.
- Chọn Developer > Chọn Visual Basic.
- Bấm chuột phải vào Sheet bạn muốn bỏ dấu > Chọn Insert > Chọn Module.
- Truy cập đường link, copy toàn bộ dữ liệu và dán vào Module.
- Quay lại trang Excel, chọn vị trí bạn muốn và nhập hàm =bo_dau_tieng_viet(vị_trí_ô) > Nhấn Enter là xong.
2. Hướng dẫn chi tiết
Bước 1: Mở tài liệu Excel, chọn Tập tin.
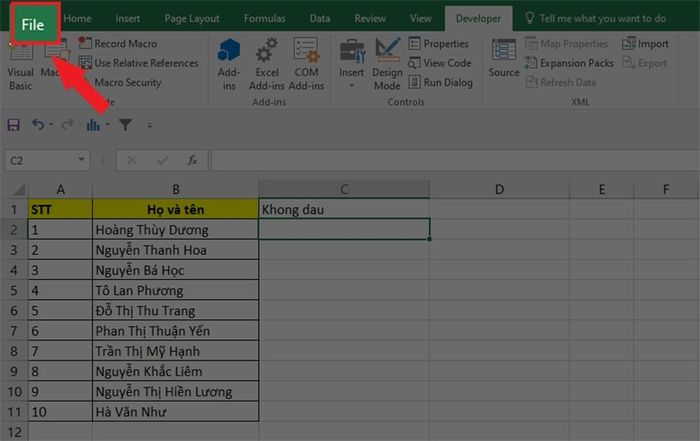
Chọn Tập tin
Bước 2: Chọn Tùy chọn.
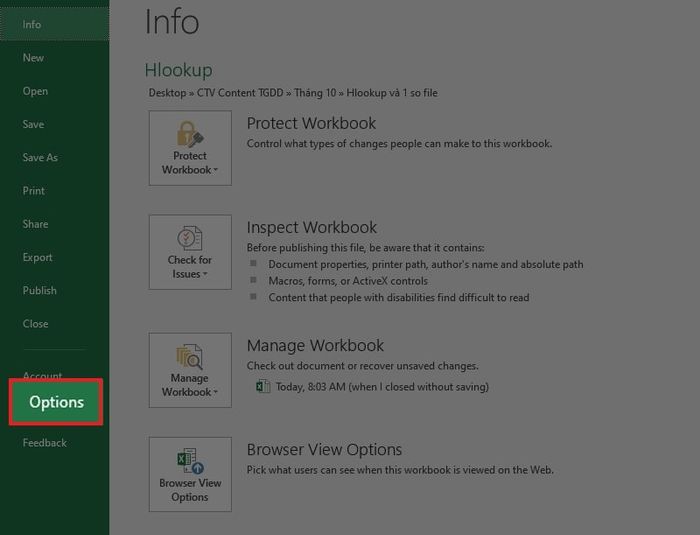
Chọn Tùy chọn
Bước 3: Chọn Tùy chỉnh thanh Ribbon > Tích vào mục Developer để bật công cụ VBA > Nhấn OK.
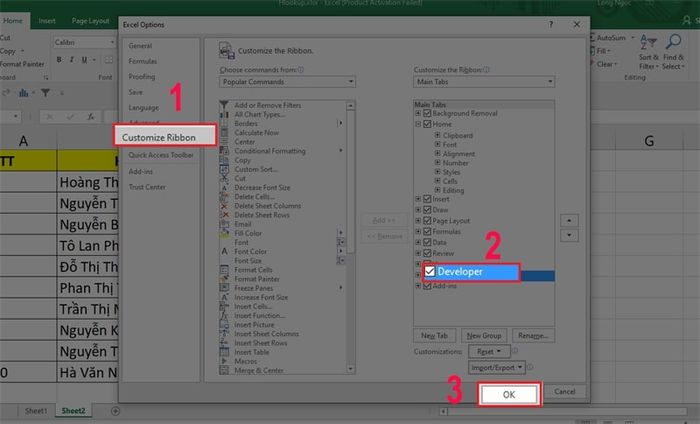
Chọn mục Developer
Bước 4: Chọn Developer > Chọn Visual Basic.
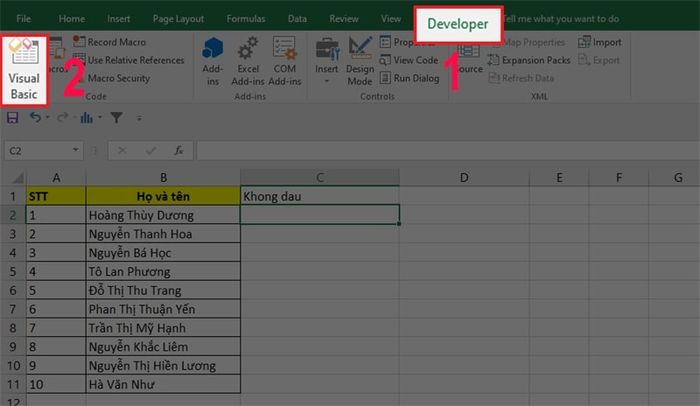
Chọn Visual Basic
Bước 5: Chuột phải vào Sheet bạn muốn bỏ dấu > Chọn Insert > Chọn Module.
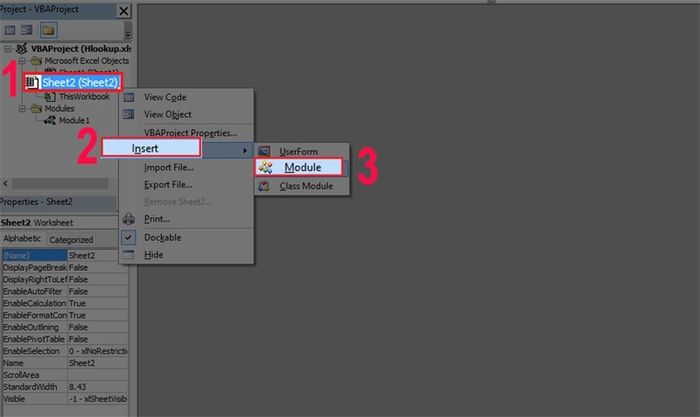
Mở hộp thoại Module
Bước 6: Truy cập liên kết, sao chép toàn bộ dữ liệu và dán vào Module.
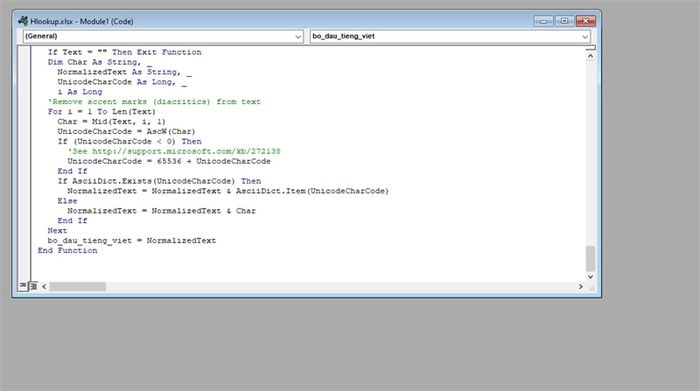
Nhập hàm bỏ dấu vào Module
Bước 7: Quay lại trang Excel, chọn vị trí bạn muốn và nhập hàm =bo_dau_tieng_viet(vị_trí_ô) > Nhấn Enter để hoàn thành.
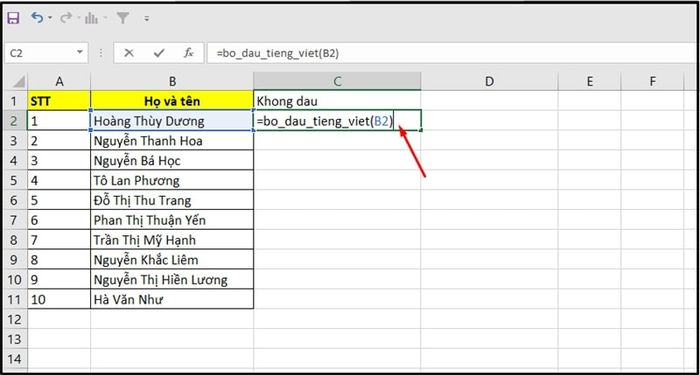
Nhập hàm loại bỏ dấu
Sau đó, bạn sẽ nhận được kết quả văn bản đã loại bỏ dấu.
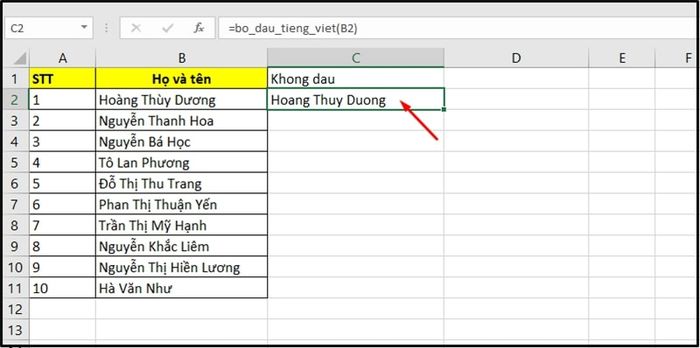
Kết quả sau khi sử dụng hàm loại bỏ dấu
Trên đây là hướng dẫn 3 cách loại bỏ dấu chữ tiếng Việt trong Excel một cách nhanh, đơn giản giúp bạn thực hiện một cách dễ dàng. Nếu bạn cảm thấy bài viết hữu ích, hãy chia sẻ với bạn bè và đừng quên để lại ý kiến phía dưới nhé!
