Sao chép công thức và kết quả trong Excel từ ô này sang ô khác là công việc cần thiết và quan trọng. Trong bài viết này, chúng ta sẽ khám phá cách thực hiện nhanh chóng và dễ dàng trong Excel. Bắt đầu thôi!
Hướng dẫn áp dụng trên laptop sử dụng hệ điều hành Windows với phiên bản Excel 2016. Tuy nhiên, bạn cũng có thể thực hiện trên các phiên bản Excel 2007, 2010, 2013, 2019 với các thao tác tương tự.
I. Những lợi ích khi sao chép công thức trong Excel

- Sao chép công thức một cách nhanh chóng giữa các ô trong Excel.
- Di chuyển dữ liệu linh hoạt giữa các ô một cách dễ dàng.
- Thực hiện sao chép công thức để chuyển dữ liệu từ một sheet sang sheet khác.
II. Cách Copy công thức trong Excel không gặp vấn đề định dạng
Dưới đây là những phương pháp phổ biến giúp bạn sao chép công thức từ ô này sang ô khác trong Excel mà không gặp vấn đề về định dạng.
1. Sao chép công thức bằng cách kéo dọc cột
- Thực hiện sao chép công thức một cách đơn giản chỉ với vài thao tác chuột trong Excel.
- Phương pháp này thường được ưa chuộng khi làm việc với các bảng dữ liệu có ít cột cần sao chép.
Tại ô chứa công thức hoặc dữ liệu được tính toán từ công thức > Nhấn giữ chuột trái ở ô vuông nhỏ góc dưới cùng của ô > Kéo xuống để áp dụng công thức cho các ô phía dưới.
Ghi chú:
- Nếu bạn muốn áp dụng cách này cho hàng ngang, bạn cần chuyển hàng đó thành cột trước khi thực hiện.
- Bạn có thể tìm hiểu cách chuyển hàng thành cột trong Excel Tại đây!!
2. Copy công thức một cách nhanh chóng với thao tác nhấn chuột kép
- Phương pháp này cho phép bạn sao chép công thức một cách dễ dàng chỉ bằng một vài thao tác chuột trong Excel.
- Cách này thường được ưa chuộng khi làm việc với các bảng dữ liệu có nhiều cột dữ liệu được hiển thị theo chiều dọc.
Tại ô chứa công thức hoặc dữ liệu được tính toán từ công thức > Nhấn đúp chuột trái ở ô vuông nhỏ góc dưới cùng để sao chép công thức cho các ô bên dưới.
3. Sao chép công thức bằng cách sử dụng lệnh Copy và Paste
- Sử dụng phím tắt để copy công thức một cách nhanh chóng và hiệu quả.
- Phương pháp này thường được lựa chọn khi bạn cần chuyển đổi công thức ở những ô có khoảng cách lớn trong Excel.
Chú ý:
- Để áp dụng cách này, đảm bảo dữ liệu của bạn được đánh giá giá trị tuyệt đối để tránh lỗi.
- Nếu bạn cần hướng dẫn về cách đánh giá giá trị tuyệt đối trong Excel, hãy xem chi tiết tại Đây!!!
Bước 1: Lựa chọn ô chứa công thức cần sao chép > Nhấn tổ hợp phím Ctrl + C để thực hiện việc sao chép công thức.
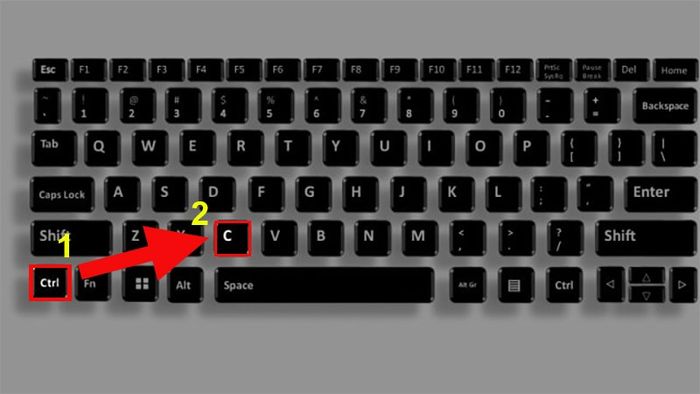
Chọn ô chứa công thức cần sao chép > Nhấn tổ hợp phím Ctrl + C để thực hiện việc sao chép công thức.
Bước 2: Di chuyển đến ô mà bạn muốn đặt công thức đã được sao chép > Nhấn tổ hợp phím Ctrl + V để dán công thức.
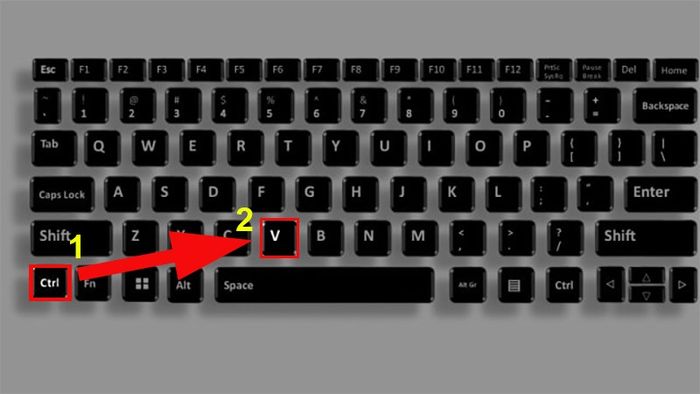
Di chuyển đến ô mà bạn muốn đặt công thức đã được sao chép > Nhấn tổ hợp phím Ctrl + V để dán công thức.
KHÁM PHÁ NGAY ứng dụng phần mềm chính hãng với nhiều ưu đãi tại Mytour:III. Bí quyết Copy công thức nhanh với phím tắt
1. Copy công thức xuống ô phía dưới
Để thực hiện việc sao chép công thức nhanh xuống ô bên dưới bằng phím tắt, bạn làm như sau:
Nhấn vào ô chứa công thức > Nhấn tổ hợp phím Ctrl + D để sao chép công thức xuống ô phía dưới trong Excel.
2. Copy công thức sang ô bên phải
Để sao chép công thức nhanh sang ô bên phải bằng phím tắt, bạn thực hiện như sau:
Nhấn vào ô cần nhập công thức > Nhấn tổ hợp phím Ctrl + R để copy công thức sang ô bên phải trong Excel.
3. Copy công thức xuống ô bên dưới và giữ nguyên định dạng
Sao chép công thức xuống ô bên dưới và giữ nguyên định dạng với phím tắt
Nhấn vào ô cần nhập công thức > Nhấn tổ hợp phím Ctrl + ' để sao chép công thức xuống ô bên dưới trong Excel.
Lưu ý:
- Để sao chép, bạn phải nhấn tổ hợp phím Ctrl + '.
- Không sử dụng tổ hợp phím Ctrl + ` vì đây là tổ hợp phím hiển thị tất cả công thức trong sheet Excel của bạn.
