Bạn muốn biết cách đổi tốc độ video ngay trên máy tính mà không cần phải tải thêm phần mềm? Dưới đây là hướng dẫn chi tiết với 3 cách chỉnh tốc độ video trực tuyến cực kỳ nhanh chóng và đơn giản.

3 cách chỉnh tốc độ video online cực nhanh, đơn giản, chi tiết
Hướng dẫn này được thực hiện trên máy tính Asus, và bạn có thể áp dụng tương tự trên các máy tính Windows, MacOS khác.
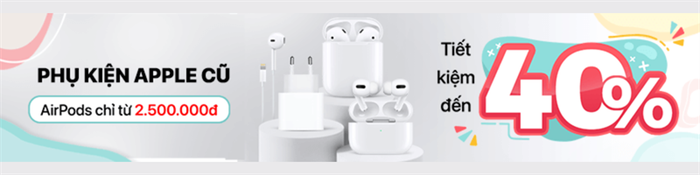
Phụ kiện Apple cũ - Sản phẩm chính hãng giảm giá đến 40%
1. Thay đổi tốc độ video ngay lập tức với Kapwing
Hướng dẫn nhanh chóng
- Truy cập trang web Kawing > Chọn Bắt đầu ngay.
- Click vào Tải lên để chọn video từ máy tính.
- Chọn video cần chỉnh tốc độ > Click Mở và đợi video tải lên hoàn tất.
- Tại mục Tốc độ, nhấn vào biểu tượng trừ, cộng để giảm hoặc tăng tốc độ video.
- Sau khi chỉnh xong, chọn Xuất Video.
- Chọn Tải về để lưu video về máy.
Hướng dẫn chi tiết
Bước 1: Truy cập trang web Kawing > Chọn Tải lên Tệp để tải video lên từ máy tính.
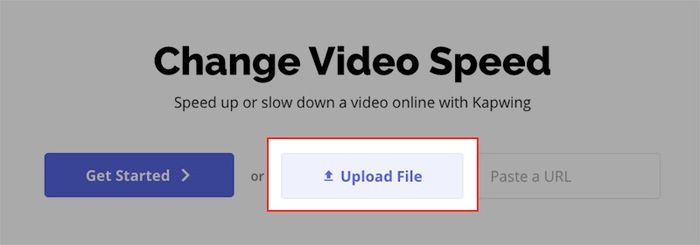
Truy cập trang web Kawing > Chọn Tải lên Tệp để tải video lên từ máy tính
Hoặc chọn Bắt đầu ngay.

Hoặc lựa chọn Bắt đầu ngay
Chọn Click để tải lên để up video từ máy tính hoặc bạn cũng có thể tải video lên từ URL, Google Photos hoặc Google Drive.
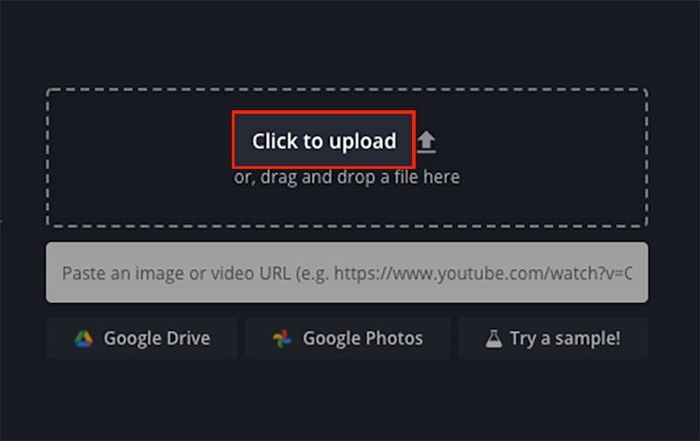
Chọn Click để tải lên để đưa video từ máy tính
Bước 2: Lựa chọn video bạn muốn chỉnh tốc độ > Chọn Mở và đợi quá trình tải lên hoàn tất.
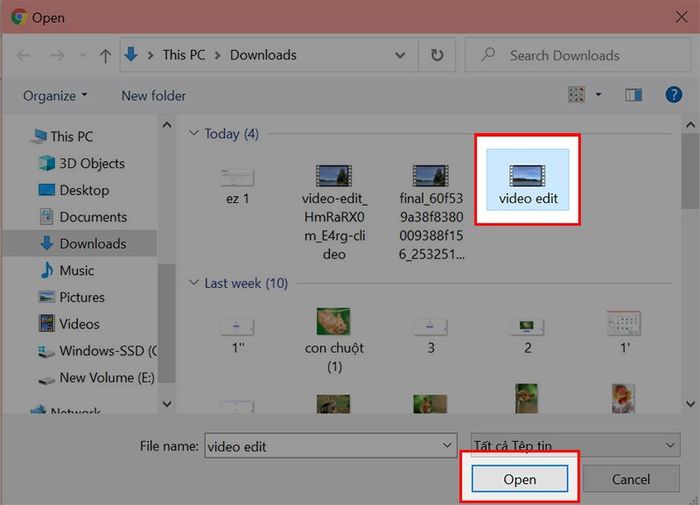
Chọn video muốn chỉnh tốc độ > Chọn Mở và đợi video tải lên hoàn tất
Bước 3: Tại mục Tốc độ, nhấn vào biểu tượng trừ để giảm tốc độ video.

Tại phần Tốc độ, nhấn vào biểu tượng dấu trừ để giảm tốc độ video
Hoặc bấm vào biểu tượng dấu cộng để tăng tốc độ video.
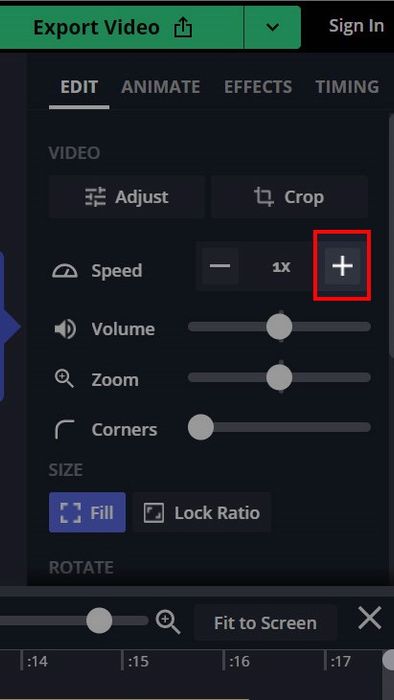
Hoặc nhấn vào biểu tượng dấu cộng để tăng tốc độ video
Bước 4: Sau khi điều chỉnh xong tốc độ video, chọn Xuất Video ở góc trên bên phải.
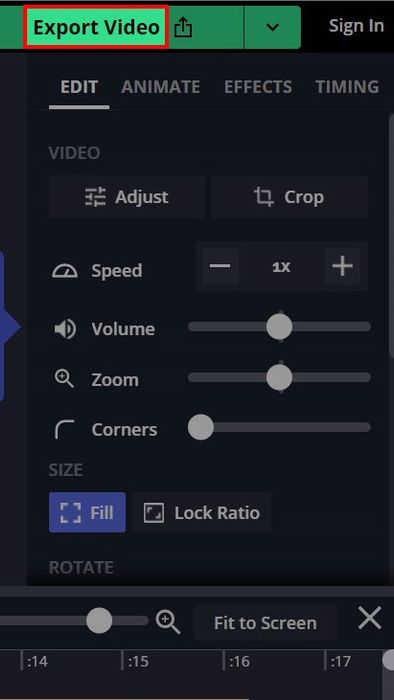
Chọn Xuất Video ở góc trên bên phải
Nếu muốn lưu video dưới dạng khác, bấm vào biểu tượng mũi tên tại mục Xuất Video và chọn định dạng mong muốn.

Nhấn vào biểu tượng mũi tên ở mục Xuất Video và chọn định dạng bạn muốn lưu
Bước 5: Chọn Tải về để lưu video về máy. Bạn cũng có thể chia sẻ video lên các mạng xã hội với biểu tượng tương ứng ở mục CHIA SẺ.

Chọn Tải về để lưu video về máy
Lưu ý: Đăng nhập tài khoản Google hoặc Facebook để lưu video mà không có logo trang web kèm theo.
2. Chỉnh sửa tốc độ video trực tuyến với Clideo
Hướng dẫn nhanh chóng
- Truy cập trang web Clideo.com > Bấm Chọn một tệp để tải video lên trang web từ máy tính.
- Chọn video bạn muốn chỉnh tốc độ > Bấm Mở và đợi quá trình tải lên hoàn tất.
- Thực hiện điều chỉnh tốc độ cho video.
- Lựa chọn định dạng video bạn muốn lưu sau khi chỉnh sửa tốc độ tại mục định dạng.
- Sau khi chỉnh sửa xong tốc độ video, bấm Xuất khẩu ở góc dưới bên phải.
- Bấm Tải xuống để tải video về máy.
Hướng dẫn chi tiết
Bước 1: Truy cập trang web Clideo.com > Bấm Chọn một tệp để tải video lên trang web từ máy tính.

Truy cập trang web Clideo.com > Bấm Chọn một tệp để tải video lên trang web từ máy tính.
Hoặc bấm vào biểu tượng mũi tên, chọn tải video lên từ URL, Dropbox hoặc Google Drive.
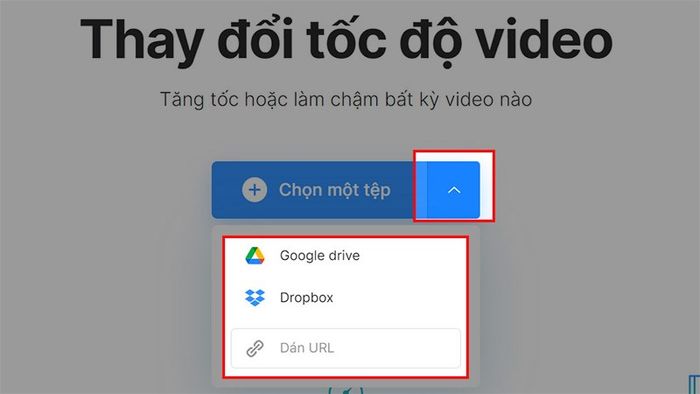
Bấm biểu tượng mũi tên và chọn tải video từ URL, Dropbox hoặc Google Drive.
Bước 2: Chọn video bạn muốn thay đổi tốc độ > Chọn Mở và đợi quá trình tải video lên hoàn tất.

Chọn video bạn muốn thay đổi tốc độ > Chọn Mở và chờ quá trình tải video lên hoàn tất.
Bước 3: Có nhiều tùy chọn cho tốc độ video bao gồm 0,25x; 0,5x; 0,75x; 1,25x; 1,5x hoặc 2x mà bạn có thể lựa chọn.
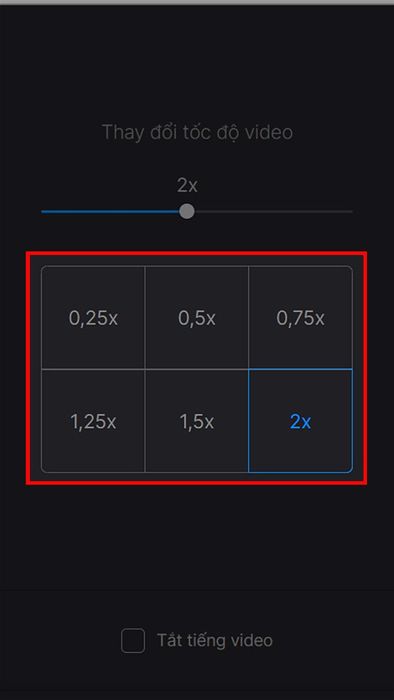
Có nhiều tùy chọn cho tốc độ video mà bạn có thể chọn
Bên cạnh đó, bạn cũng có thể tùy chỉnh tốc độ video bằng cách sử dụng thanh điều chỉnh tốc độ video.
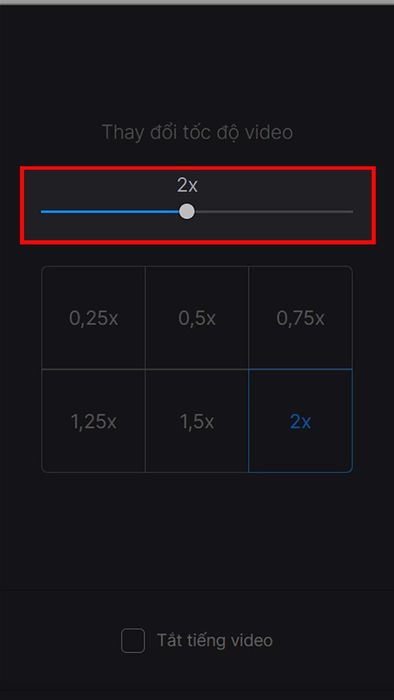
Tùy chỉnh tốc độ video thông qua việc điều chỉnh thanh tốc độ video
Bước 4: Chọn định dạng video bạn muốn lưu sau khi chỉnh sửa tốc độ tại mục định dạng.

Chọn định dạng video bạn muốn lưu sau khi chỉnh sửa tốc độ tại mục định dạng
Bước 5: Sau khi đã chỉnh sửa xong tốc độ video, bấm Xuất khẩu ở góc dưới bên phải.
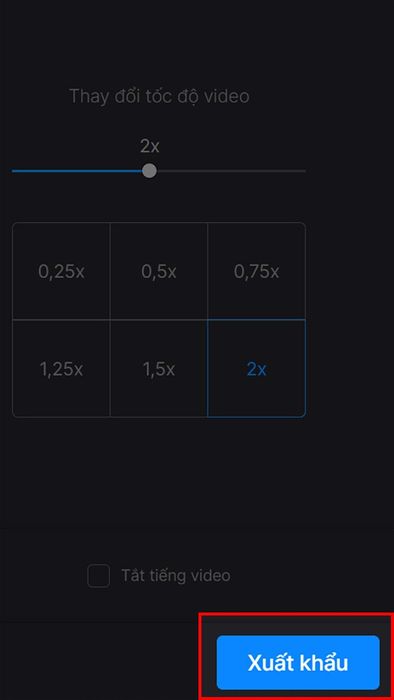
Bấm Xuất khẩu ở góc dưới bên phải.
Bước 6: Chọn Tải xuống để lưu video về máy hoặc bấm vào biểu tượng mũi tên và chọn tải video lên Google Drive hoặc Dropbox với các biểu tượng tương ứng.

Chọn Tải xuống để lưu video về máy
3. Đổi tốc độ video trực tuyến miễn phí với Ezgif
Hướng dẫn nhanh
- Truy cập trang web Ezgif.com > Nhấn Chọn tệp để tải video lên trang web từ máy tính.
- Chọn video bạn muốn chỉnh tốc độ > Chọn Open và đợi quá trình tải video lên hoàn tất.
- Chọn Tải đoạn phim lên! để điều chỉnh tốc độ video.
- Tại mục Hệ số nhân, nhập số tốc độ video bạn muốn.
- Chọn Thay đổi tốc độ video! và đợi quá trình điều chỉnh tốc độ video hoàn tất.
- Chọn Tiết kiệm để lưu video về máy.
Hướng dẫn chi tiết
Bước 1: Truy cập trang web Ezgif.com > Nhấn Chọn tệp để tải video lên trang web từ máy tính hoặc bạn có thể tải video qua URL.

Truy cập trang web Ezgif.com > Nhấn Chọn tệp để tải video lên trang web từ máy tính
Bước 2: Chọn video bạn muốn điều chỉnh tốc độ > Chọn Mở và đợi quá trình tải video hoàn tất.
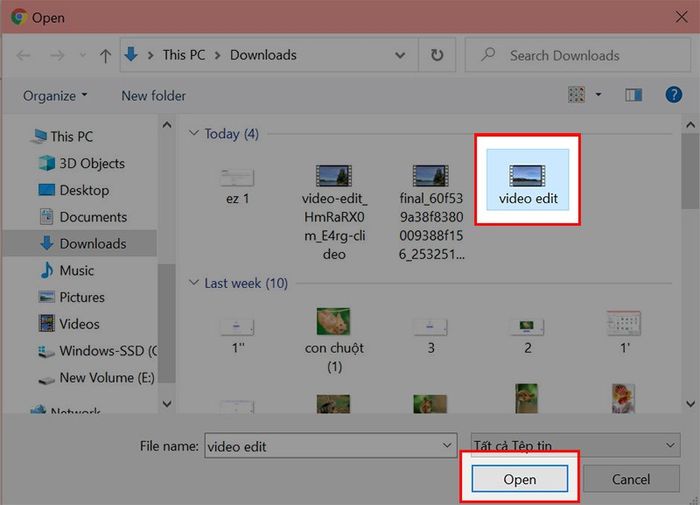
Chọn video bạn muốn điều chỉnh tốc độ > Chọn Mở và chờ quá trình tải video hoàn tất
Bước 3: Chọn Tải đoạn phim lên! để bắt đầu chỉnh sửa tốc độ video.
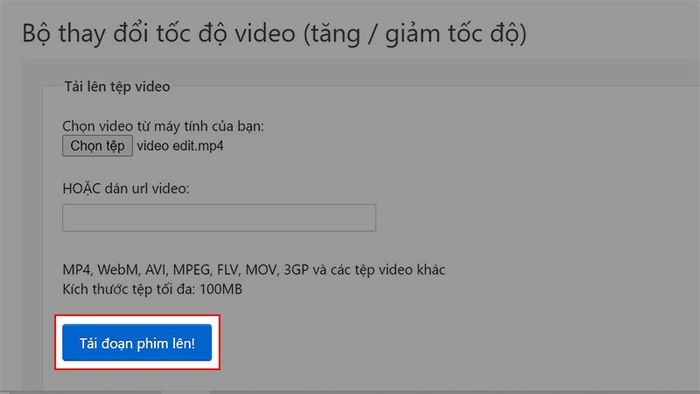
Chọn Tải đoạn phim lên! để bắt đầu chỉnh sửa tốc độ video
Bước 4: Tại mục Hệ số nhân, nhập số tốc độ video bạn muốn. Ở đây, chọn hệ số nhân 0.5 để giảm tốc độ video xuống 0.5 lần.

Tại mục Hệ số nhân, nhập số tốc độ video bạn muốn
Tại mục Tùy chọn âm thanh, bạn có thể tắt âm thanh, giữ nguyên âm thanh gốc hoặc điều chỉnh tốc độ cho âm thanh.

Bạn có thể tắt âm thanh, giữ nguyên âm thanh gốc hoặc điều chỉnh tốc độ cho âm thanh
Bước 5: Chọn Thay đổi tốc độ video! và chờ quá trình điều chỉnh tốc độ video hoàn tất.
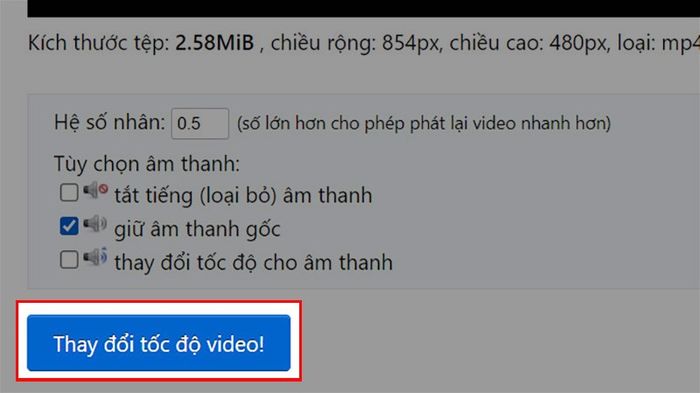
Chọn Thay đổi tốc độ video! và đợi quá trình điều chỉnh tốc độ video hoàn tất.
Bước 6: Chọn Tiết kiệm để lưu video về máy.
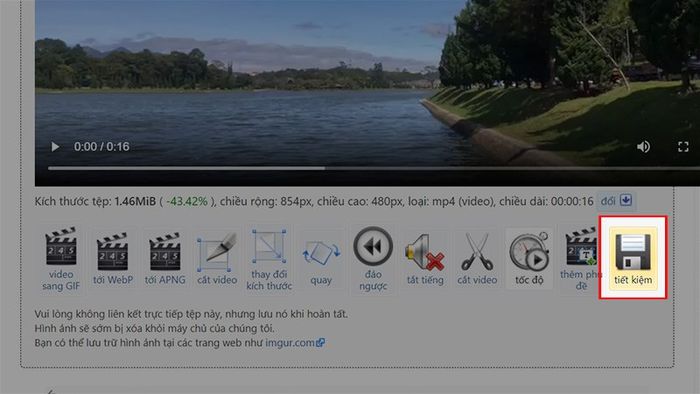
Chọn Tiết kiệm để lưu video về máy
Chú ý: Trang web chỉ hỗ trợ điều chỉnh tốc độ video cho những video có dung lượng tối đa là 100MB.
- 3 cách đổi đuôi video online cực nhanh, đơn giản trên máy tính
- TOP 6 trang web xoay video online miễn phí, tốt nhất hiện nay
- TOP 10 phần mềm tạo hiệu ứng video miễn phí, tốt nhất
Bài viết trên đã hướng dẫn cho bạn 3 cách chỉnh tốc độ video online cực nhanh, đơn giản, chi tiết. Nếu thấy hữu ích, hãy chia sẻ với bạn bè và đừng quên để lại ý kiến phía dưới nhé!
