Nếu bạn mới chạm mặt với Photoshop và đang tìm hiểu cách kết hợp hình ảnh, đây chính là bài viết bạn đang cần. Dưới đây là 4 cách hòa trộn ảnh trong Photoshop một cách nhanh chóng và dễ dàng.
Bài viết được thực hiện trên Laptop sử dụng hệ điều hành Windows, phiên bản Photoshop CC 2020. Bạn cũng có thể thực hiện các thao tác tương tự trên các phiên bản Photoshop Cs6, 2017, 2018… khác

Đợt sale lớn, giảm đến 50% - Cơ hội không thể bỏ lỡ!
1. Kết hợp ảnh bằng tính năng Opacity
Bước 1: Mở ảnh trong Photoshop tại: File > Mở > Chọn ảnh
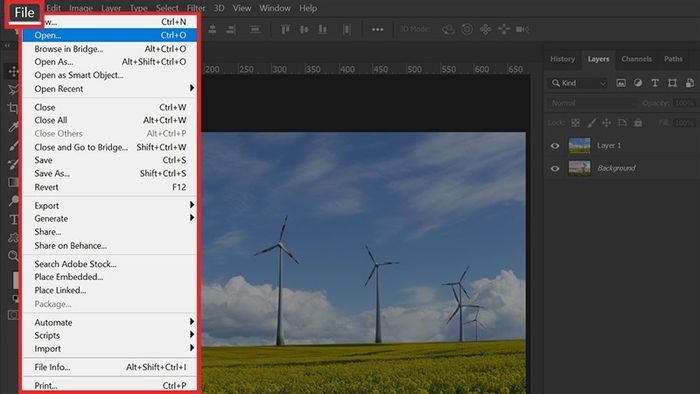
Mở ảnh bạn muốn thêm hiệu ứng theo hướng dẫn
Ở đây, mình sẽ chọn 2 bức ảnh để thực hiện phép hòa trộn bằng chức năng Opacity

Ảnh số 1

Ảnh số 2
Đối với chức năng Opacity, giá trị mặc định của Photoshop là 100%. Để sử dụng chức năng này, bạn cần chọn một layer để áp dụng hiệu ứng. Ở đây, mình sẽ chọn layer 1 đặt trên layer background để áp dụng Opacity
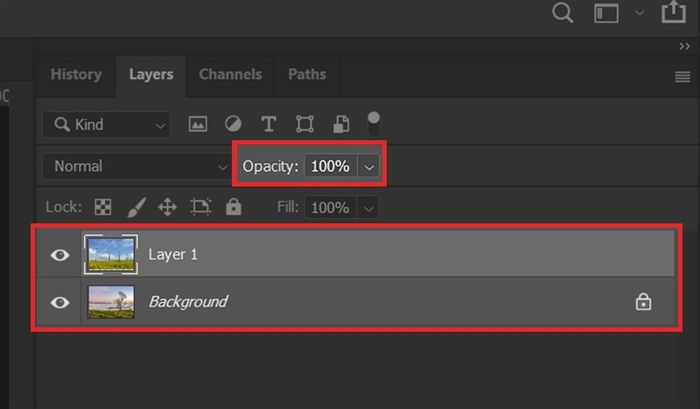
Chọn layer 1 để áp dụng hiệu ứng Opacity
Bước 2: Tinh chỉnh mức độ Opacity để hòa trộn 2 ảnh. Giá trị Opacity càng thấp, tấm ảnh ở trên sẽ càng mờ và tấm ảnh dưới sẽ hiển thị rõ hơn, hoặc ngược lại
Ở đây, mình đặt Opacity là 50%, bạn có thể điều chỉnh giá trị này theo ý muốn cá nhân
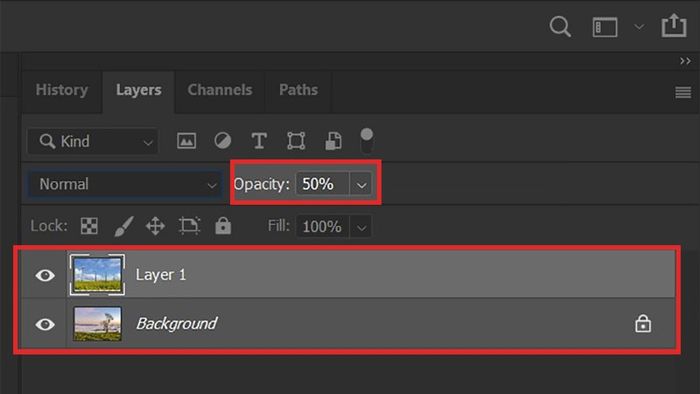
Chọn Opacity là 50% để thực hiện việc hòa trộn ảnh
Dưới đây là kết quả của việc hòa trộn 2 ảnh bằng Opacity

Kết quả hòa trộn ảnh bằng Opacity
2. Hòa trộn hình ảnh bằng Blending Mode
Nếu bạn muốn hòa trộn ảnh, Blending Mode sẽ là công cụ quan trọng và kinh điển trong Photoshop. Nếu bạn còn thắc mắc về Blending Mode, hãy xem thêm tại đường link dưới đây:
Bước 1: Chuẩn bị 2 bức ảnh cho việc hòa trộn, thực hiện giống như bước 1 tại phần I
Ở đây, mình sẽ chọn 2 bức ảnh để hòa trộn bằng Blending Mode

Ảnh 2.1
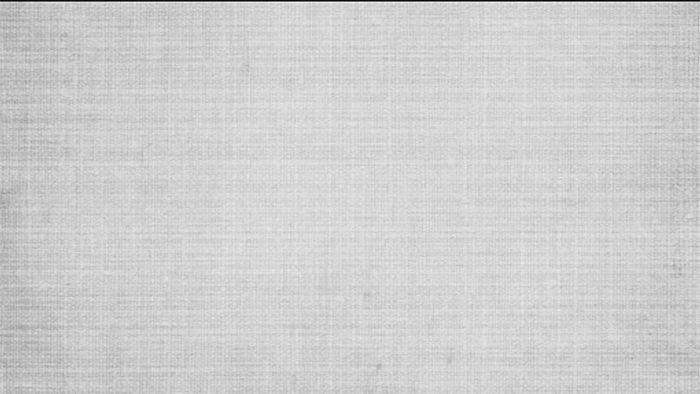
Ảnh 2.2
Với chức năng Blending Mode, giá trị mặc định của Photoshop là Normal. Để sử dụng chức năng này, bạn cần chọn một layer để áp dụng hiệu ứng. Mình chọn layer 1 đặt trên background để áp dụng Blending Mode
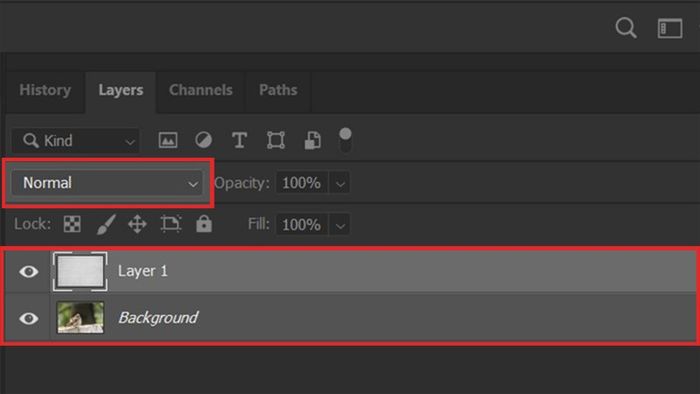
Blending Mode sẽ mặc định là Normal
Bước 2: Chọn chế độ hòa trộn phù hợp để tạo hiệu ứng hòa trộn ảnh
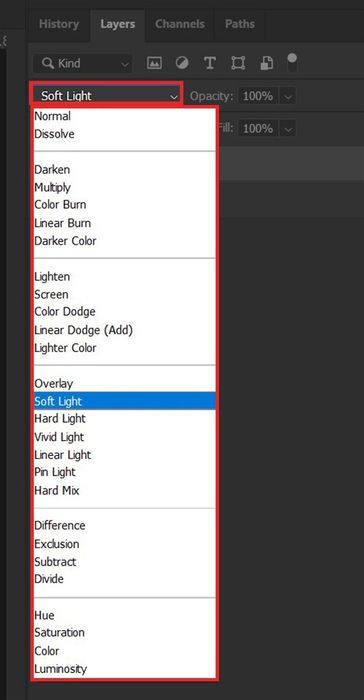
Chọn chế độ hòa trộn (Blending Mode) theo sở thích
Kết quả sau khi hòa trộn ảnh bằng Blending Mode (chế độ hòa trộn)

Kết quả hòa trộn ảnh bằng Blending Mode
Lưu ý: Đặt layer áp hiệu ứng lên trên hoặc xuống dưới sẽ tạo ra kết quả hiệu ứng khác nhau
Đổi vị trí 2 layer và thực hiện các thao tác tương tự, kết quả sẽ khác biệt
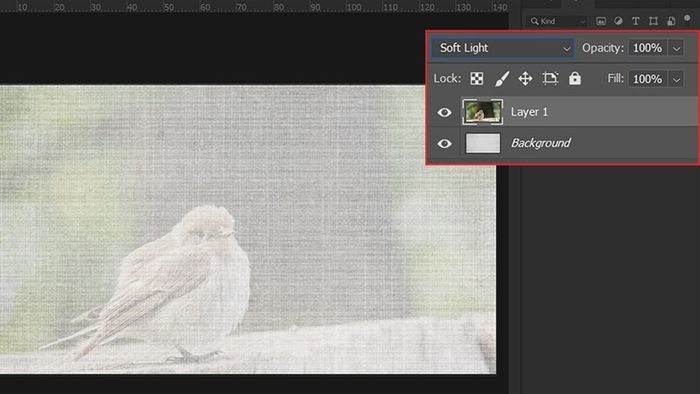
Một kết quả mới từ việc hòa trộn ảnh bằng Blending Mode
3. Hòa trộn hình ảnh với Layer Mask
Bước 1: Chuẩn bị 2 bức ảnh như bước 1 tại mục I
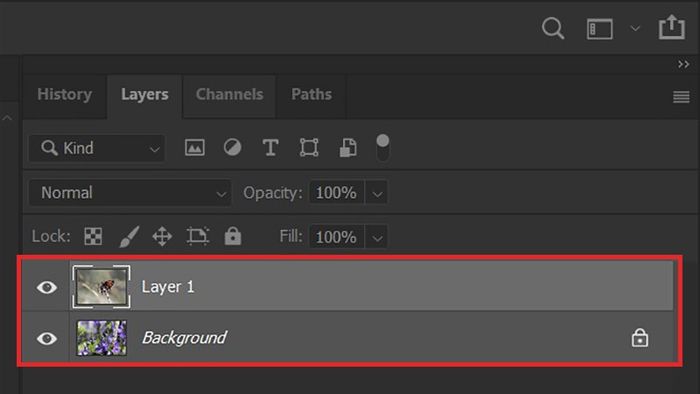
Chọn layer 1 để tạo layer mask
Chọn 2 bức ảnh để hòa trộn bằng Layer Mask

Ảnh 3.1

Ảnh 3.2
Bước 2: Chọn layer cần áp hiệu ứng (layer 1) > Tạo Layer Mask bằng cách nhấp vào biểu tượng ![]() (góc phải bên dưới màn hình)
(góc phải bên dưới màn hình)

Tạo layer mask cho layer 1
Nếu bạn chưa hiểu về Layer Mask, tham khảo tại đây:
Bước 3: Chọn layer mask > Chọn công cụ Gradient
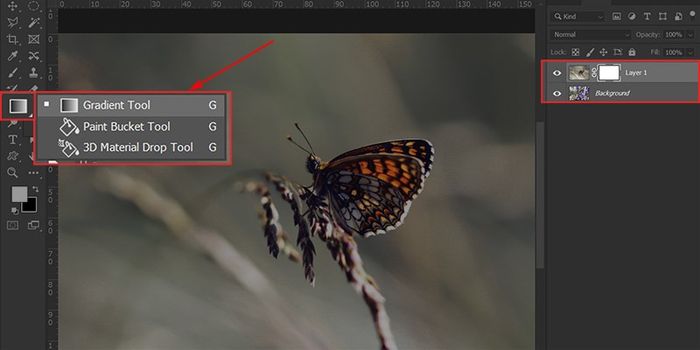
Chọn công cụ Gradient để tô Layer Mask
Bước 4: Lựa chọn cách tô Gradient như hình > Tô Gradient. Nếu bạn chưa rõ về Gradient, xem thêm tại đây!
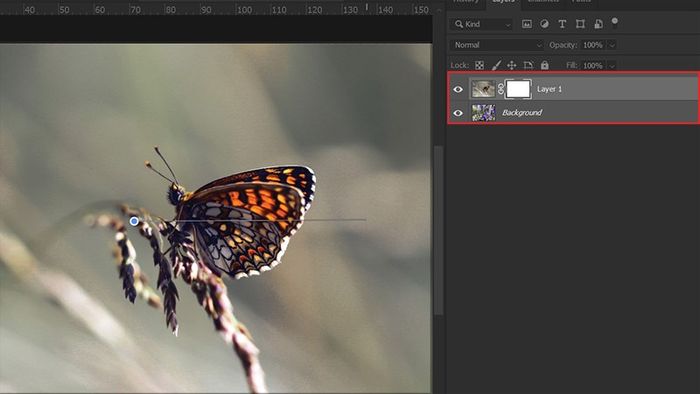
Tô Gradient cho phần Layer Mask
Sau khi áp dụng Gradient, phần layer mask sẽ có dạng như sau:
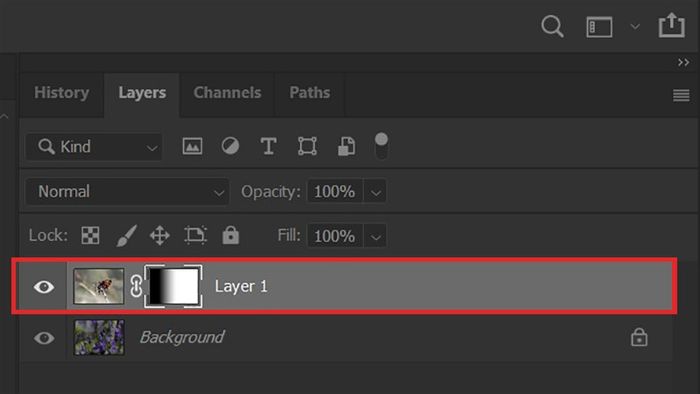
Hiệu ứng Layer Mask sau khi tô Gradient
Và đây là kết quả của việc hòa trộn 2 ảnh bằng Layer Mask

Kết quả sau khi hòa trộn ảnh bằng Layer Mask
4. Hòa trộn ảnh bằng Auto Blend Layers
Bước 1: Chuẩn bị 2 bức ảnh để thực hiện hòa trộn, tương tự như bước 1 tại mục I
Ở đây, chúng ta chọn 2 bức ảnh cho quá trình hòa trộn bằng Auto Blend Layers

Ảnh 4.1

Ảnh 4.2
Chọn cả 2 layer ảnh để bắt đầu quá trình hòa trộn
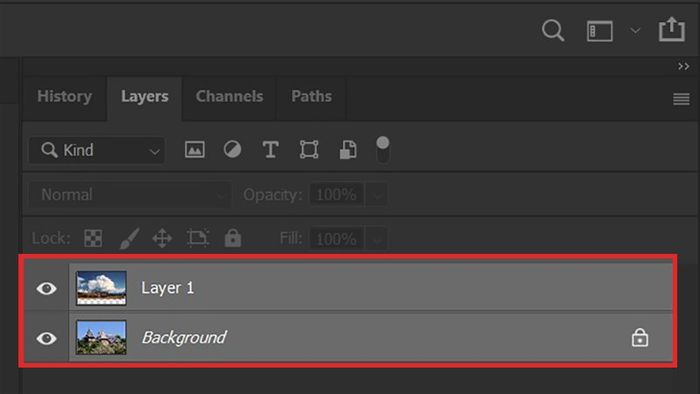
Chọn 2 layer để thực hiện hòa trộn ảnh bằng Auto Blend Layer
Bước 2: Edit > Auto Blend Layers
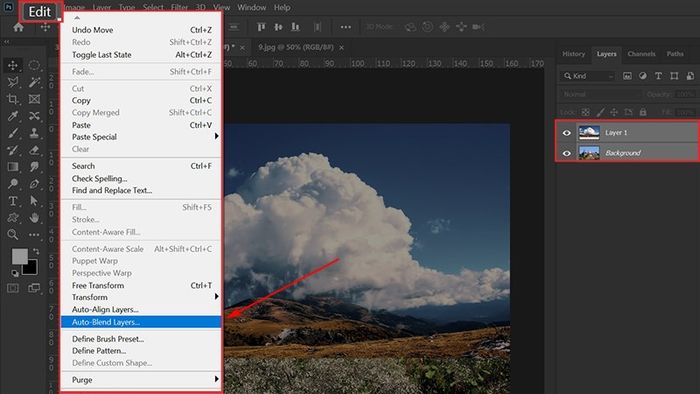
Chọn chức năng Auto Blend Layers theo đường dẫn
Bước 3: Chọn Stack Images > Chọn Seamless Tones And Colors và Content Aware Fill Transparent Areas > OK
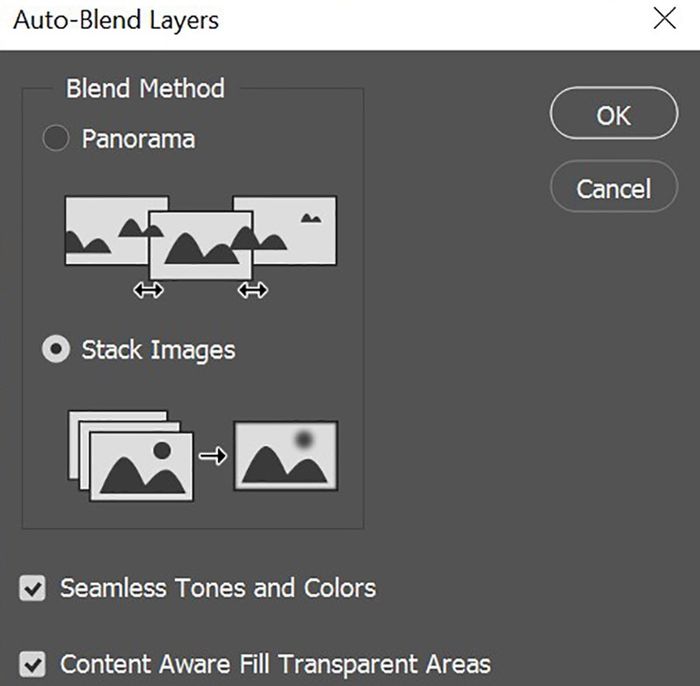
Chọn Stack Images và các chức năng khác
Chế Độ Panorama: Ghép chồng ảnh liên tiếp để tạo ra bức ảnh Panorama độc đáo.
Chế Độ Stack Image: Ghép những phần chi tiết tốt nhất từ mỗi vùng. Lựa chọn này chỉ hoạt động tốt với những lớp đã được sắp xếp hàng ngang.
Lưu Ý:
- Chế Độ Stack Image: Ghép nhiều hình ảnh chồng lên nhau để tạo ra một bức ảnh hoàn toàn sắc nét.
- Chọn Seamless Tones And Colors để điều chỉnh màu sắc và độ sáng của các lớp khi hòa trộn.
- Chọn Content Aware Fill Transparent Areas để phần mềm tự động lấp đầy các khu vực trong suốt khi hòa trộn.
Chờ đợi phần mềm thực hiện quá trình tính toán và hòa trộn ảnh tự động. Tốc độ thực hiện có thể nhanh hoặc chậm tùy thuộc vào khả năng xử lý của máy.
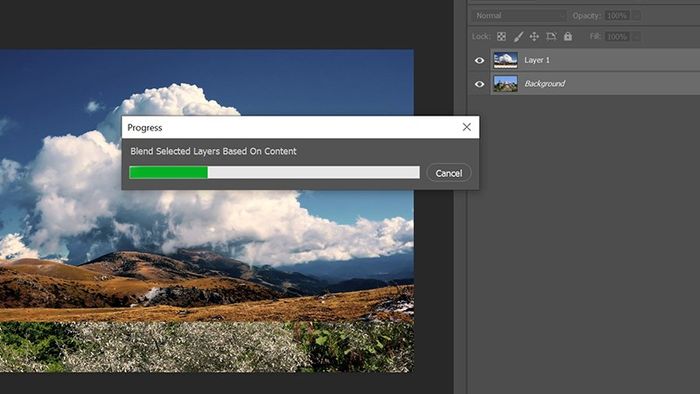
Photoshop sẽ tự động tính toán và hòa trộn ảnh.
Sau khi áp dụng Auto Blend Layers, bạn sẽ thấy Layer Mask hiện lên như sau:
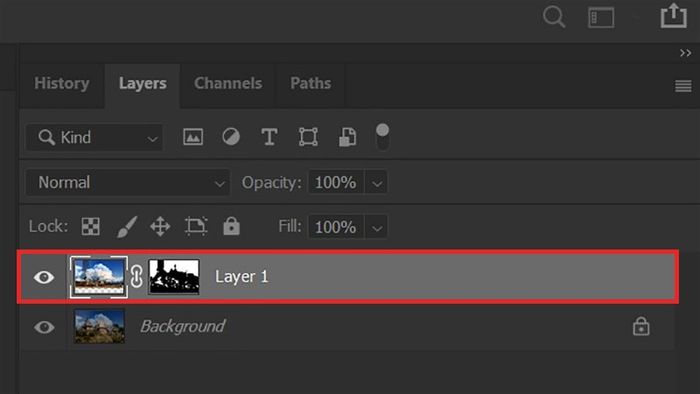
Layer Mask sẽ xuất hiện ngay sau khi sử dụng Auto Blend Layers
Và đây là kết quả sau khi sử dụng Auto Blend Layers để kết hợp ảnh

Kết quả sau khi kết hợp ảnh bằng Auto Blend Layers
- 3 phương pháp vẽ đường chấm trong Photoshop một cách đơn giản
- Undo trong Photoshop - Mẹo tăng tốc công việc hiệu quả
- 3 cách làm ảnh chìm trong Photoshop dễ dàng
Hi vọng với bài viết này, bạn sẽ nắm bắt được cách thức và kỹ thuật hòa trộn 2 hoặc nhiều ảnh trong Photoshop một cách nhanh chóng và dễ dàng, từng bước một khám phá Photoshop một cách thuận tiện
