Thư mục Windows.old tự động xuất hiện sau khi bạn nâng cấp Windows 10 lên phiên bản mới. Đây thường là thư mục nặng và chiếm nhiều không gian lưu trữ. Vậy làm thế nào để xoá nó? Hãy khám phá 4 cách xoá thư mục Windows.old một cách hiệu quả cùng Mytour!
Có ảnh hưởng gì khi xóa thư mục Windows.old trên máy tính?
Không có vấn đề gì, bạn hoàn toàn có thể xóa nó đi. Thư mục này chứa toàn bộ tập tin của bản Windows trước đó và dữ liệu cá nhân của bạn. Nó được tạo ra để bạn có thể quay lại phiên bản Windows cũ hoặc lấy lại một số tập tin cá nhân cần thiết. Tuy nhiên, thư mục này sẽ tự động bị xóa sau 1 tháng để giải phóng không gian lưu trữ.
1. Hướng dẫn xoá thư mục Windows.old bằng ứng dụng CCleaner

Bước 1: Tải và cài đặt CCleaner tại đây. (Nếu bạn đã cài đặt CCleaner trước đó, hãy bỏ qua bước này).
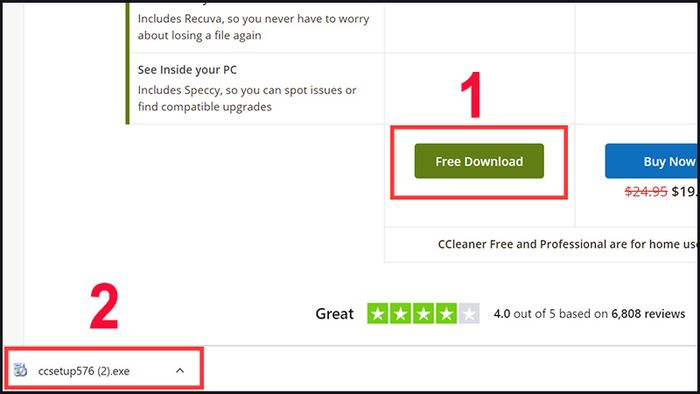
Tải và cài đặt ứng dụng CCleaner
Bước 2: Gõ CCleaner vào ô tìm kiếm > nhấn Enter.
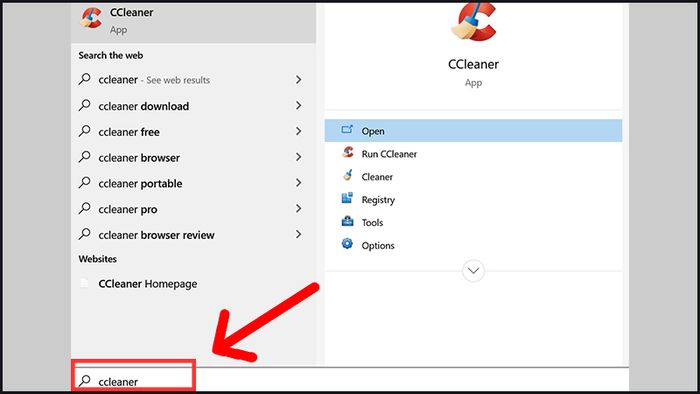
Mở ứng dụng CCleaner
Bước 3: Click vào Cleaner > Chọn Old Windows Installation ở mục Advanced > Nhấn Analyze > Bấm Run Cleaner.
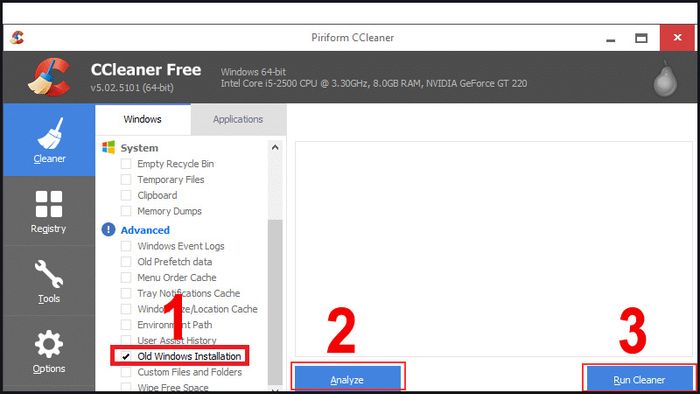
Chạy công cụ làm sạch
Bạn cũng có thể tham khảo cách gỡ phần mềm và các công cụ dọn dẹp máy tính khác tại bài viết sau:
>>> 3 cách gỡ phần mềm trên máy tính Windows 10, 8, 7 nhanh chóng, hiệu quả
>>> 5 Phần mềm dọn dẹp máy tính tốt nhất trên Windows
XEM NGAY các chương trình khuyến mãi hấp dẫn, mã giảm giá HOT tại Mytour trong tháng 7:
- Tổng hợp khuyến mãi hấp dẫn tháng 7/2022 cho mọi ngành hàng
- Tổng hợp tất cả mã giảm giá, mã khuyến mãi tháng 7/2022 tại Mytour
2. Hướng dẫn xoá thư mục Windows.old bằng Disk Cleanup
Bước 1: Tìm và mở Disk Cleanup trên máy tính.
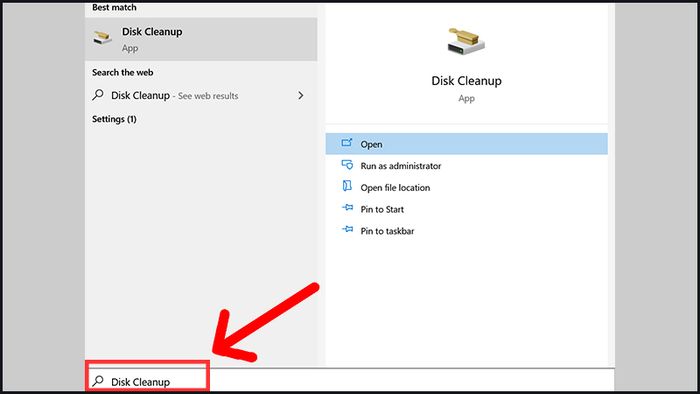
Khởi động Disk Cleanup
Bước 2: Chọn ổ đĩa C của máy > Nhấn OK.
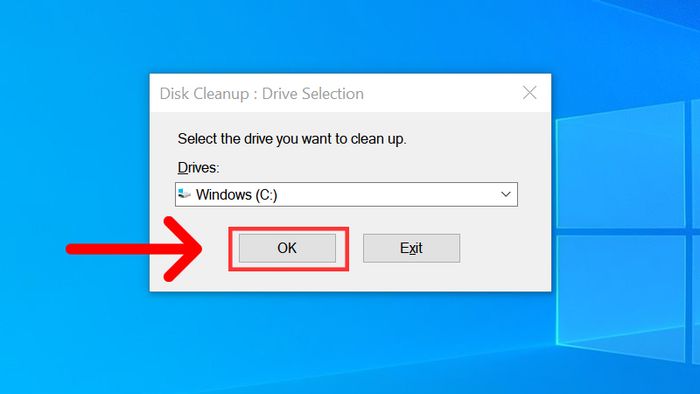
Chọn đĩa C
Bước 3: Chọn Clean up system files.
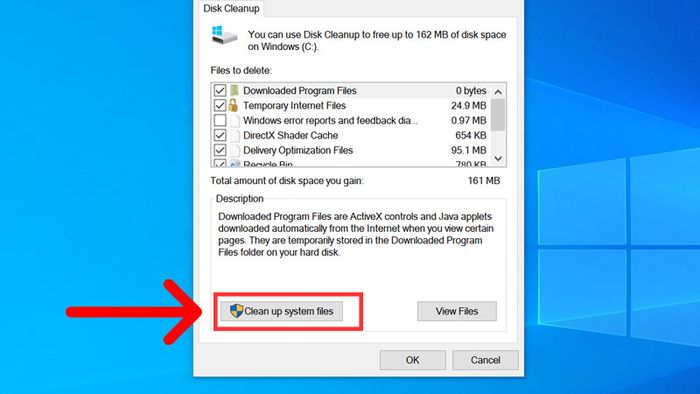
Chọn dọn sạch hệ thống
Bước 4: Tiếp tục chọn đĩa C > OK.
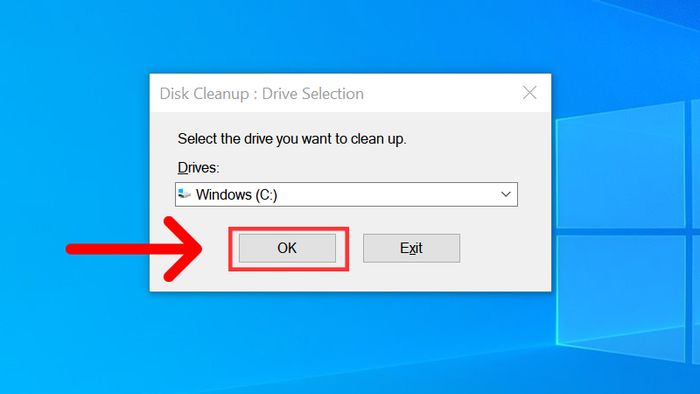
Chọn ổ đĩa C
Bước 5: Chọn Previous Windows installation(s) > OK.
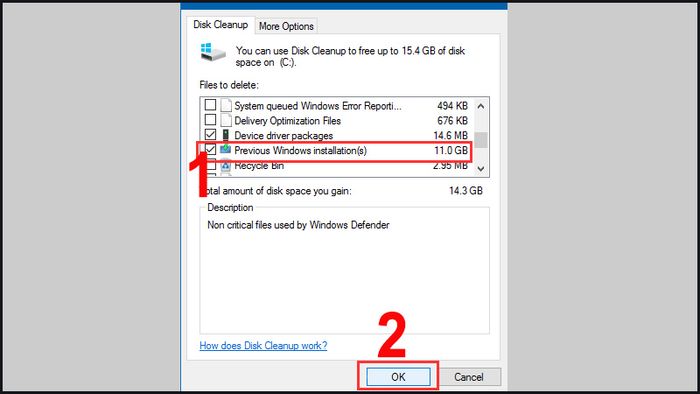
Chọn phiên bản Windows trước đó
3. Hướng dẫn cách xóa thư mục Windows.old qua Command Prompt
Bước 1: Gõ CMD trong ô tìm kiếm > Chọn Chạy với quyền quản trị.

Mở Command Prompt
Bước 2: Nhập câu lệnh RD /S /Q %SystemDrive%\windows.old > Enter.
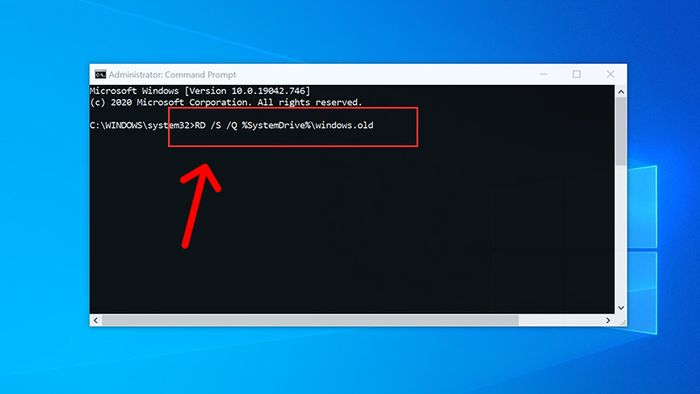
Nhập lệnh xóa
Bước 4: Hãy tìm kiếm Storage trên máy tính của bạn > Nhấn Enter.
Mở ứng dụng Storage

Bước 5: Chọn Tệp Tạm thời.
Chọn Tệp Tạm thời
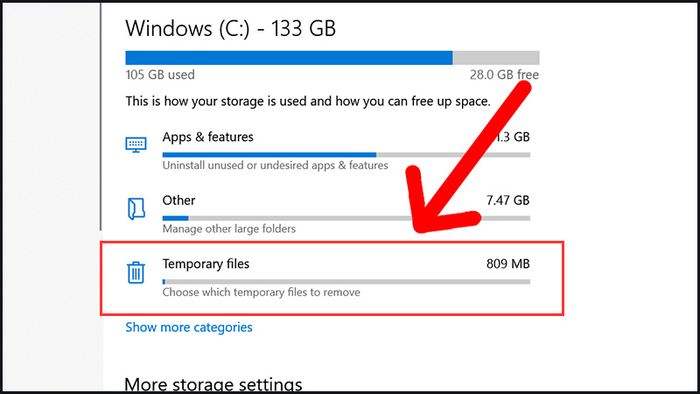
Tệp Tạm thời
Bước 3: Cuộn xuống và tích chọn vào Phiên bản Trước đó của Windows > Nhấn vào Xóa Tệp để tiến hành loại bỏ.
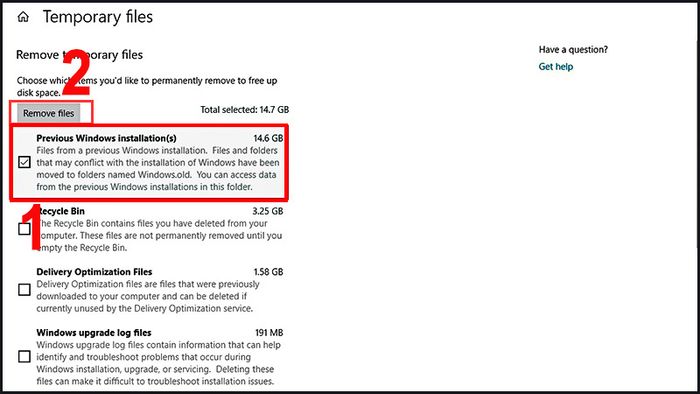
Xóa Tệp
Một số mẫu laptop đang được bán tại MytourTrên đây là bài hướng dẫn về cách xóa thư mục Windows.old một cách đơn giản và hiệu quả. Cảm ơn bạn đã theo dõi!
