Bí quyết để thay đổi tên trên Zoom nhanh chóng qua điện thoại hoặc máy tính khi tham gia cuộc họp hoặc lớp học!
 Zoom - Ứng dụng họp trực tuyến phổ biến
Zoom - Ứng dụng họp trực tuyến phổ biến
Cách đổi tên trên Zoom trên máy tính
Ứng dụng Zoom cho phép bạn linh hoạt thay đổi tên trong và sau cuộc họp, lớp học. Hướng dẫn chi tiết cách đổi tên trong hồ sơ để áp dụng mỗi khi tham gia họp.
Thao tác đơn giản khi muốn đổi tên trên Zoom trong cuộc họp
Hướng dẫn đơn giản cách đổi tên trên Zoom khi đang tham gia cuộc họp:
Bước 1: Trên giao diện Zoom, di chuột vào tên hiển thị của bạn bên cạnh ảnh đại diện.
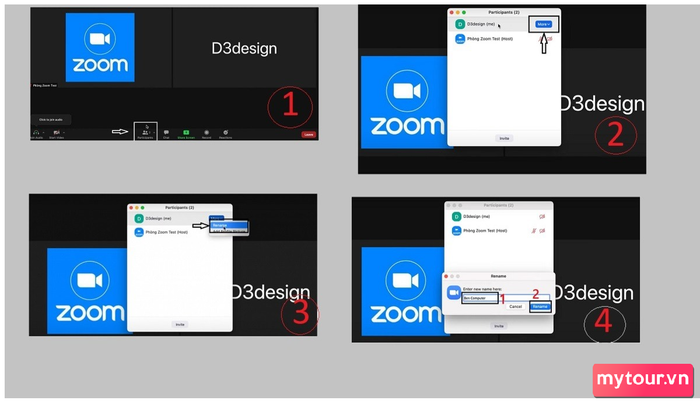 Các bước đổi tên trên Zoom khi đã vào phòng họp
Các bước đổi tên trên Zoom khi đã vào phòng họp
Bước 2: Chọn “More” hoặc “Khác”, xóa tên hiện tại và nhập tên mới theo ý muốn, sau đó nhấn “Rename”
Bước 3: Tên mới sẽ được cập nhật ngay lập tức và hiển thị cho tất cả mọi người trong phòng họp.
Cách đổi tên trên Zoom khi lớp học, cuộc họp đang diễn ra
Trong khi lớp học đang diễn ra, bạn có thể đổi tên trên Zoom theo các bước sau đây:
Bước 1: Di chuột lên ảnh đại diện ở góc phải dưới màn hình.
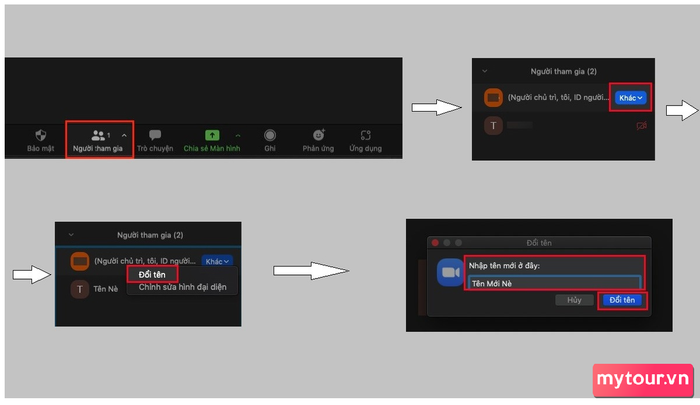
Bước 2: Nhấn nút “Rename”, hộp thoại hiển thị tên sẽ xuất hiện. Chỉ cần xóa tên cũ và nhập tên mới.
Bước 3: Nhấn nút “Ok” để lưu tên mới, tên sẽ hiển thị ngay lập tức với các thành viên khác.
Thay đổi tên trước khi tham gia lớp học, cuộc họp trên Zoom
Cách đơn giản để đổi tên trên Zoom trước khi tham gia lớp học hoặc cuộc họp trên máy tính:
Bước 1: Khởi chạy ứng dụng Zoom trên thiết bị và đăng nhập vào tài khoản của bạn.
Bước 2: Trước khi tham gia lớp học, sẽ hiển thị một cửa sổ với tên hiện tại của bạn. Chỉ cần nhấp vào ô này và chỉnh sửa thành tên mới.
Bước 3: Nhấn Ok hoặc nút Enter để lưu thay đổi, tên mới sẽ xuất hiện khi bạn tham gia vào phòng họp.
Hướng dẫn đổi tên trong hồ sơ Profile trên Zoom
Thay vì phải đổi tên mỗi khi tham gia cuộc họp, bạn có thể đặt tên mặc định cho tất cả các lần tham gia như sau:
Bước 1: Mở Zoom và chọn biểu tượng tài khoản ở phía trên cùng, góc phải màn hình. Sau đó chọn vào mục “My Profile”.
Bước 2: Mở trang hồ sơ cá nhân của bạn. Di chuyển đến mục “Tên” và nhấp vào biểu tượng bút chì để chỉnh sửa.
Bước 3: Xóa tên hiện tại và thay bằng tên mới mà bạn muốn, sau đó nhấn “Lưu” để cập nhật thay đổi.
Hướng dẫn đổi tên Zoom trên điện thoại di động
Quy trình đổi tên trên Zoom khi tham gia cuộc họp, lớp học trực tuyến trên điện thoại không khác nhiều so với máy tính. Bạn có thể thực hiện đổi tên trước và trong khi tham gia cuộc họp tương tự như hướng dẫn ở phần trước của bài viết. Riêng phần đổi tên trong hồ sơ cá nhân sẽ có một số khác biệt, hãy thực hiện theo các bước sau:
Bước 1: Mở ứng dụng Zoom trên điện thoại và chọn mục cài đặt.
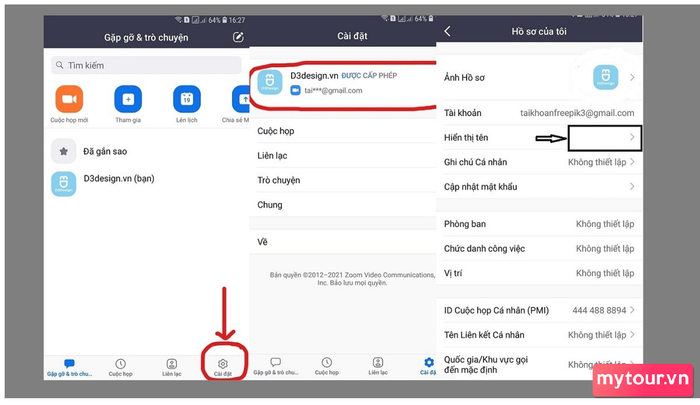
Bước 2: Nhấp vào biểu tượng tài khoản và chọn “Hiển thị tên”
Bước 3: Thay đổi tên hiển thị hiện tại thành tên mới và nhấn “Lưu” để xác nhận đổi tên.
Cách thực hiện đổi tên của người khác trên Zoom
Trong ứng dụng Zoom, bạn có khả năng đổi tên của các thành viên khác một cách thuận lợi với các bước như sau:
Bước 1: Khởi chạy ứng dụng Zoom và chọn thành viên bạn muốn thay đổi tên.
Bước 2: Bên phải tên của họ, bạn sẽ thấy mục “Khác”. Nhấp vào đó và chọn “Thay đổi tên”
Bước 3: Nhập tên mới vào ô và nhấn “Thay đổi tên” để hoàn tất.
Dưới đây là 4 phương pháp đơn giản nhất để thay đổi tên trong cuộc họp và lớp học trực tuyến trên Zoom bằng điện thoại và máy tính, giúp bạn thực hiện nhanh chóng và dễ dàng hơn. Nếu có thắc mắc, hãy để lại bình luận dưới đây để chúng tôi hỗ trợ bạn nhé!
Khám phá thêm trong chuyên mục: Ứng dụng, Zoom
