Với dòng sản phẩm hàng đầu như series iPhone 12, Apple đã thực hiện nhiều cải tiến và thay đổi chức năng. Hãy cùng khám phá 4 cách chụp màn hình đơn giản và nhanh chóng trên iPhone 12, iPhone 12 Pro, iPhone 12 Pro Max và iPhone 12 mini. Theo dõi ngay nhé!
Thông qua hướng dẫn này, bạn có thể áp dụng 4 cách chụp màn hình cho cả 4 sản phẩm thuộc dòng iPhone 12. Bao gồm iPhone 12, iPhone 12 Pro, iPhone 12 Pro Max và iPhone 12 mini.
Xem chi tiết hướng dẫn chụp màn hình trên iPhone tại bài viết:
- Cách chụp màn hình iPhone đầy đủ mọi dòng máy cực dễ, ai cũng làm được
1. Chụp ảnh màn hình iPhone 12 bằng tổ hợp phím

Chụp ngay màn hình với cú nhấn đồng loạt nút tăng âm lượng và nút nguồn trên điện thoại của bạn.
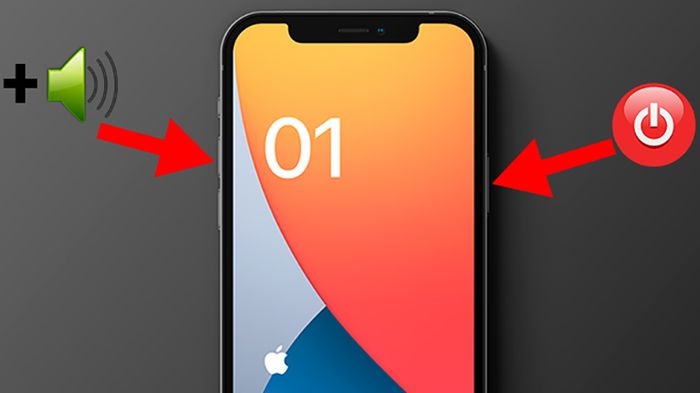
Chụp màn hình một cách nhanh chóng bằng cách nhấn đồng loạt nút tăng âm lượng và nút nguồn.
2. Chụp ảnh màn hình iPhone 12 với AssistiveTouch (nút Home ảo)
Áp dụng cho 4 sản phẩm thuộc dòng iPhone 14 series: iPhone 14, iPhone 14 Plus, iPhone 14 Pro, iPhone 14 Pro Max.
Đầu tiên, hãy thiết lập chức năng chụp màn hình cho nút Home ảo theo cách sau:
- Bước 1: Mở Cài đặt > Chọn Trợ năng > Mục Cảm ứng.
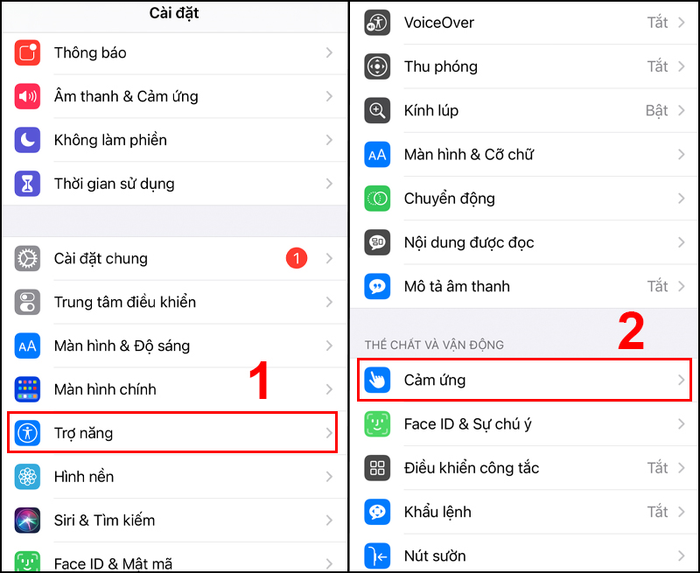
Vào phần Trợ năng trong Cài đặt và chọn mục Cảm ứng.
- Bước 2: Kích hoạt tính năng AssistiveTouch > Chọn Bật AssistiveTouch.
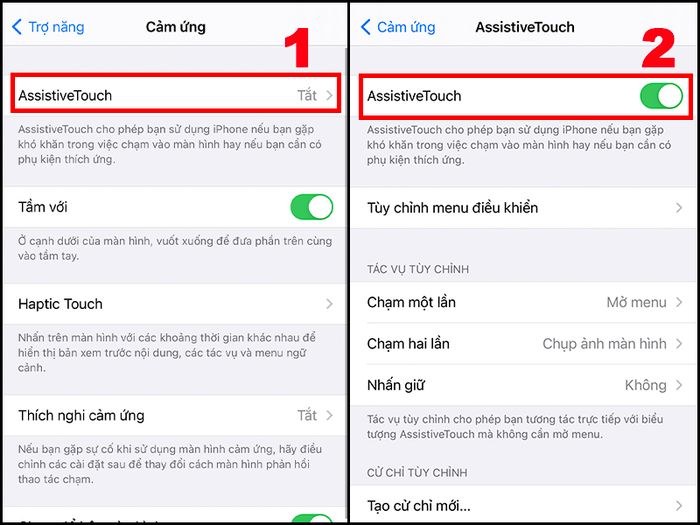
Chọn tùy chọn Bật AssistiveTouch.
- Bước 3: Chọn Nhấn giữ > Chọn Chụp ảnh màn hình > Nhấn vào Khoảng thời gian nhấn giữ theo mong muốn.
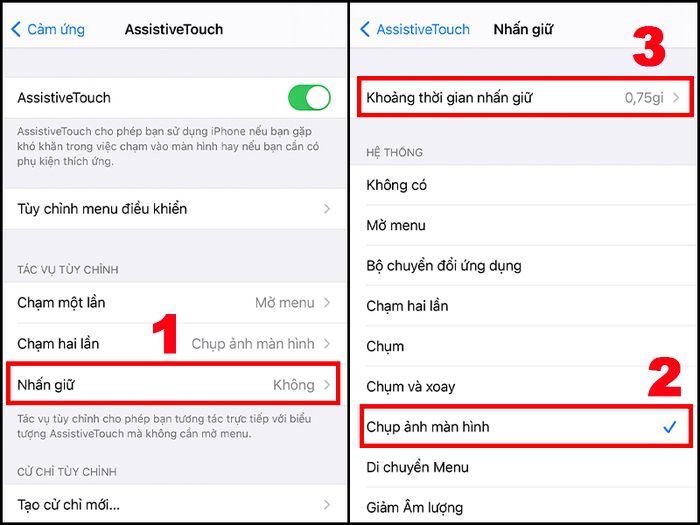
Chọn mục Nhấn giữ, sau đó chọn Chụp ảnh màn hình.
Hướng dẫn sử dụng như sau:
Khi có nhu cầu muốn chụp màn hình, chỉ cần giữ ngón tay trên nút AssistiveTouch (nút Home ảo) và bạn sẽ ngay lập tức chụp được màn hình.
3. Bắt kịp xu hướng: Chụp ảnh màn hình iPhone 12 với tính năng Back Tap (Chạm vào mặt sau)
Đầu tiên, bạn cần thiết lập phản hồi cho thao tác chạm vào mặt sau (Back Tap) trên iPhone của mình:
- Bước 1: Mở ứng dụng Cài đặt > Chọn Trợ năng > Nhấn vào phần Cảm ứng > Chọn Chạm vào mặt sau.
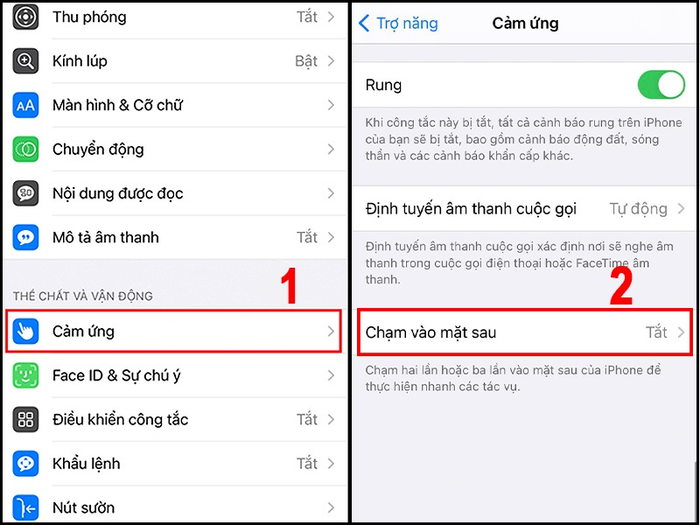
Vào mục Cài đặt, lựa chọn Cảm ứng để điều chỉnh cảm ứng ở mặt sau của iPhone
- Bước 2: Nhấn vào lựa chọn Chạm hai lần > Chọn Chụp ảnh màn hình.
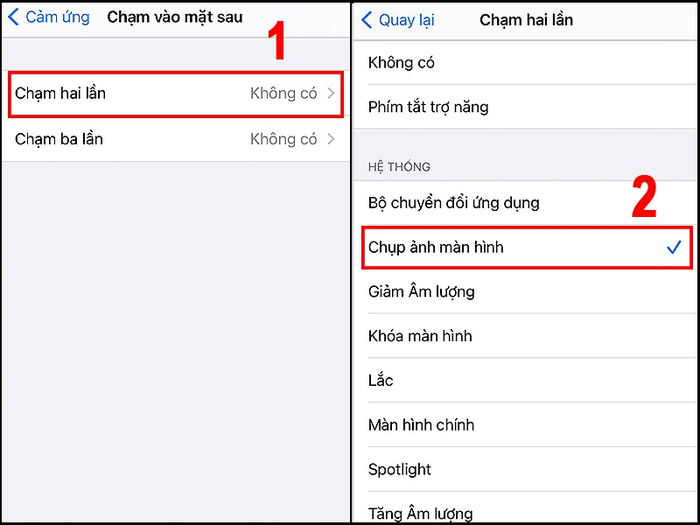
Lựa chọn số lần chạm theo ý muốn và chọn Chụp ảnh màn hình
Nếu bạn muốn biết thêm thông tin, bạn có thể đọc các bài viết sau:
- Cách chụp màn hình trên iPhone X, XR, Xs, Xs Max một cách đơn giản và nhanh chóng
- 3 phương pháp chụp màn hình trên iPhone 13, 13 Pro, 13 Pro Max không cần nút Home
Bí quyết sử dụng
Mỗi khi bạn muốn chụp ảnh màn hình, đơn giản chỉ cần gõ ngón tay 2 lần vào biểu tượng Apple ở mặt sau điện thoại.
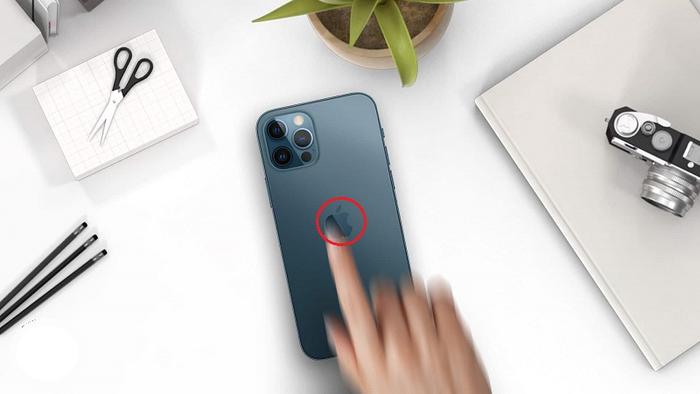
Thực hiện thao tác gõ ngón tay 2 lần vào biểu tượng Apple
Khám phá ngay dòng sản phẩm iPhone 14 siêu đỉnh năm 2022 với các phiên bản: iPhone 14, iPhone 14 Plus, iPhone 14 Pro, iPhone 14 Pro Max - Mới nhất, nhiều ƯU ĐÃI và KHUYẾN MÃI hấp dẫn đang chờ đón bạn.
4. Bật nhanh máy ảnh iPhone 12 với Siri
Hãy kích hoạt Siri bằng cách nói “Hey Siri” hoặc nhấn và giữ nút nguồn trên thiết bị.
Ngay khi Siri phản ứng, đơn giản nói “Chụp ảnh màn hình” và Siri sẽ giúp bạn ghi lại bức ảnh màn hình của bạn.
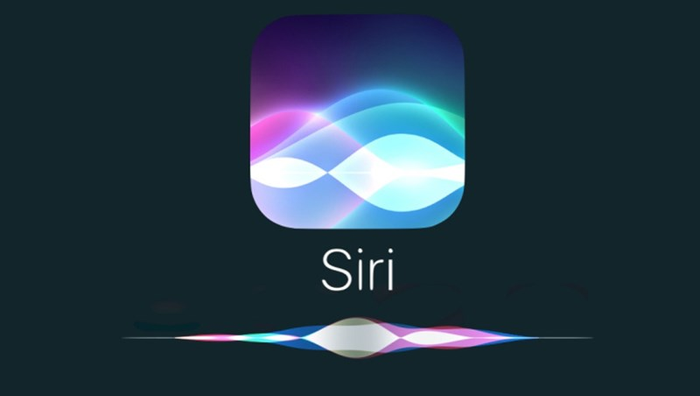
Kích hoạt trợ lý ảo Siri bằng cách nói Hey Siri
Sau khi bạn thực hiện thao tác chụp ảnh màn hình, bức ảnh mới sẽ xuất hiện ở một vị trí nhất định (thường là góc trái) của màn hình.
Tại đây, bạn có thể chỉnh sửa, cắt, hoặc nhanh chóng chia sẻ bức ảnh đó. Bạn cũng có thể xoá nhanh hoặc lưu ảnh màn hình vào thư viện ảnh.
Ngoài ra, iPhone hỗ trợ chụp ảnh cuộn toàn màn hình.
Hãy tham khảo thêm về tính năng này tại bài viết: [Video] Cách chụp ảnh màn hình dài, chụp cuộn trang trên iPhone, iPad
Xem video hướng dẫn cách chụp ảnh cuộn màn hình trên iPhone:
KIỂM TRA NGAY các chương trình khuyến mãi hấp dẫn, các mã giảm giá, mã khuyến mãi HOT tại Mytour:
- Danh sách khuyến mãi hấp dẫn cho mọi ngành hàng
- Mã giảm giá và khuyến mãi tại Mytour
Trong bài viết này, chúng tôi đã hướng dẫn cho bạn 4 phương pháp chụp màn hình trên iPhone 12, 12 Pro, 12 Pro Max & iPhone 12 mini. Cảm ơn bạn đã đọc, chúc bạn thực hiện thành công.
