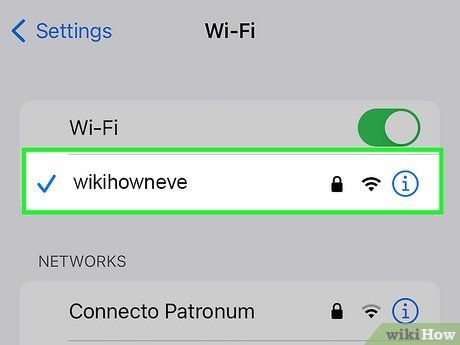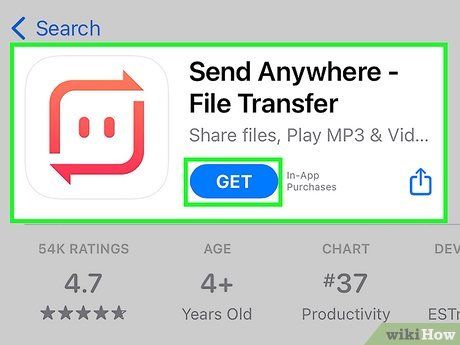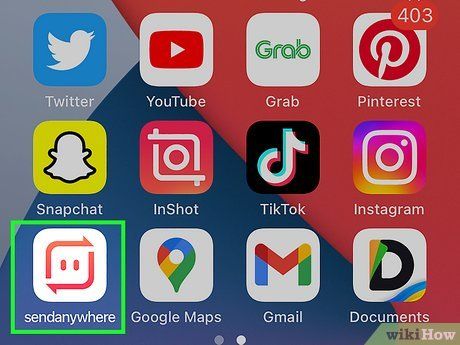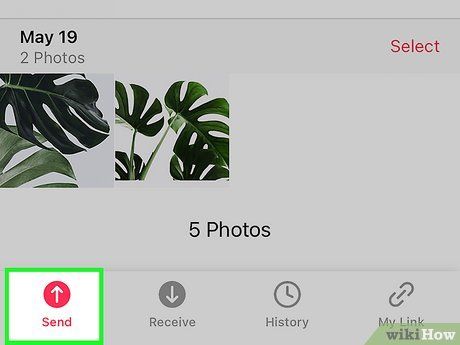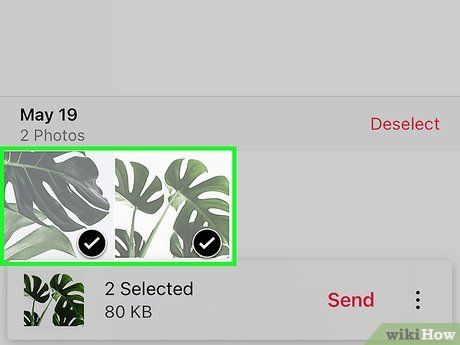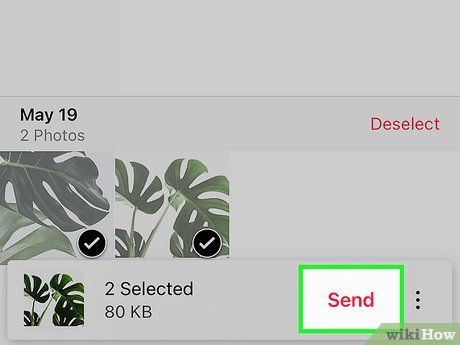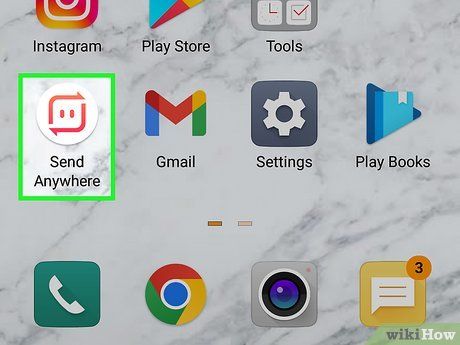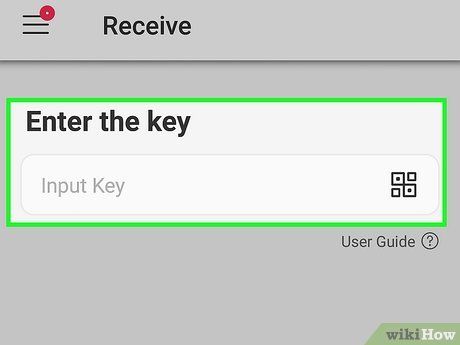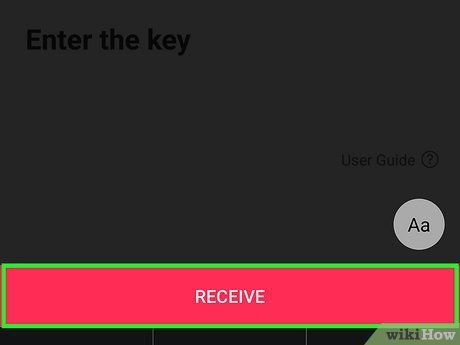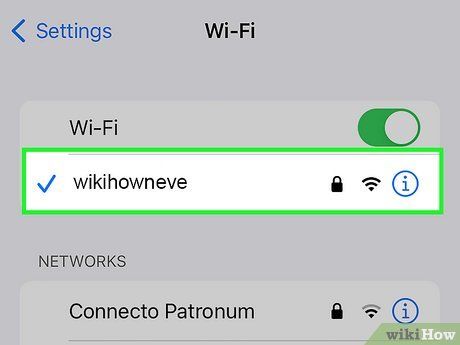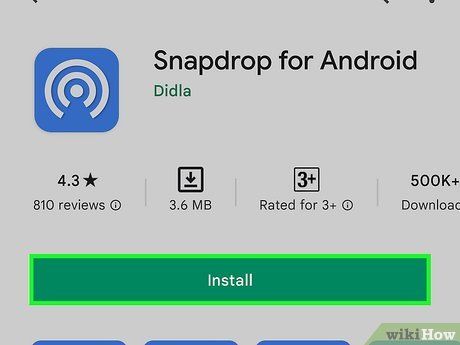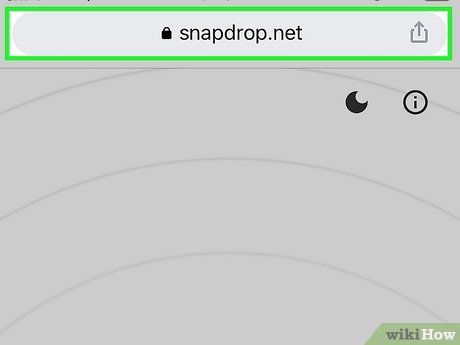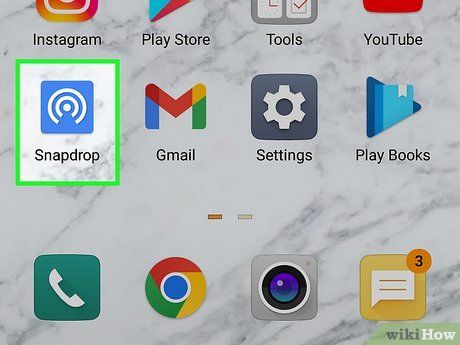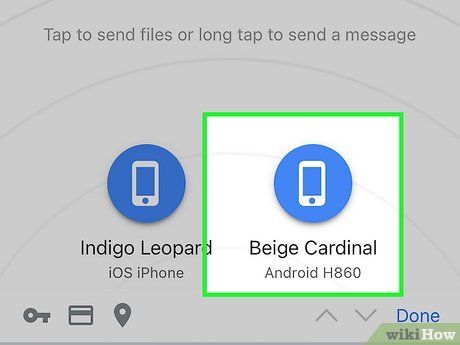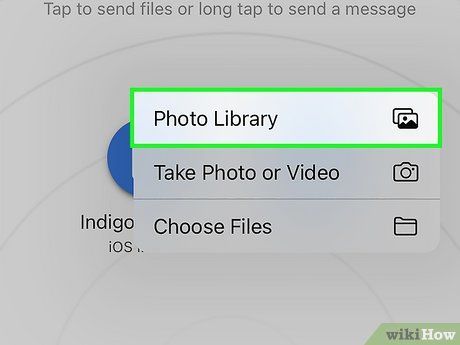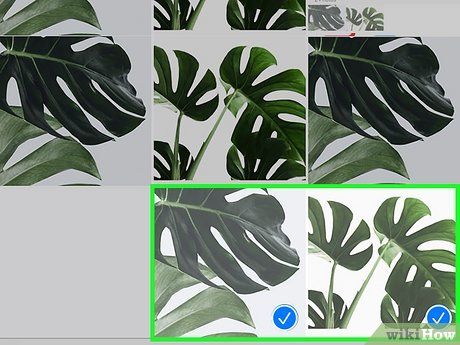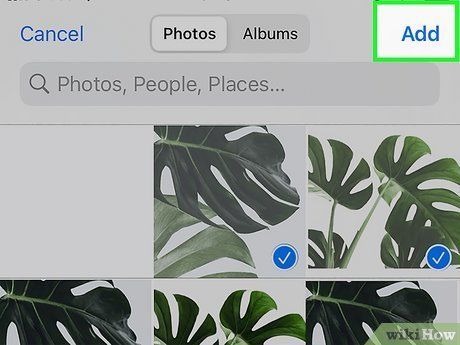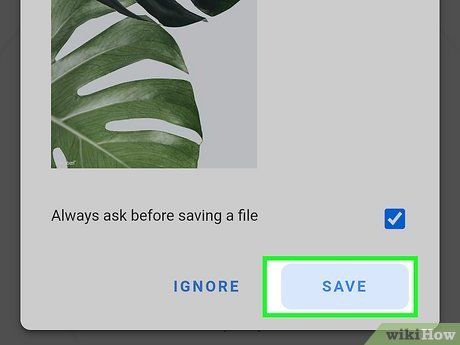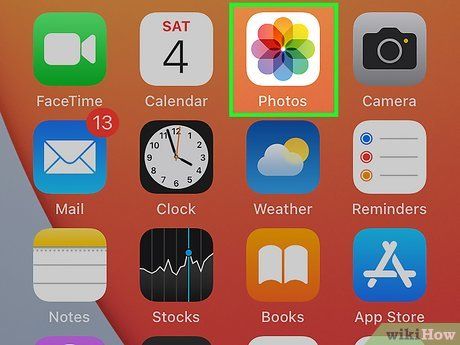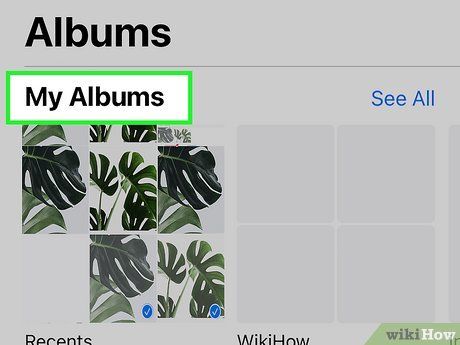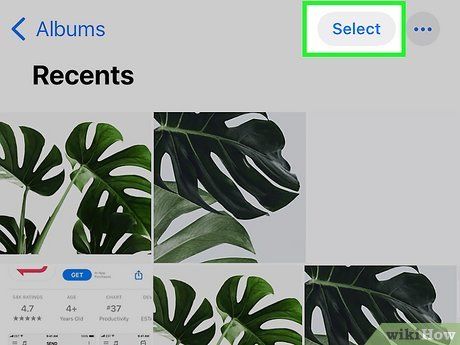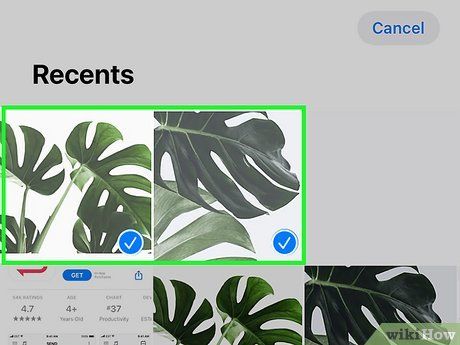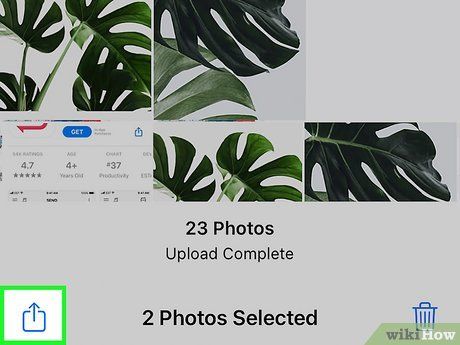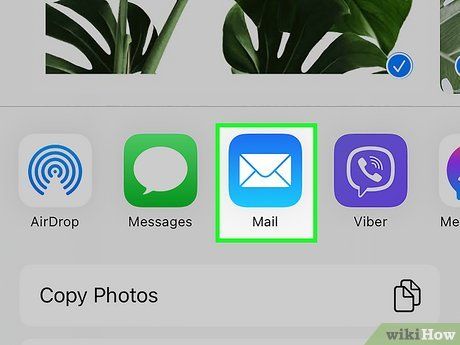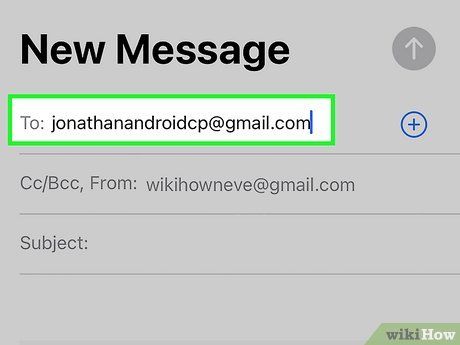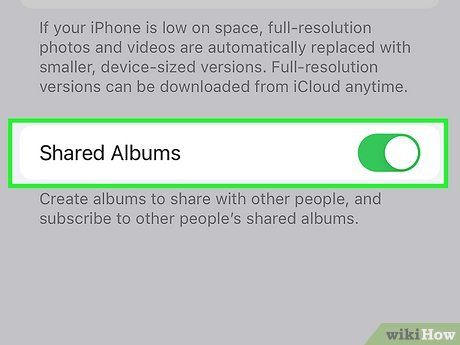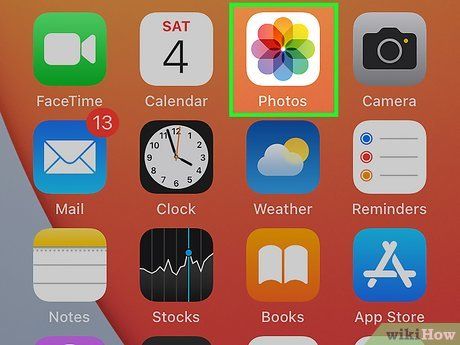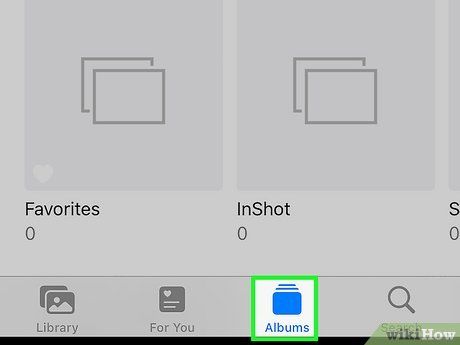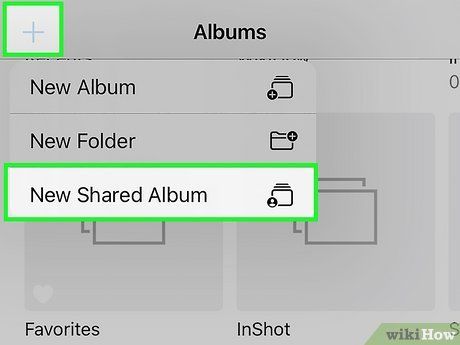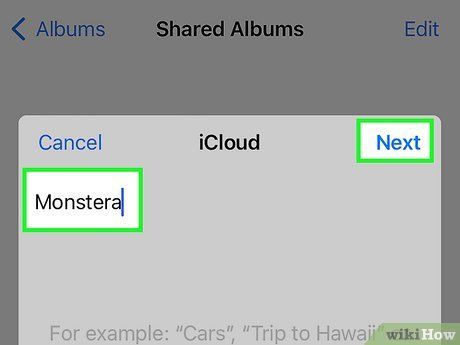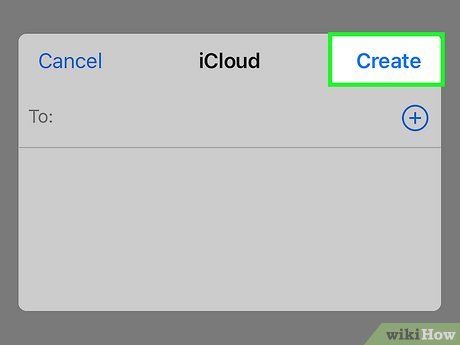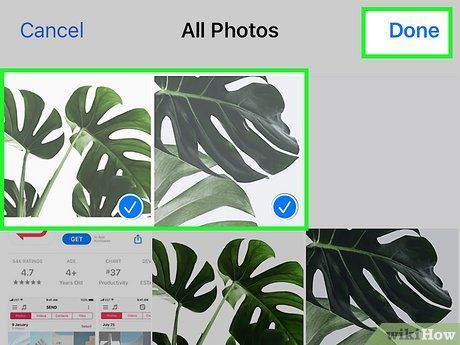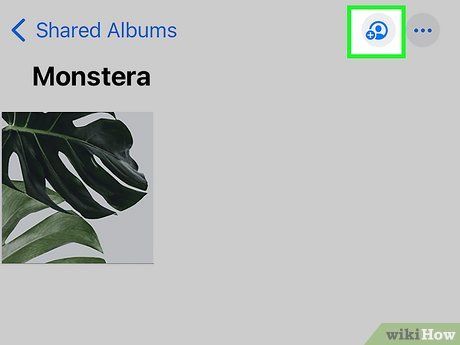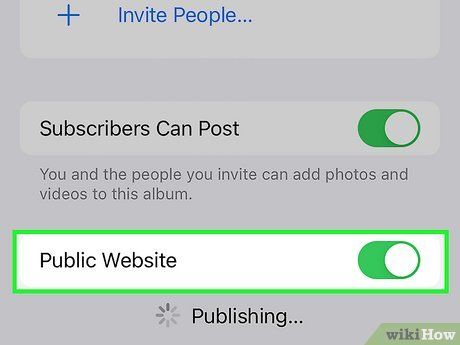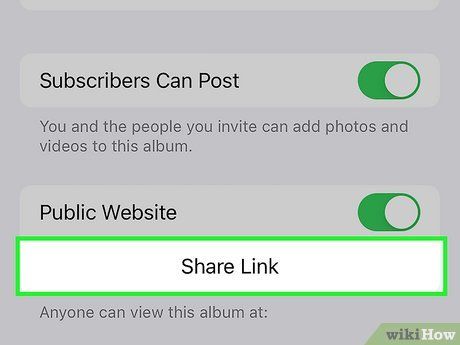Nếu bạn sử dụng iPhone, bạn có thể đã nhận thấy rằng bạn không thể gửi ảnh qua Bluetooth cho bạn bè sử dụng Android của mình. Nhưng đừng lo—mặc dù iPhone của bạn không tương thích Bluetooth với Android (giống như Android không hỗ trợ AirDrop), bạn vẫn có thể dễ dàng gửi ảnh bằng cách sử dụng các ứng dụng hoạt động tương tự như Bluetooth! Chúng tôi sẽ chỉ cho bạn về hai ứng dụng miễn phí mà bạn có thể sử dụng để chuyển ảnh từ iPhone sang Android qua Wi-Fi, cũng như những mẹo nhanh khác để chia sẻ ảnh mà không cần Bluetooth.
Các bước
Sử dụng Send Anywhere
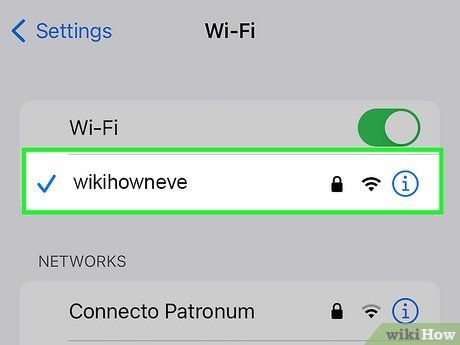
Kết nối iPhone và Android vào cùng mạng Wi-Fi. Ứng dụng Send Anywhere làm cho việc gửi ảnh qua Wi-Fi trở nên dễ dàng đến nỗi bạn sẽ quên bạn không sử dụng Bluetooth hoặc AirDrop. Bắt đầu bằng cách đảm bảo cả hai thiết bị đều được kết nối vào cùng một mạng không dây.
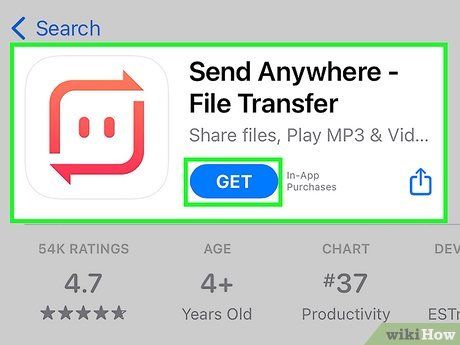
Cài đặt Send Anywhere trên cả iPhone và Android. Bạn có thể tải ứng dụng từ
App Store (cho iPhone của bạn) và từ
Play Store (trên Android).
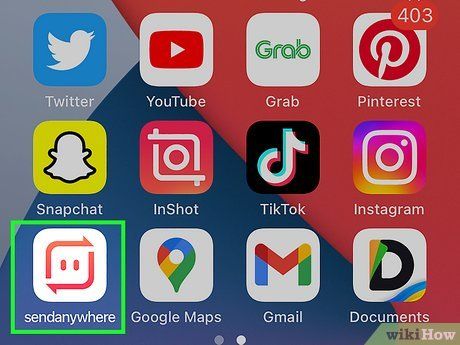
Mở ứng dụng Send Anywhere trên iPhone của bạn. Sau khi cài đặt ứng dụng, bạn sẽ thấy biểu tượng mũi tên màu trắng và hồng trên màn hình chính hoặc trong thư mục Mới Thêm gần đây của Thư viện Ứng dụng.
- Lần đầu tiên bạn khởi chạy Send Anywhere, hãy cho phép ứng dụng truy cập vào thư viện ảnh của bạn.
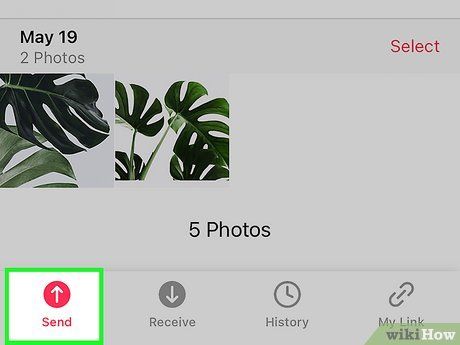
Chạm vào Gửi. Nó ở góc dưới bên trái. Điều này đưa bạn đến tab Ảnh của ứng dụng, nơi bạn sẽ thấy tất cả các ảnh trên iPhone của mình.
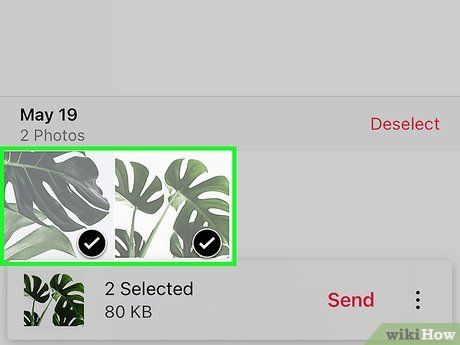
Chạm vào một hoặc nhiều ảnh. Bạn có thể gửi chỉ một ảnh nếu bạn muốn, hoặc chạm vào nhiều ảnh bạn muốn gửi.
- Khi bạn chạm vào ảnh, bạn sẽ thấy tổng kích thước của việc truyền trên gạch dưới màn hình.
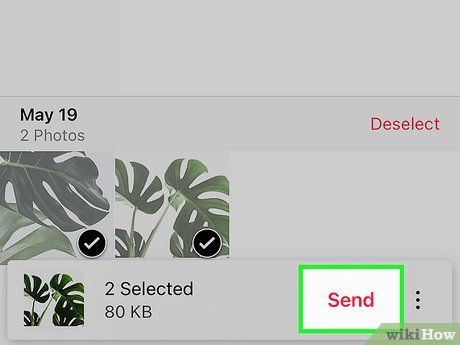
Chạm vào nút Gửi. Điều này hiển thị mã QR và một mã PIN 6 chữ số.
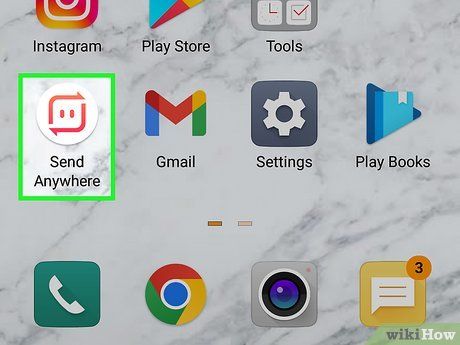
Mở ứng dụng Send Anywhere trên Android. Khi người dùng Android mở ứng dụng, họ sẽ cần cho phép ứng dụng truy cập vào các tập tin của họ.
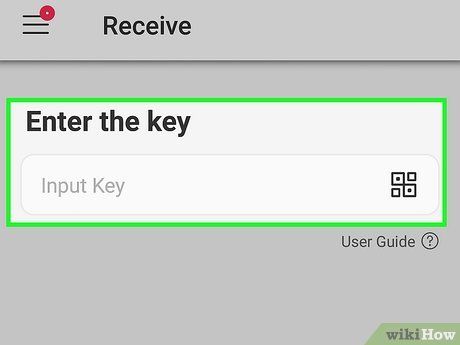
Trên Android, nhập mã 6 chữ số hoặc quét mã QR. Người dùng Android hiện có thể nhập mã trên màn hình iPhone. Hoặc, họ có thể nhấn vào biểu tượng mã QR nhỏ, mở máy ảnh của họ, và sau đó căn chỉnh mã QR từ iPhone vào ống kính của máy ảnh.
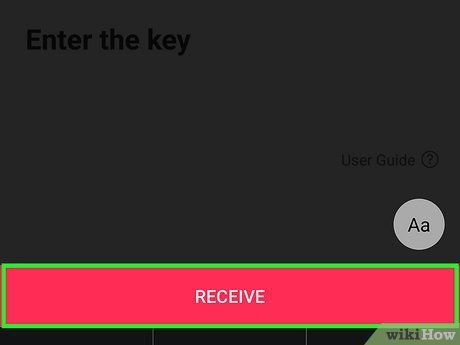
Nhấn Nhận trên Android. Các ảnh được chọn sẽ được chuyển đến Android.
Sử dụng Snapdrop
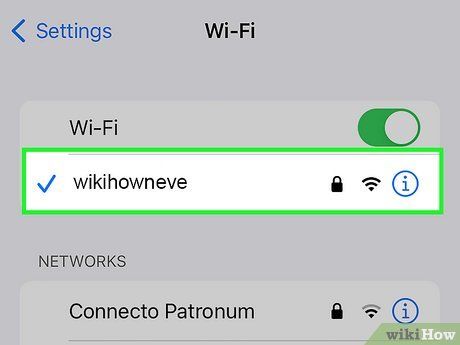
Kết nối iPhone và Android vào cùng mạng Wi-Fi. Lựa chọn Wi-Fi khác để gửi ảnh là Snapdrop, cũng hoạt động giống như Bluetooth và AirDrop qua Wi-Fi. Đảm bảo cả hai thiết bị đều đăng nhập vào cùng mạng không dây trước khi bắt đầu.
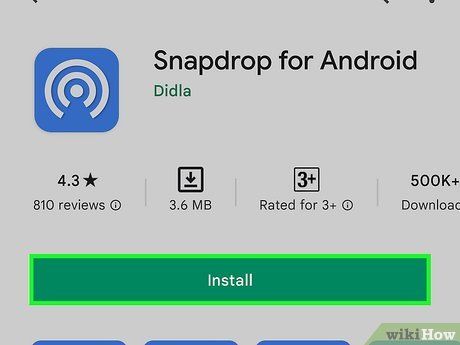
Cài đặt ứng dụng Snapdrop trên Android. Bạn sẽ không cần cài đặt ứng dụng trên iPhone của bạn, nhưng người dùng Android cần tải Snapdrop từ Play Store. Sau đó, họ cần mở ứng dụng và cấp quyền truy cập vào ảnh và tập tin của họ.
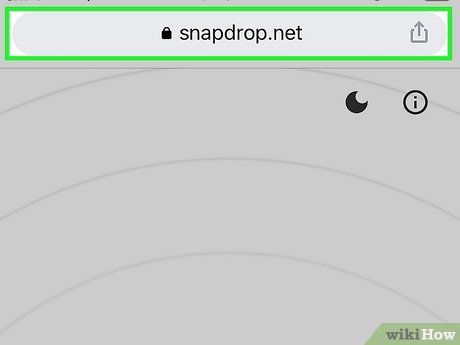
Trên iPhone, truy cập vào https://snapdrop.net trong trình duyệt web. Snapdrop hoạt động trên iPhone của bạn thông qua trình duyệt web như Safari hoặc Chrome. Khi bạn mở ứng dụng, bạn sẽ thấy một tên ngẫu nhiên được gán cho iPhone của bạn.
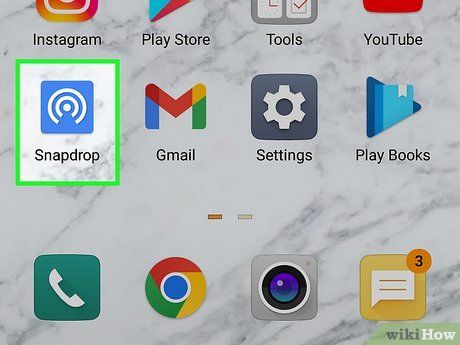
Mở ứng dụng Snapdrop trên Android. Sau khi ứng dụng được mở, Snapdrop sẽ cập nhật trên cả hai thiết bị để hiển thị các tên được gán cho thiết bị của người khác.
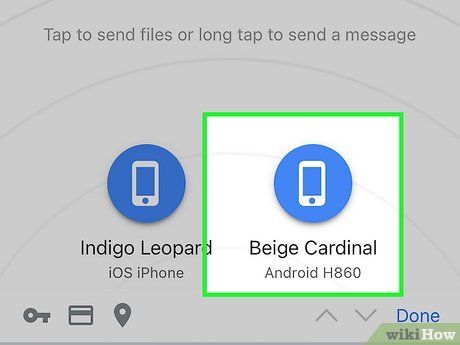
Trên iPhone của bạn, chạm vào tên hoặc biểu tượng của Android. Điều này sẽ hiển thị một menu với một số tùy chọn.
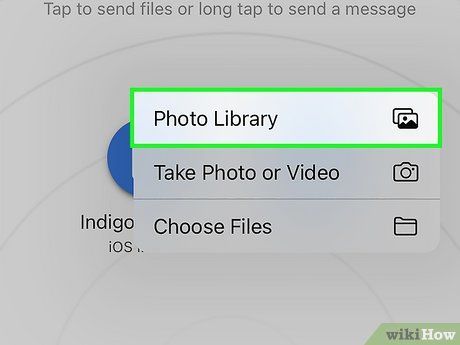
Chạm vào Thư viện ảnh. Thư viện ảnh của iPhone của bạn sẽ xuất hiện.
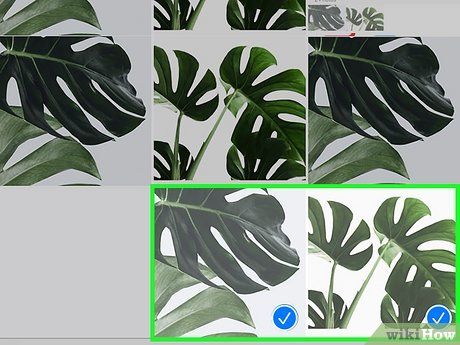
Chạm vào ảnh bạn muốn gửi. Khi bạn chạm vào các ảnh, số ở dưới màn hình sẽ tăng lên để hiển thị số lượng ảnh bạn đã chọn.
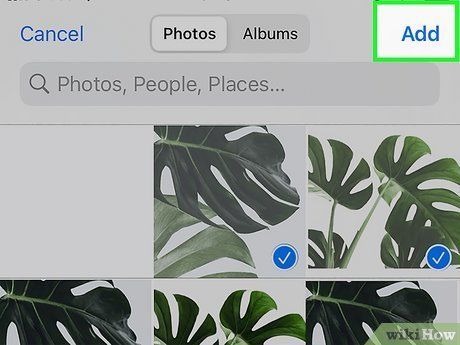
Chạm vào Thêm ở góc trên bên phải. Điều này sẽ chuyển các ảnh đã chọn ngay lập tức cho người dùng Android, người dùng này bây giờ sẽ thấy 'Tập tin đã nhận.
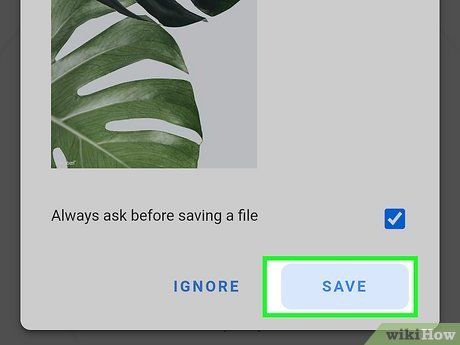
Trên Android, chạm vào Lưu. Bây giờ người dùng Android sẽ có các ảnh trong bộ sưu tập ảnh của họ.
Gửi qua Tin nhắn, Email hoặc Ứng dụng Nhắn tin
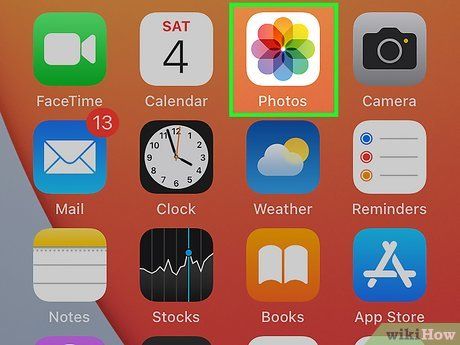
Mở ứng dụng Ảnh trên iPhone của bạn. Vì iPhone của bạn không hỗ trợ gửi tệp qua Bluetooth và Android không thể chấp nhận các ảnh được AirDrop, một lựa chọn khác là gửi các ảnh qua internet. Đây không phải là Bluetooth, nhưng đó là một lựa chọn tuyệt vời nếu cả bạn và người dùng Android không thể kết nối với cùng một mạng Wi-Fi.
- Gửi ảnh qua tin nhắn văn bản, email hoặc ứng dụng nhắn tin khác là một lựa chọn tốt nếu bạn không ở cùng phòng với người dùng Android hoặc không có quyền truy cập vào Wi-Fi.
- Nếu các ảnh có chất lượng rất cao và bạn muốn gửi nhiều ảnh, chúng có thể quá lớn để đính kèm vào email. Bạn cũng có thể thử tạo một album ảnh iCloud chia sẻ.
- Nếu bạn không kết nối với Wi-Fi, việc gửi ảnh có thể tính vào gói dữ liệu của bạn.
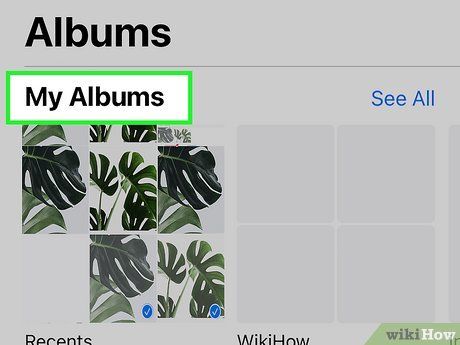
Mở album mà bạn muốn gửi ảnh từ đó. Bạn có thể chạm vào tab Albums để duyệt qua các album của bạn, hoặc chạm vào tab Thư viện và chọn Tất cả ảnh để xem toàn bộ ảnh trong camera roll của bạn.
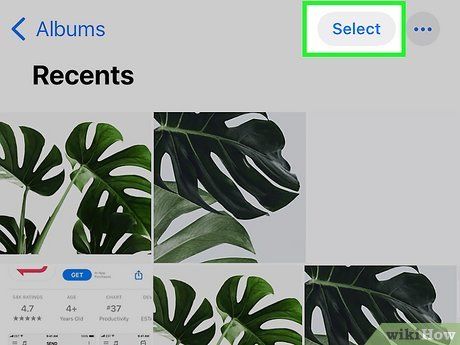
Chạm vào Chọn ở góc trên bên phải. Điều này cho phép bạn chọn nhiều ảnh thay vì chỉ một.
- Không vấn đề nếu bạn chỉ muốn gửi một ảnh.
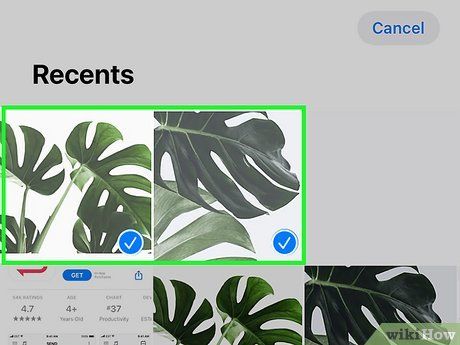
Chạm vào các ảnh mà bạn muốn gửi. Khi bạn chạm vào các ảnh, bạn sẽ thấy số lượng ảnh được chọn được cập nhật ở dưới màn hình.
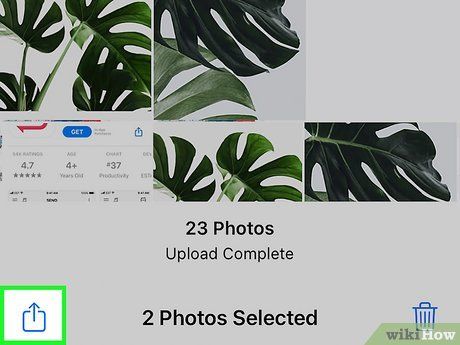

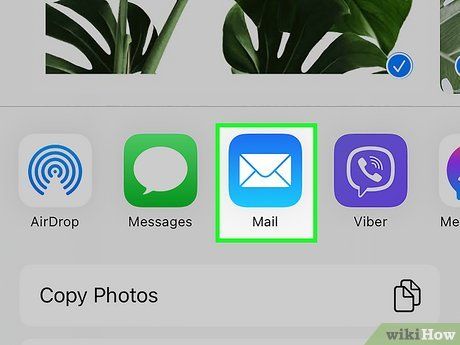
Chọn một ứng dụng để chia sẻ. Bạn có thể chọn Tin nhắn để đính kèm các ảnh vào một tin nhắn, Mail (hoặc ứng dụng email ưa thích của bạn) để đính kèm chúng vào một email, hoặc sử dụng một ứng dụng nhắn tin trên mạng xã hội như Messenger hoặc WhatsApp.
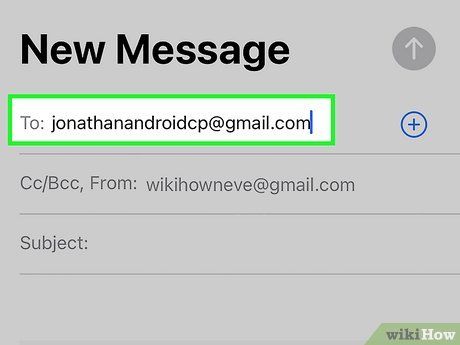
Gửi tin nhắn đến người dùng Android. Bạn có thể chọn tên, số điện thoại, địa chỉ email hoặc tên người dùng từ danh bạ của bạn trong ứng dụng được chọn, hoặc nhập nó thủ công, tùy thuộc vào ứng dụng bạn đang sử dụng. Sau khi gửi, người dùng Android sẽ nhận được các ảnh qua tin nhắn văn bản, email hoặc ứng dụng nhắn tin.
Tạo một Album Ảnh iCloud
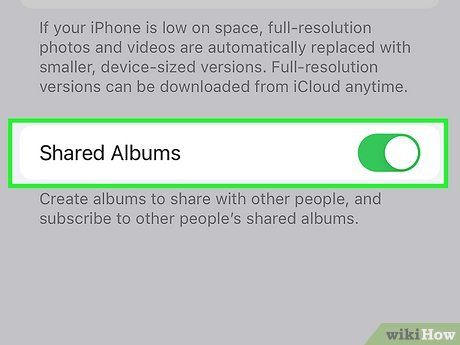
Kích hoạt Album Chia Sẻ trên iPhone của bạn. Một cách tuyệt vời khác để chia sẻ ảnh với người dùng Android là tạo một album ảnh iCloud chia sẻ và mời họ xem ảnh. Người dùng Android không cần phải có tài khoản iCloud riêng để xem ảnh của bạn—bạn có thể tạo một trang web album ảnh iCloud mà họ có thể truy cập trong trình duyệt của mình mà không cần phải đăng nhập. Để kích hoạt Album Ảnh Chia Sẻ:
- Mở ứng dụng Cài Đặt.
- Chạm vào ID Apple của bạn ở trên cùng.
- Chạm vào iCloud.
- Chạm vào Ảnh.
- Bật công tắc 'Albums Chia Sẻ' lên.
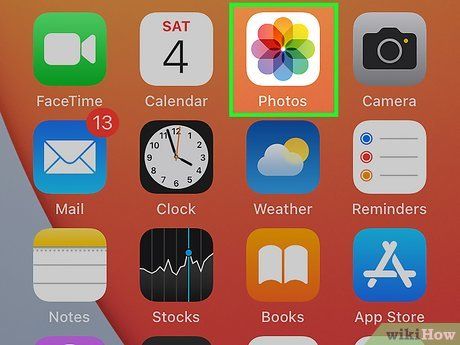
Mở ứng dụng Photos trên iPhone của bạn. Bạn sẽ tìm thấy nó trên màn hình chính hoặc trong Thư viện Ứng dụng của bạn.
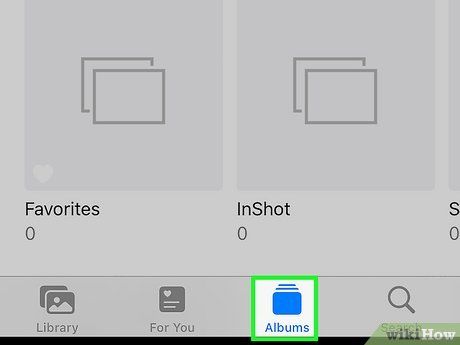
Chạm vào tab Albums. Nó nằm ở dưới cùng của màn hình.
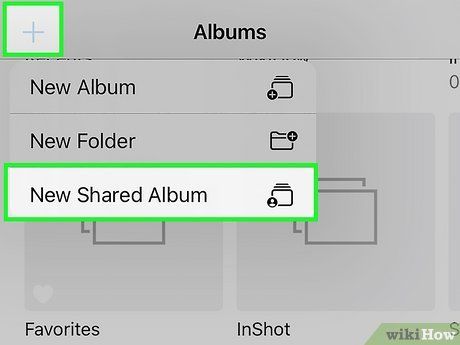
Chạm vào + và chọn New Shared Album. Bạn sẽ thấy biểu tượng dấu cộng ở góc trên bên trái của màn hình.
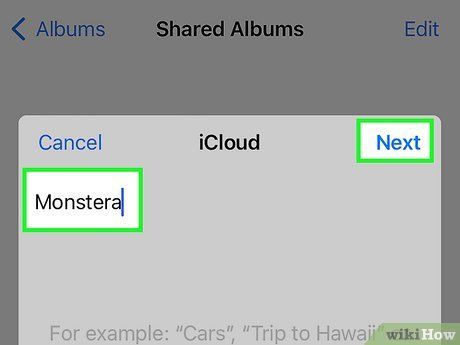
Đặt tên cho album và chạm vào Tiếp theo. Bạn sẽ được yêu cầu mời ai đó vào album—nhưng bạn sẽ bỏ qua điều đó vào lúc này.
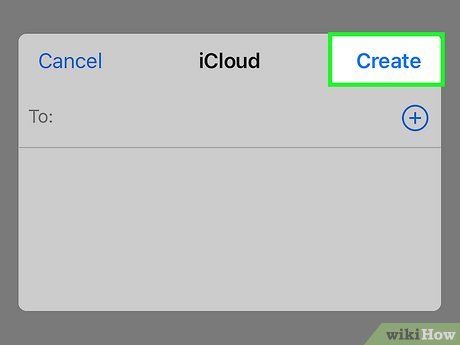
Chạm vào Tạo. Thay vì mời người dùng Android vào album (điều này sẽ thất bại nếu người dùng Android không
có iCloud), bạn sẽ bỏ qua việc thêm mời và chuyển các bức ảnh thành một album ảnh dựa trên web thay vì vậy.
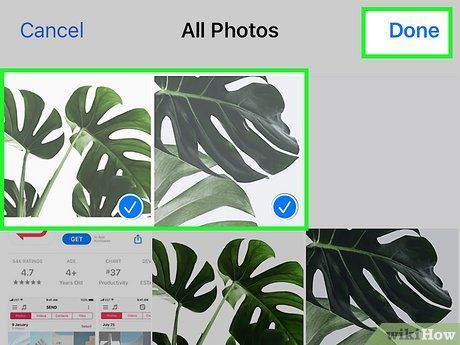
Thêm ảnh vào album mới. Chạm vào album mới, chạm vào dấu + để chọn các bức ảnh bạn muốn thêm và sau đó chạm vào Hoàn tất để thêm chúng vào album.
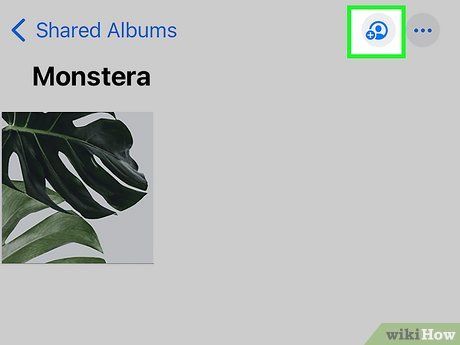
Chạm vào tab Người. Đó là hình bóng người ở góc trên bên phải.
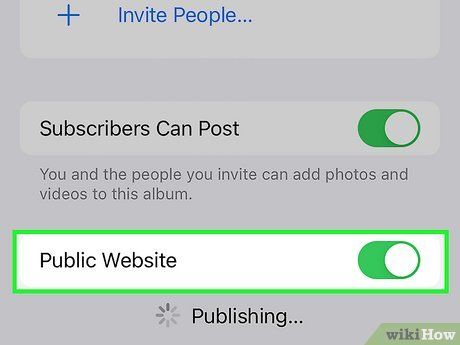

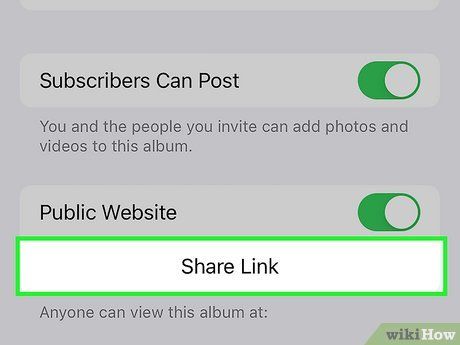
Chạm vào Chia sẻ Liên kết. Bây giờ bạn có thể chia sẻ một liên kết trực tiếp đến các bức ảnh trên web với người dùng Android qua tin nhắn, email, hoặc thậm chí là một ứng dụng truyền thông xã hội.
- Khi người dùng Android nhận được liên kết, chạm vào nó sẽ mở các bức ảnh trong trình duyệt web của họ, nơi họ có thể .
Mẹo