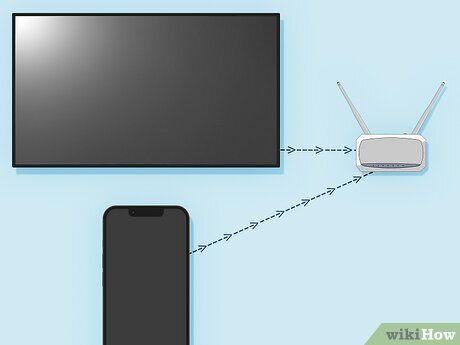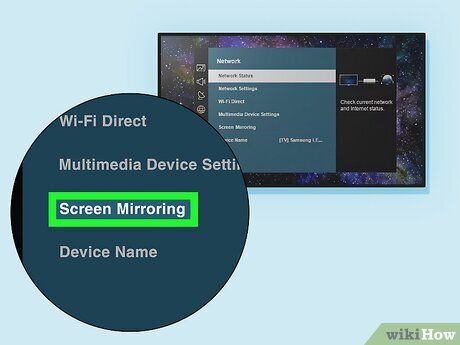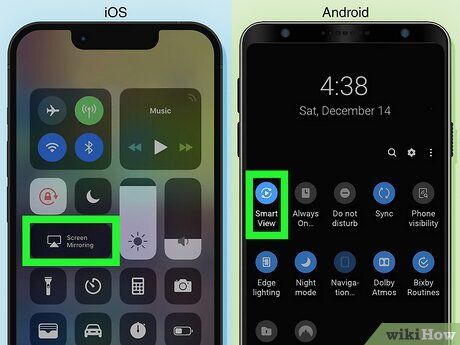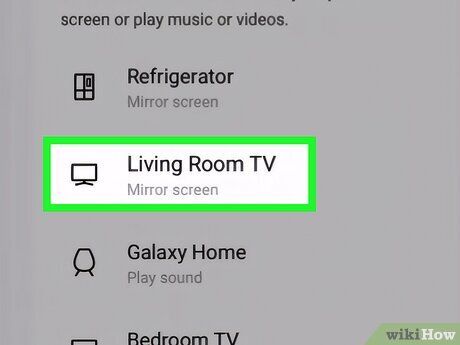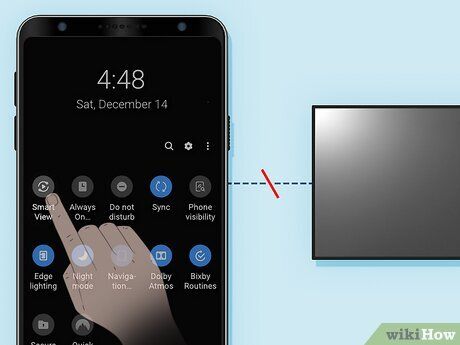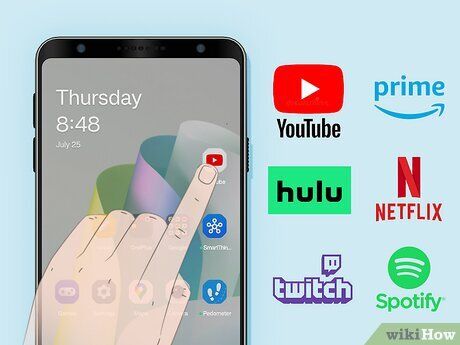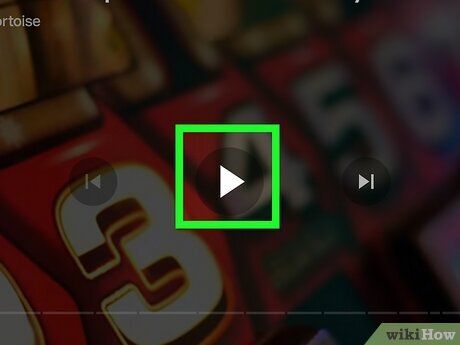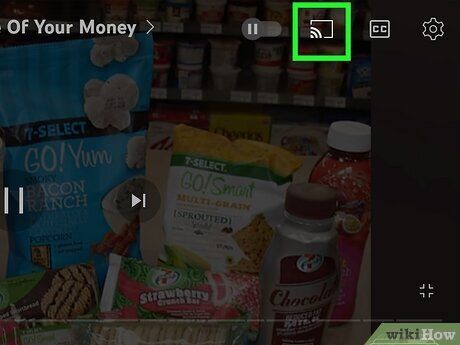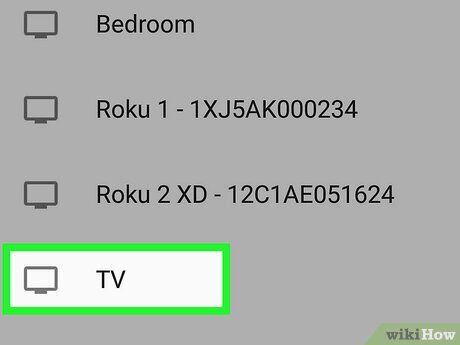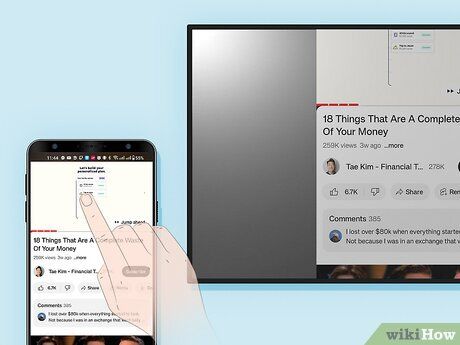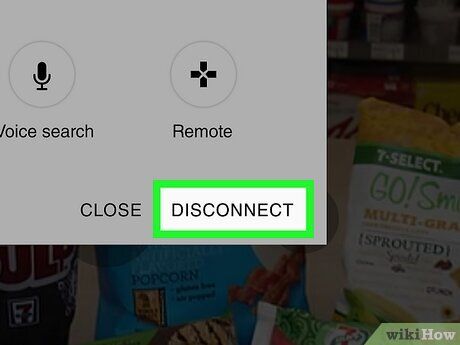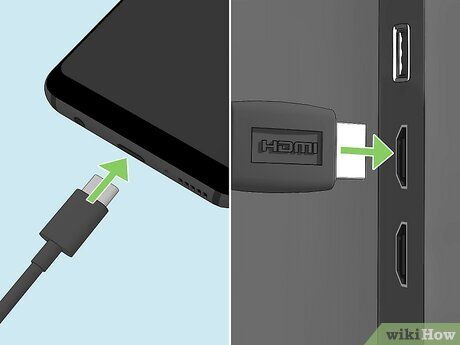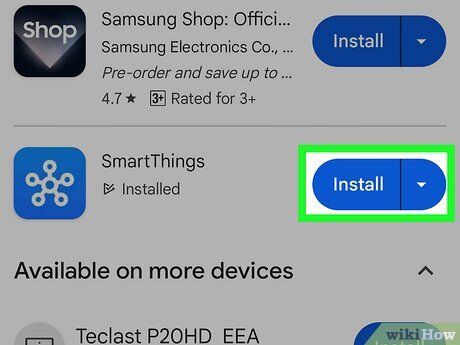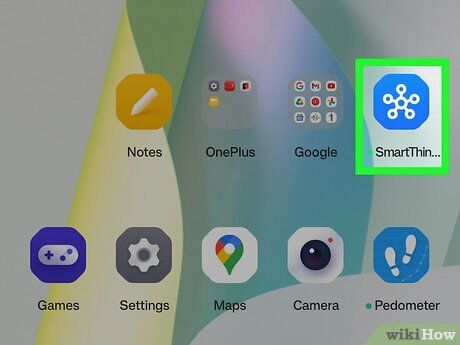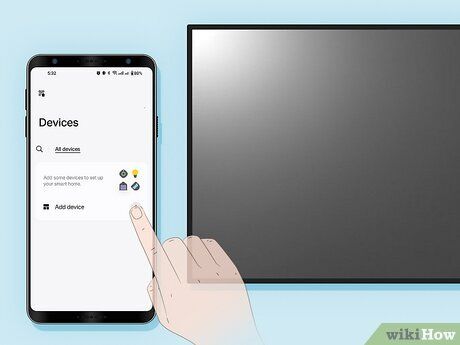Sử dụng Android hoặc iPhone của bạn để trình chiếu nội dung lên màn hình lớn
Có nhiều cách để kết nối điện thoại với TV của bạn. Bạn có thể phản chiếu màn hình từ Android hoặc iPhone lên TV, phát video từ các ứng dụng cụ thể, kết nối qua bộ chuyển HDMI, và thậm chí dùng điện thoại làm điều khiển từ xa. Bài viết này sẽ hướng dẫn bạn tất cả các cách tốt nhất để kết nối điện thoại với TV.
Kết nối điện thoại và TV của bạn vào cùng một mạng Wi-Fi. Trên Android, vuốt xuống từ trên cùng của màn hình bằng hai ngón tay, nhấn vào 'SmartView,' 'Screen Cast,' hoặc tương tự, rồi chọn TV của bạn. Trên iPhone, mở Trung Tâm Điều Khiển và nhấn vào hai hình vuông chồng lên nhau để bắt đầu phản chiếu.
Phản Chiếu Màn Hình
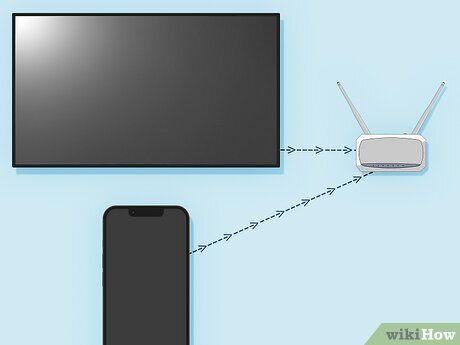
Kết nối điện thoại và TV của bạn vào cùng một mạng Wi-Fi. Bạn có thể sử dụng tính năng phản chiếu màn hình để hiển thị màn hình điện thoại trên TV và nghe âm thanh từ điện thoại qua loa của TV. Điều này cho phép bạn trình chiếu ảnh, video, phim, trò chơi và nhiều nội dung khác trên màn hình lớn hơn. Để phản chiếu màn hình, điện thoại và TV của bạn phải được kết nối vào cùng một mạng Wi-Fi.
- Cách bạn kết nối TV với Wi-Fi có thể khác nhau tùy theo từng mẫu, nhưng thường bạn sẽ tìm thấy tùy chọn này trong menu cài đặt dưới mục 'Mạng' hoặc 'Internet.'
- Nếu không có Wi-Fi, bạn có thể thiết lập điểm phát sóng di động trên điện thoại và kết nối TV với điểm phát sóng của điện thoại. Lưu ý rằng có thể phát sinh phí dữ liệu. Kiểm tra với nhà cung cấp dịch vụ di động của bạn để biết gói dữ liệu di động của bạn bao gồm bao nhiêu.
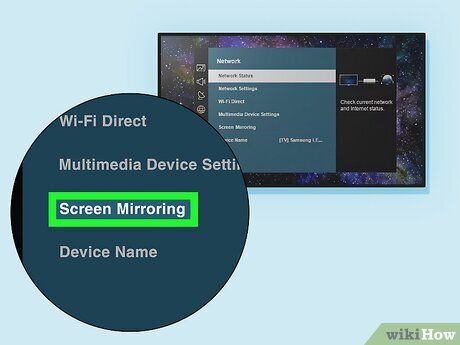
Bật tính năng phản chiếu màn hình trên TV của bạn. Mặc dù hầu hết các TV đều cho phép phản chiếu màn hình theo mặc định, bạn có thể cần phải kích hoạt tính năng này trên TV. Thông thường, bạn có thể tìm tùy chọn này trong menu chính hoặc menu Cài đặt của TV.
- Nếu bạn sử dụng iPhone, TV của bạn cần hỗ trợ AirPlay để sử dụng tính năng phản chiếu màn hình. Nếu TV không hỗ trợ AirPlay, bạn có thể kết nối thiết bị phát trực tuyến hỗ trợ AirPlay, chẳng hạn như Roku streaming stick, và phản chiếu theo cách đó.
- Nếu bạn sử dụng Android, bạn có thể phản chiếu đến bất kỳ TV nào hỗ trợ Miracast hoặc Chromecast. Nếu TV của bạn không hỗ trợ các công nghệ này, bạn có thể kết nối bất kỳ thiết bị hỗ trợ Chromecast, chẳng hạn như Chromecast with Google TV.
- Không phải tất cả các TV đều hỗ trợ phản chiếu màn hình. Nếu bạn không có TV thông minh hoặc thiết bị phát trực tuyến hỗ trợ phản chiếu màn hình, bạn có thể kết nối TV của mình bằng cáp HDMI.
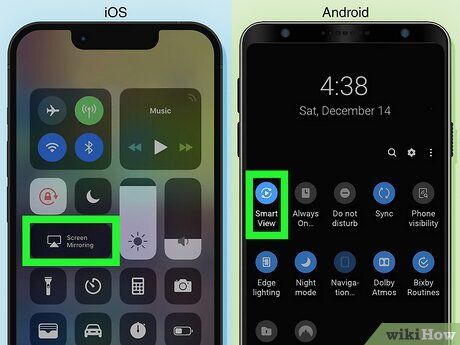
Mở chức năng phản chiếu màn hình trên điện thoại của bạn. Cách thực hiện điều này có thể khác nhau tùy theo mẫu điện thoại. Sử dụng một trong các bước sau để truy cập tùy chọn phản chiếu màn hình.
-
Android/Samsung Galaxy: Vuốt xuống từ đầu màn hình bằng hai ngón tay để hiển thị menu Truy Cập Nhanh, sau đó nhấn vào SmartView, Phản Chiếu Màn Hình, Phát Màn Hình, hoặc tương tự.
-
iPhone: Vuốt xuống từ góc trên bên phải của màn hình chính để truy cập Trung Tâm Điều Khiển. Nhấn vào biểu tượng giống như hai màn hình chồng lên nhau.
- Nếu iPhone của bạn có nút Home/Touch ID, hãy vuốt lên từ dưới cùng của màn hình chính thay vào đó.
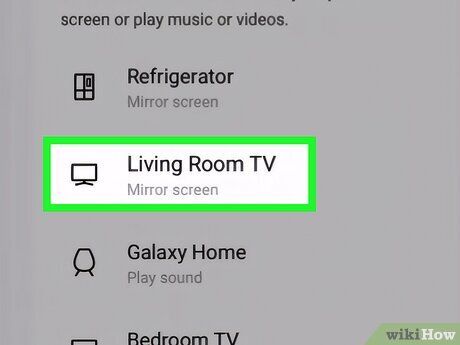
Chọn TV của bạn. Khi bạn nhấn tùy chọn để bắt đầu phản chiếu màn hình trên TV, TV sẽ hiển thị danh sách các thiết bị tương thích trên mạng Wi-Fi của bạn. Chọn TV hoặc thiết bị phát trực tuyến mà bạn muốn phản chiếu đến. Bạn sẽ thấy màn hình điện thoại của bạn được hiển thị trên TV.
- Tùy thuộc vào TV của bạn, có thể TV sẽ hiển thị một mã mà bạn cần nhập vào điện thoại để bắt đầu phản chiếu.
- Nếu bạn đang phản chiếu một bộ phim hoặc video từ điện thoại lên TV, việc bật chế độ toàn màn hình của ứng dụng sẽ giúp video phát toàn màn hình trên TV.
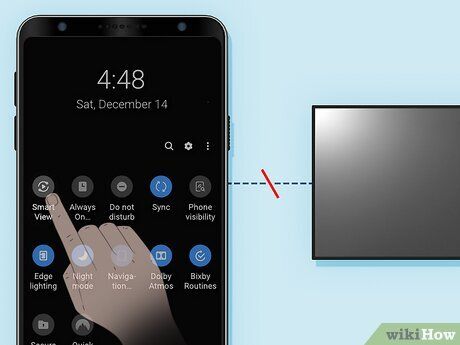
Ngắt kết nối khỏi TV. Khi bạn muốn dừng tính năng phản chiếu màn hình, vuốt xuống từ đầu màn hình bằng hai ngón tay (trên Android) hoặc mở lại Trung Tâm Điều Khiển (trên iPhone), sau đó nhấn vào tùy chọn phản chiếu màn hình để ngắt kết nối.
Phát Ứng Dụng
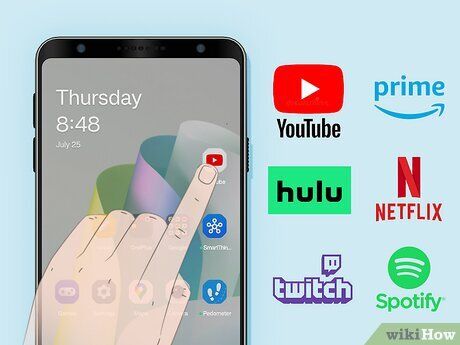
Mở ứng dụng mà bạn muốn phát từ điện thoại của bạn. Hầu hết các ứng dụng video, phát trực tuyến và âm nhạc phổ biến đều hỗ trợ phát lên TV. Bao gồm YouTube, Netflix, Hulu, Disney Plus, Amazon Prime, Spotify, Twitch và nhiều hơn nữa. Phát ứng dụng là cách tuyệt vời để truyền phim, chương trình và nhạc từ điện thoại của bạn lên TV mà không cần chia sẻ toàn bộ màn hình.
- Giống như phản chiếu màn hình, điện thoại và TV của bạn phải được kết nối vào cùng một mạng Wi-Fi để phát lên TV.
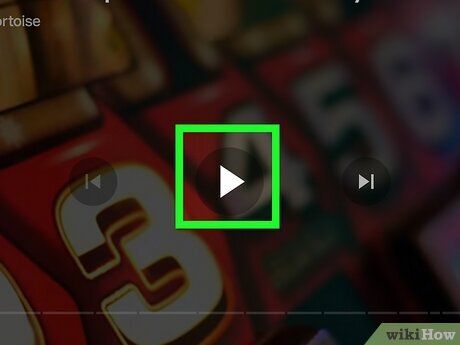
Bắt đầu phát nội dung bạn muốn chia sẻ. Sử dụng ứng dụng để duyệt chọn lựa nội dung và bắt đầu bộ phim hoặc chương trình bạn muốn xem trên TV của bạn.
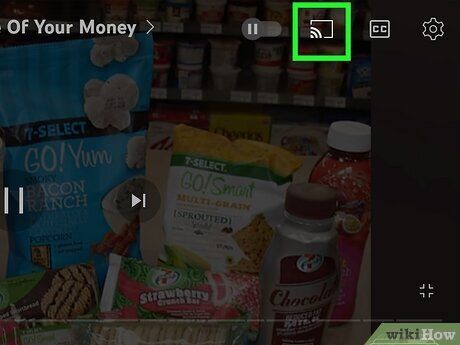

- Nếu bạn không thấy biểu tượng này, hãy nhấn vào giữa màn hình để hiển thị các điều khiển phát lại.
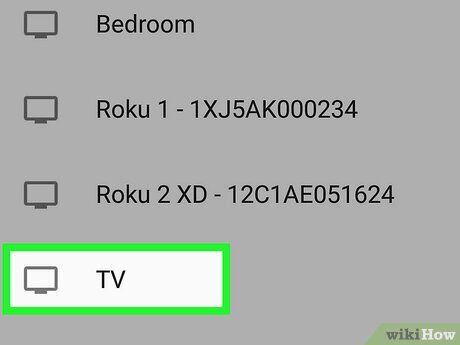
Chọn TV hoặc thiết bị phát trực tuyến của bạn. Nhấn vào biểu tượng phát sẽ hiển thị danh sách các thiết bị tương thích kết nối cùng mạng. Chọn tên TV hoặc thiết bị phát của bạn, sau đó chờ điện thoại kết nối với TV.
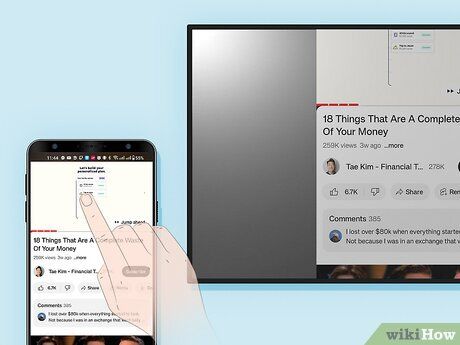
Sử dụng điện thoại của bạn để điều khiển việc phát nội dung. Bạn có thể dùng giao diện trên điện thoại để tạm dừng video, tua tới hoặc lùi lại, hoặc sử dụng thanh trượt dưới video để di chuyển đến điểm cụ thể trong video. Bạn cũng có thể điều chỉnh âm lượng bằng các nút âm lượng trên điện thoại hoặc thanh trượt trong giao diện điều khiển để điều chỉnh âm lượng trên TV.
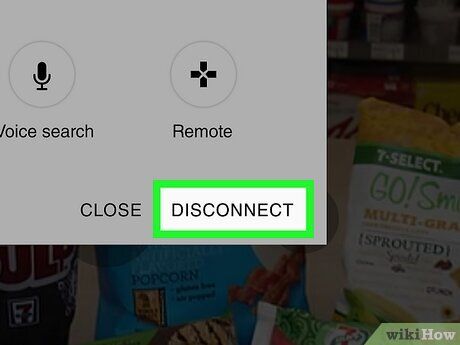
Ngắt kết nối điện thoại của bạn. Khi bạn đã xem xong và muốn ngắt kết nối điện thoại, hãy nhấn lại vào biểu tượng Phát. Sau đó nhấn vào Ngắt Kết Nối.
Sử Dụng Bộ Chuyển HDMI

Xác định loại bộ chuyển cần thiết. Nếu bạn không thể
kết nối điện thoại với TV qua mạng không dây, bạn có thể
sử dụng kết nối có dây. Để sử dụng kết nối có dây, bạn cần xác định loại kết nối mà điện thoại và TV của bạn sử dụng.
- Hầu hết các điện thoại mới đều có cổng USB-C, nhưng nhiều mẫu iPhone có cổng Lightning. Hầu hết các TV hiện đại đều có cổng HDMI để kết nối, vì vậy bạn sẽ cần một bộ chuyển có thể cắm vào điện thoại ở một đầu và vào cổng HDMI ở đầu kia.
- Để kết nối iPhone có cổng Lightning với TV, bạn sẽ cần một bộ chuyển Lightning sang HDMI.
- Để kết nối bất kỳ điện thoại nào có cổng USB-C với cổng HDMI, bạn sẽ cần một bộ chuyển USB-C sang HDMI.
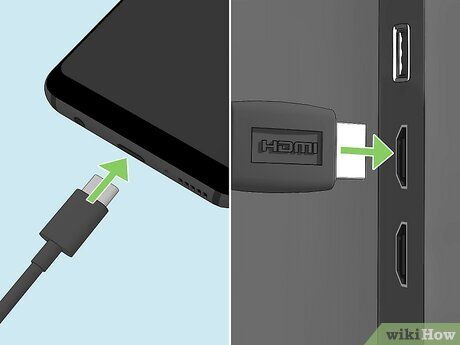
Kết nối điện thoại của bạn với TV qua bộ chuyển đổi.
- Kết nối đầu USB-C hoặc Lightning của bộ chuyển đổi vào điện thoại của bạn.
- Kết nối một cáp HDMI vào cổng HDMI của bộ chuyển đổi.
- Cắm đầu còn lại của cáp HDMI vào cổng HDMI của TV.

Chọn nguồn HDMI bằng điều khiển từ xa của TV. Nhấn nút Nguồn hoặc Đầu Vào trên điều khiển từ xa của TV cho đến khi TV chuyển sang cổng HDMI mà điện thoại của bạn đang kết nối. Khi đã chọn đúng nguồn, bạn sẽ thấy màn hình điện thoại của mình trên TV.
Sử Dụng Điện Thoại Như Một Điều Khiển Từ Xa
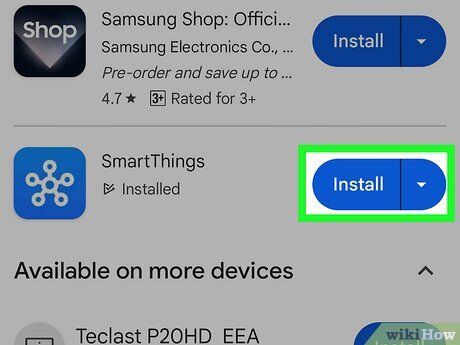
Tải ứng dụng chính thức cho TV hoặc thiết bị phát trực tuyến của bạn. Trong hầu hết các trường hợp, bạn sẽ cần tải xuống một ứng dụng dành cho thương hiệu TV hoặc thiết bị phát trực tuyến của bạn (ví dụ: ứng dụng Samsung SmartThings, ứng dụng Roku, ứng dụng Amazon Fire TV, v.v.) về điện thoại của bạn. Bạn có thể tìm các ứng dụng này trên Google Play Store trên các thiết bị Android hoặc App Store trên iPhone và iPad.
- Nếu điện thoại của bạn có bộ phát hồng ngoại (IR), bạn có thể tải xuống một ứng dụng điều khiển từ xa đa năng thay thế.
- Một số điện thoại thông minh được tích hợp khả năng điều khiển từ xa cho các TV thông minh cùng thương hiệu. Ví dụ, SmartThings được cài sẵn trên các thiết bị Samsung Galaxy, và bạn có thể sử dụng nó để điều khiển TV thông minh Samsung. Tương tự, bạn có thể sử dụng iPhone của bạn làm điều khiển từ xa cho Apple TV và ứng dụng Google TV trên các thiết bị Android để điều khiển các thiết bị Google TV.
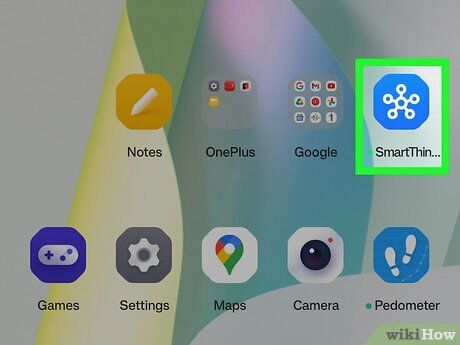
Mở ứng dụng điều khiển từ xa trên điện thoại của bạn. Sau khi tải ứng dụng dành cho nhà sản xuất TV hoặc thiết bị phát trực tuyến của bạn, nhấn vào biểu tượng để mở ứng dụng, sau đó nhấn vào tùy chọn để truy cập điều khiển từ xa.
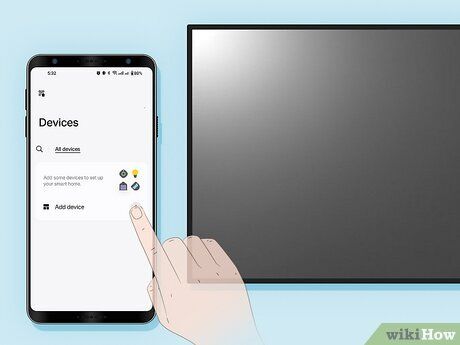
Điều khiển TV bằng điện thoại của bạn. Bạn có thể sử dụng giao diện điều khiển từ xa trên điện thoại để điều khiển TV giống như khi sử dụng điều khiển từ xa thực tế. Bạn có thể bật và tắt TV, điều chỉnh âm lượng, thay đổi kênh, chọn các nguồn khác nhau, truy cập menu Chính và nhiều chức năng khác.
Nội dung được phát triển bởi đội ngũ Mytour với mục đích chăm sóc khách hàng và chỉ dành cho khích lệ tinh thần trải nghiệm du lịch, chúng tôi không chịu trách nhiệm và không đưa ra lời khuyên cho mục đích khác.
Nếu bạn thấy bài viết này không phù hợp hoặc sai sót xin vui lòng liên hệ với chúng tôi qua email [email protected]