
Khóa bàn phím laptop giúp ngăn chặn các thao tác không mong muốn, đặc biệt khi bạn muốn bảo vệ máy tính khỏi can thiệp trong lúc bạn bận rộn hoặc di chuyển. Biết cách khóa/mở bàn phím sẽ giúp bạn tiết kiệm thời gian và tránh những phiền toái không đáng có. Trong bài viết này, Mytour sẽ hướng dẫn chi tiết từng bước để khóa/mở bàn phím laptop một cách đơn giản và nhanh chóng.
Theo dõi để giữ quyền kiểm soát bàn phím laptop và tránh những gián đoạn không cần thiết trong công việc hiệu quả của bạn.
Lý do bạn cần phải khóa bàn phím laptop
Khóa bàn phím laptop là một kỹ năng đơn giản nhưng rất hữu ích trong nhiều trường hợp khác nhau. Bạn có thể đang làm việc trong môi trường cần tập trung cao và muốn ngăn người khác hoặc chính mình vô tình nhấn phím khi không cần thiết.

Hoặc bạn có thể đang làm việc gần trẻ nhỏ và muốn đảm bảo rằng họ không thể làm việc trên máy tính của bạn khi bạn không để ý. Trong một số trường hợp, việc khóa bàn phím cũng giúp bảo vệ laptop khỏi việc bị dơ bẩn mà không lo sợ mất dữ liệu hoặc gặp phải những vấn đề không mong muốn.
Ảnh hưởng khi không thể sử dụng bàn phím:
Khi bàn phím laptop không hoạt động, hầu như mọi hoạt động trên máy tính của bạn sẽ bị gián đoạn. Đối với công việc, từ việc nhập liệu đến lập trình, tất cả đều cần sự hỗ trợ của bàn phím. Một bàn phím bị khóa có thể khiến bạn không thể hoàn thành kịp các deadline hoặc ảnh hưởng đến chất lượng công việc do không thể nhập liệu chính xác.
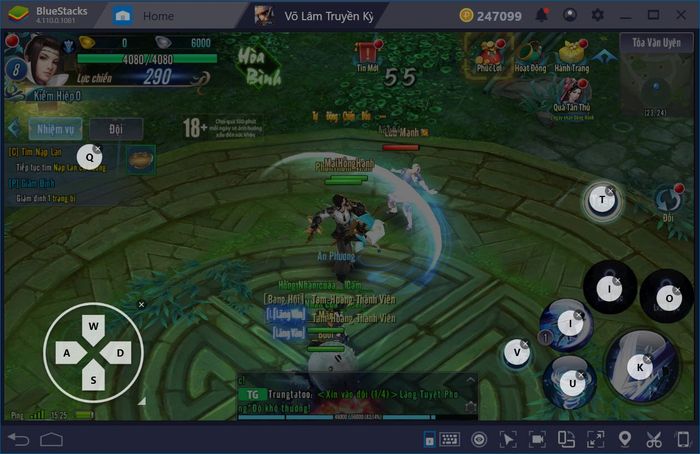
Trong lĩnh vực giải trí, đặc biệt khi chơi game hoặc soạn thảo văn bản, bàn phím là công cụ không thể thiếu để tương tác với các ứng dụng và trò chơi. Bàn phím laptop bị khóa có thể phá hủy những khoảnh khắc giải trí quan trọng của bạn. Vì những lý do này, việc biết cách nhanh chóng mở khóa bàn phím laptop khi cần thiết là điều không thể xem nhẹ.
Hướng dẫn mở khóa bàn phím laptop Win 7/8/10 đơn giản, hiệu quả
Trước khi tìm hiểu chi tiết về các cách mở khóa bàn phím cho laptop Win 7/8/10, hãy cùng tìm hiểu một số nguyên nhân dẫn đến việc bàn phím bị khóa.
Nguyên nhân gây ra tình trạng khóa bàn phím laptop
Bàn phím bị khóa có thể xảy ra vì nhiều lý do khác nhau, từ phần cứng đến phần mềm. Điển hình như:
Lỗi phần cứng bàn phím
Bàn phím laptop có thể bị khóa nếu gặp vấn đề về phần cứng như dây cáp bị lỏng hoặc đứt, phím bị kẹt, hoặc các vấn đề liên quan đến mạch điện bên trong. Một số phím không hoạt động có thể khiến người dùng nghĩ rằng cả bàn phím bị khóa.
Khóa bàn phím do tùy chỉnh của người dùng
Đôi khi người dùng khóa bàn phím cố ý để tránh nhập liệu không mong muốn, đặc biệt khi sử dụng màn hình cảm ứng hoặc chuột ngoài. Tuy nhiên, họ có thể quên mở khóa hoặc không nhận ra rằng bàn phím đã bị khóa do nhấn nhầm phím tắt.

Lỗi phím do hỏng hóc
Nếu bàn phím bị liệt hoặc có dấu hiệu của hư hỏng cơ học, điều này có thể khiến toàn bộ hoặc một phần bàn phím không phản hồi. Trong trường hợp này, sau khi thử vệ sinh và đặt lại, giải pháp cuối cùng có thể là thay thế bàn phím nếu các phương pháp khắc phục không thành công.
Khi bàn phím laptop bị khóa vì các lý do trên, việc xác định chính xác nguyên nhân sẽ giúp bạn tìm cách khắc phục hiệu quả nhất. Đôi khi, chỉ cần một số thao tác đơn giản như vệ sinh bàn phím hoặc kiểm tra các cài đặt liên quan là có thể giải quyết vấn đề.
Mở khóa bàn phím laptop thông qua KeyFreeze
KeyFreeze là một công cụ hữu ích giúp khóa bàn phím và chuột trên laptop mà không làm ảnh hưởng đến các hoạt động đang chạy trên máy. Dưới đây là cách sử dụng KeyFreeze để mở khóa bàn phím cho laptop:
Tải phần mềm
Truy cập trang web cung cấp KeyFreeze.
Tải phần mềm bằng cách truy cập vào liên kết được cung cấp hoặc tìm kiếm trực tiếp trên trang web của nhà phát triển. (https://www.sordum.org/7921/bluelife-keyfreeze-v1-4-block-keyboard-and-mouse/)
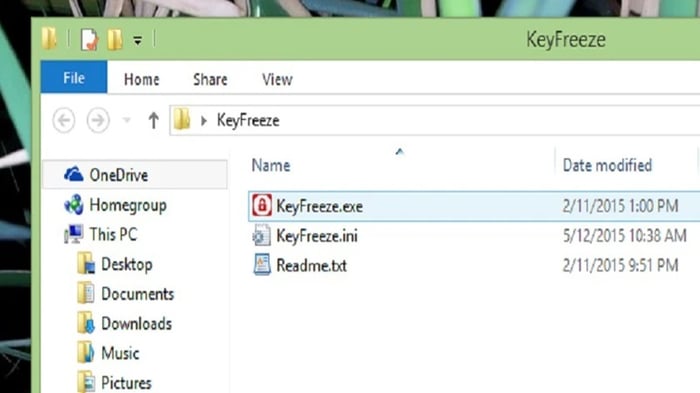
Cài Đặt và Khởi Chạy
Cài đặt phần mềm vào laptop của bạn.
Khởi động KeyFreeze và sau 5 giây nó sẽ tự động khóa bàn phím và chuột.
Mở khóa bàn phím laptop và chuột
Để mở khóa, sử dụng tổ hợp phím ‘CTRL + ALT + F.’ Bàn phím và chuột sẽ được mở khóa ngay lập tức.
Khóa lại khi cần thiết
Nếu bạn cần khóa lại bàn phím và chuột, hãy sử dụng lại tổ hợp phím ‘CTRL + ALT + F.’
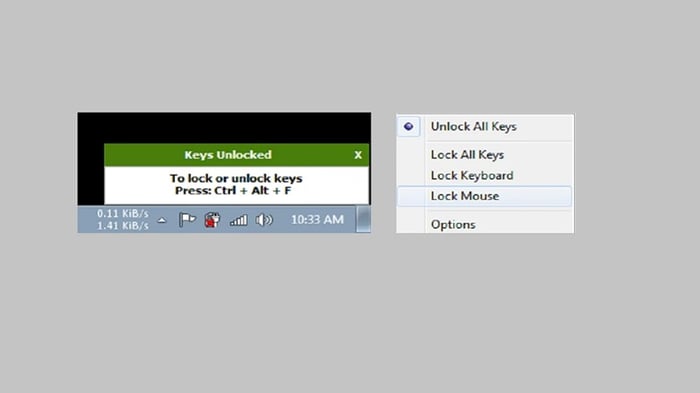
Tùy chọn khóa riêng lẻ
Để chỉ khóa bàn phím hoặc chỉ khóa chuột, bạn có thể nhấp chuột phải vào biểu tượng KeyFreeze ở khay hệ thống và chọn tùy chọn bạn cần.
Thực hiện khóa bàn phím cho laptop thông qua Control Panel
Để mở khóa bàn phím laptop chạy Windows 10 qua Control Panel, bạn cần làm theo các bước sau đây một cách cẩn thận:
Bước 1: Nhấn vào nút Start (biểu tượng Windows) ở góc dưới cùng bên trái của màn hình.
Gõ “Control Panel” vào ô tìm kiếm và chọn ứng dụng Control Panel từ kết quả hiển thị.
Bước 2: Trong cửa sổ Control Panel, tìm và chọn “Center Ease of Access.” Đây là nơi bạn có thể điều chỉnh các tùy chọn để làm cho máy tính dễ sử dụng hơn.
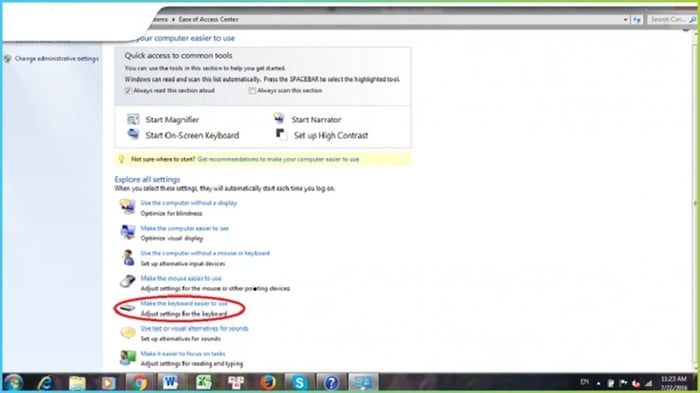
Bước 3: Tìm và chọn “Thay đổi cách hoạt động của bàn phím của bạn” hoặc “Làm cho bàn phím dễ sử dụng hơn.”
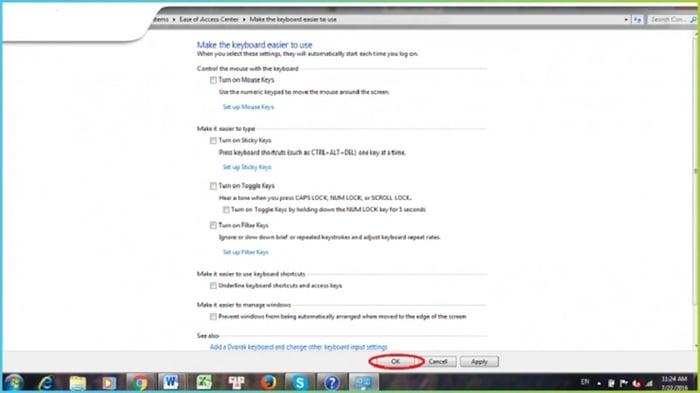
Bước 4: Kiểm tra xem có bất kỳ tùy chọn nào liên quan đến việc khóa bàn phím đã được chọn hay không. Đặc biệt là các tùy chọn như “Bật Sticky Keys” hoặc “Bật Filter Keys.”
Bước 5: Nếu có bất kỳ tùy chọn nào đã được chọn, hãy bỏ chọn để đảm bảo rằng không có tính năng hỗ trợ nào đang khóa bàn phím của bạn.
Khi bạn đã hủy bỏ chọn tất cả các tùy chọn không mong muốn, nhấn “Áp dụng” hoặc “OK” để xác nhận thay đổi của bạn. Sau đó, thoát khỏi Control Panel và kiểm tra xem bàn phím của bạn có hoạt động bình thường không.
Mở khóa bàn phím laptop bằng ứng dụng KidKey Lock
Dưới đây là hướng dẫn chi tiết để mở khóa bàn phím cho laptop Windows 10 bị khóa bằng ứng dụng KidKey Lock:
Bước 2: Khởi động ứng dụng KidKey Lock từ menu Start hoặc từ shortcut trên màn hình desktop. Trên giao diện chính, bạn sẽ thấy các tùy chọn để khóa bàn phím, chuột hoặc cả hai.
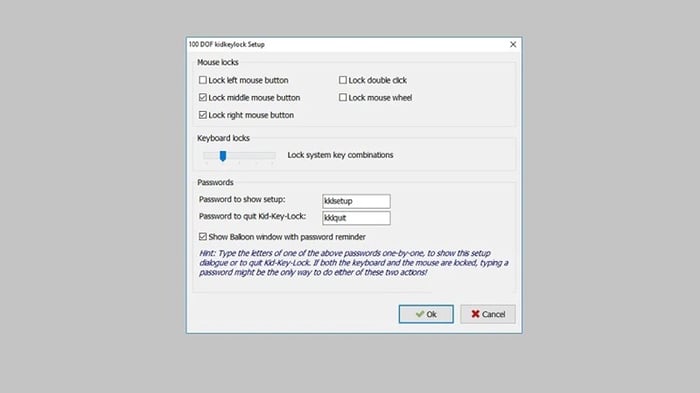
Bước 3: Để mở khóa bàn phím, tìm và chọn tùy chọn hoặc biểu tượng tương ứng với bàn phím trong ứng dụng và chọn 'Mở khóa'. Nếu có mật khẩu, bạn sẽ cần nhập mật khẩu đã thiết lập khi khóa.
Lưu ý: KidKey Lock thường yêu cầu một tổ hợp phím đặc biệt hoặc mật khẩu để mở khóa, vì vậy hãy chắc chắn bạn nhớ thông tin này sau khi đã thiết lập.
Hướng dẫn mở khóa bàn phím cho laptop bằng Filter Key
Để mở khóa bàn phím laptop khi chức năng Filter Keys được bật nhầm, bạn cần làm theo các bước sau đây:
Bước 1: Truy cập Control Panel bằng cách mở Menu Start và gõ “Control Panel”, sau đó chọn từ danh sách kết quả hiển thị.
Bước 2: Trong Control Panel, tìm và chọn “Dễ dàng truy cập” và sau đó chọn “Trung tâm Dễ dàng truy cập”. Tìm và chọn mục “Cài đặt Filter Keys” trong Trung tâm Dễ dàng truy cập.
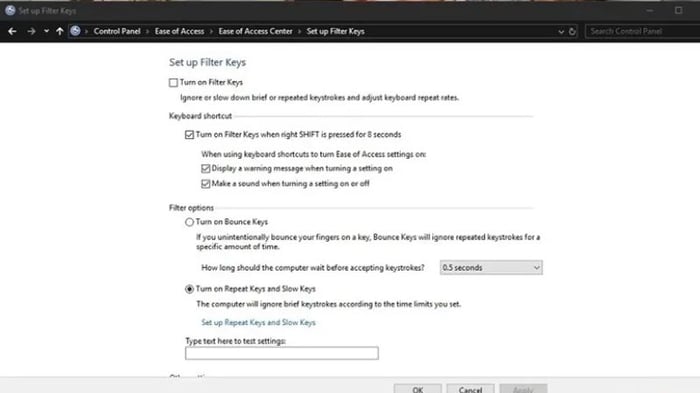
Bước 3: Trong mục Filter Keys, hãy tìm tùy chọn “Bật Filter Keys”. Nếu bạn thấy rằng tùy chọn này đã được chọn, hãy bỏ chọn để tắt tính năng này. Chọn “OK” hoặc “Áp dụng” để xác nhận thay đổi của bạn.
Đóng tất cả cửa sổ và kiểm tra lại bàn phím để đảm bảo rằng nó đã được mở khóa và hoạt động bình thường. Nếu bạn vẫn gặp vấn đề sau khi thực hiện các bước trên, đây có thể là dấu hiệu của một vấn đề phức tạp hơn đòi hỏi phải khắc phục phần cứng hoặc tìm kiếm sự trợ giúp từ dịch vụ hỗ trợ kỹ thuật.
Tổng hợp cách khóa bàn phím laptop thông dụng và dễ thực hiện
Ngoài việc mở khóa bàn phím cho laptop, bạn nên biết cách khóa bàn phím để đáp ứng các tình huống cụ thể.
Thực hiện khóa bàn phím cho laptop bằng phím tắt
Bạn muốn tạm thời khóa bàn phím laptop để tránh các thao tác không cần thiết? Hãy dùng những phím tắt phổ biến sau đây:
- Nếu bạn đang dùng Windows 7 hoặc 10, giữ phím “Windows” và nhấn “L” để nhanh chóng khóa bàn phím.
- Khi cần mở khóa lại, dùng “Windows + Space” hoặc “Shift + Esc” để mở khóa ngay lập tức.
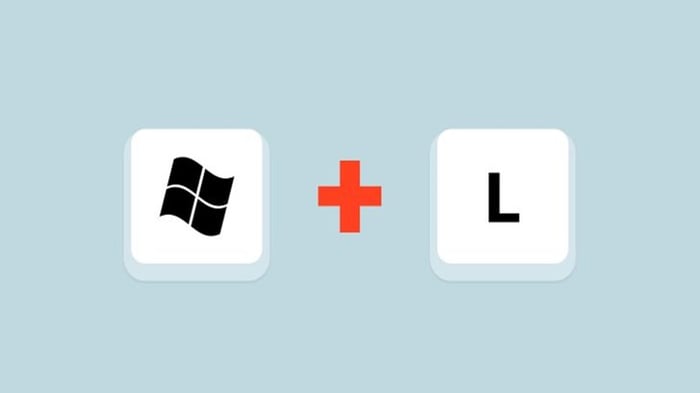
Và nếu bạn đang làm việc trên một chiếc laptop của Acer, Dell, Asus, Lenovo, hoặc MSI, cách thực hiện sẽ đơn giản hơn. Hãy tìm phím Fn trên bàn phím của bạn và một trong các phím từ F1 đến F12. Kết hợp chúng lại, bạn sẽ có phím tắt riêng biệt để khóa hoặc mở khóa bàn phím, tùy thuộc vào mẫu máy bạn đang dùng. Đừng quên xem qua sách hướng dẫn của laptop để biết đúng phím tắt cho mẫu máy của bạn nhé!
Khóa bàn phím laptop thông qua Device Manager
Bạn muốn tạm ngưng bàn phím laptop của mình để ngăn chặn việc sử dụng không mong muốn? Có thể thực hiện điều này dễ dàng qua Device Manager trên Windows. Dưới đây là cách bạn có thể khóa bàn phím:
- Nhập “Device Manager” vào thanh tìm kiếm của Windows, sau đó mở nó lên.
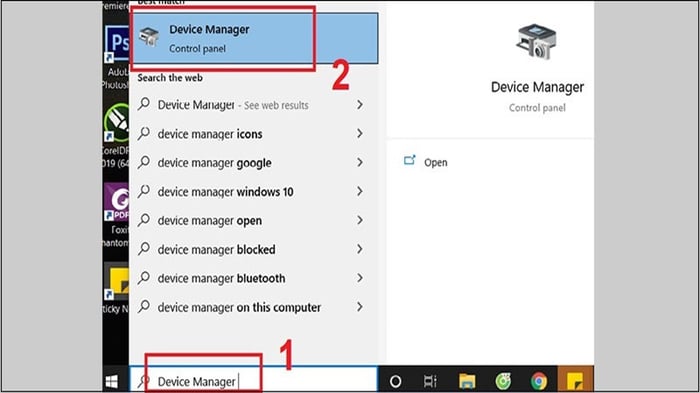
- Trong cửa sổ Device Manager, tìm đến “Keyboards” và click vào nó để xem các bàn phím hiện đang được máy tính nhận diện.
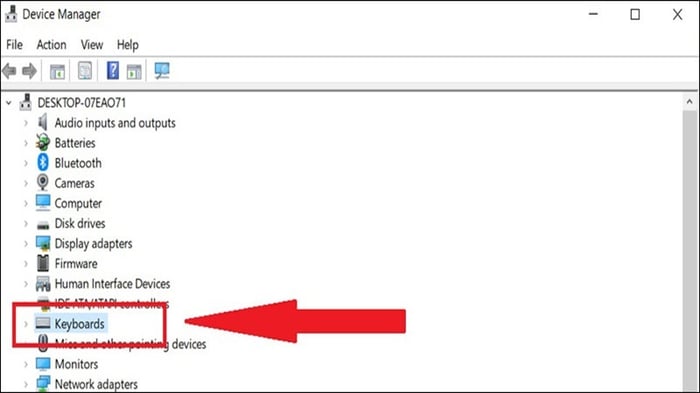
- Click chuột phải vào bàn phím mà bạn muốn khóa và chọn “Uninstall device” từ menu xuất hiện.
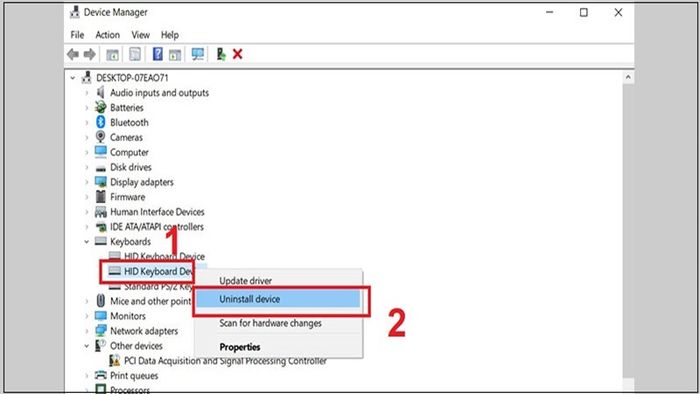
- Một cửa sổ xác nhận sẽ hiện ra, click “Uninstall” để tiến hành gỡ cài đặt bàn phím.
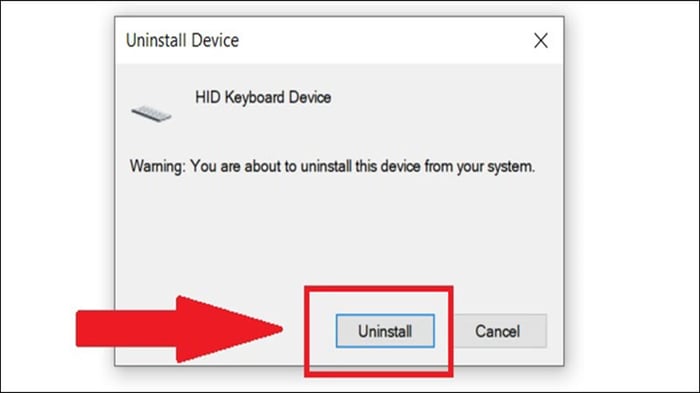
Sau khi hoàn tất khóa bàn phím, bạn chỉ cần khởi động lại. Khi máy tính khởi động lại, bàn phím sẽ không còn được nhận diện nữa, nghĩa là nó đã được khóa thành công. Để sử mở khóa bàn phím laptop, chỉ cần mở lại Device Manager và quét lại phần cứng hoặc khởi động lại máy tính để hệ thống tự động cài đặt lại bàn phím.
Tải xuống Simple Disable Key để khóa bàn phím cho laptop
Đầu tiên, hãy tải phần mềm Simple Disable Key từ trang web chính thức hoặc từ một nguồn đáng tin cậy khác.
Cài đặt và mở ứng dụng này lên. Trong giao diện chính, bạn sẽ thấy một ô để bạn nhập phím cần vô hiệu hóa.
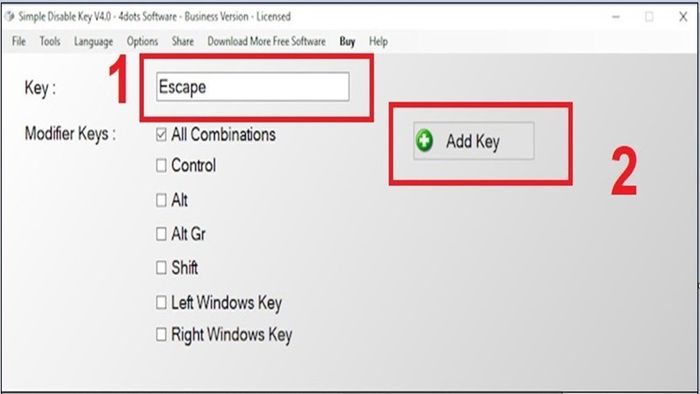
Gõ hoặc nhấn phím bạn muốn khóa bàn phím laptop. Ví dụ, nếu bạn muốn khóa phím Esc, chỉ cần nhấn phím đó trên bàn phím và nó sẽ tự động được thêm vào danh sách.
Bạn sẽ được cung cấp các tùy chọn để vô hiệu hóa phím: luôn luôn vô hiệu hóa (Always), vô hiệu hóa cho một chương trình cụ thể (Program), hoặc thiết lập lịch trình vô hiệu hóa phím (Schedule).
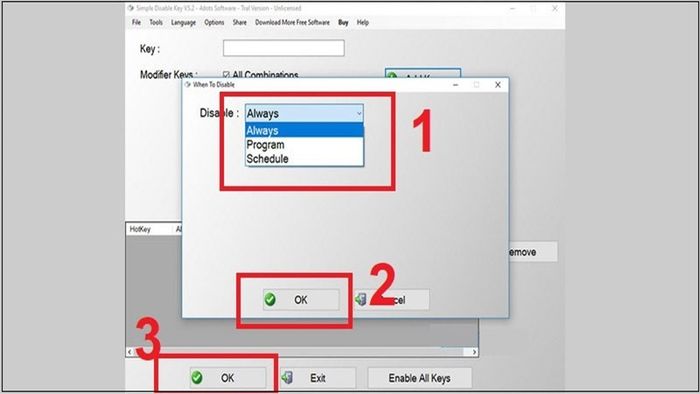
Sau khi lựa chọn tùy chọn phù hợp, bạn nhấn OK để xác nhận và kích hoạt chức năng vô hiệu hóa phím đã chọn.
Một số mẹo và lưu ý khi mở/khóa bàn phím laptop
Nếu bạn đang muốn thực hiện các tác vụ liên quan đến việc khóa hoặc mở bàn phím laptop thì hãy chú ý đến các vấn đề sau đây:
Kiểm tra phần cứng trước khi thực hiện các phương pháp phần mềm
Trước khi bắt tay vào áp dụng các bước mở khóa bàn phím thông qua phần mềm, điều quan trọng là bạn cần kiểm tra xem liệu có phải bàn phím của bạn gặp vấn đề về phần cứng hay không. Đôi khi, một số phím bị kẹt hoặc bụi bẩn tích tụ dưới các phím có thể là nguyên nhân khiến bàn phím không hoạt động đúng cách.

Lúc này, bạn có thể sử dụng một chiếc bàn chải nhỏ hoặc bộ làm sạch chuyên dụng để nhẹ nhàng làm sạch kẽ hở giữa các phím. Nếu bàn phím vẫn không hoạt động sau khi làm sạch, hãy chắc chắn rằng nó không bị hỏng và cần được thay thế trước khi thử các phương pháp liên quan đến phần mềm.
Cảnh báo về việc sử dụng các tổ hợp phím
Khi sử dụng các tổ hợp phím để mở hoặc khóa bàn phím laptop, bạn cần hết sức cẩn trọng. Việc nhấn nhầm các tổ hợp phím có thể dẫn đến việc thay đổi các cài đặt không mong muốn hoặc thậm chí khởi động các lệnh hệ thống mà bạn không hề hay biết. Đọc kỹ hướng dẫn và đảm bảo rằng bạn đang sử dụng đúng tổ hợp phím cho chính xác hệ điều hành và mô hình laptop của bạn.
Gợi ý thêm về việc dùng phần mềm bên thứ ba
Trong một số trường hợp, các phương pháp mặc định không giúp mở khóa cho bàn phím laptop. Khi đó, phần mềm bên thứ ba có thể là giải pháp. Có rất nhiều công cụ có thể giúp bạn mở khóa hoặc khóa bàn phím của mình.

Tuy nhiên, luôn lựa chọn phần mềm từ các nguồn đáng tin cậy, đọc đánh giá và quét virus trước khi cài đặt. Hãy cẩn thận với các phần mềm không rõ nguồn gốc vì chúng có thể chứa malware hoặc phần mềm độc hại.
Tạm kết
Có thể thấy, mở/khóa bàn phím laptop không phải lúc nào cũng đơn giản như chúng ta nghĩ, đặc biệt khi bạn gặp vấn đề này lần đầu. Tuy nhiên, với các thông tin đã được cung cấp trong bài viết này, hy vọng rằng bạn sẽ có đủ tự tin để giải quyết vấn đề một cách nhanh chóng và hiệu quả nhất. Đừng quên tham khảo thêm các bài viết hữu ích khác trên Mytour để khám phá thêm các thủ thuật máy tính.
