Việc kiểm tra hoạt động của card đồ họa có thể giúp người dùng nhanh chóng phát hiện và khắc phục các vấn đề liên quan đến chất lượng hiển thị trên màn hình. Hiểu được cách kiểm tra xem card đồ họa có vấn đề hay không giúp bạn phát hiện ngay tác nhân gây ra sự cố trên màn hình. Hãy cùng Mytour tìm hiểu ngay!
Card đồ họa là gì?
Trước khi tìm hiểu cách kiểm tra hoạt động của card đồ họa, hãy hiểu rõ về vai trò của card đồ họa trong máy tính. Card đồ họa là thành phần quan trọng giúp xử lý các dữ liệu liên quan đến hình ảnh, video,... để hiển thị trên màn hình. Có 2 loại card đồ họa chính là card rời và card tích hợp vào bo mạch chủ.

Tại sao cần kiểm tra card đồ họa?
Việc kiểm tra lỗi của card đồ họa cho phép người dùng biết thiết bị đang sử dụng loại card nào, cấu hình của card có tương thích với ứng dụng, phần mềm hoặc trò chơi mà bạn muốn cài đặt không... Điều này cũng giúp bạn biết về tốc độ xử lý và tình trạng hoạt động của card đồ họa bạn đang sử dụng. Từ đó, bạn có thể đánh giá xem chúng có hoạt động tốt hay không, có cần cập nhật không...

Trong một số trường hợp, nếu card đồ họa bị hỏng nặng, việc thay mới là điều không thể tránh khỏi. Để tránh tình trạng màn hình hỏng hóc do card, hãy lựa chọn cho máy bạn các sản phẩm card đồ họa thực sự cao cấp. Mytour hiện đang cung cấp các dòng card đồ họa chất lượng cao, bền bỉ, tương thích với nhiều dòng máy như sau:
Hướng dẫn cách kiểm tra xem card đồ họa hoạt động hay không
Cách kiểm tra hoạt động của card đồ họa không quá phức tạp, nhưng thực tế chúng ít được biết đến đối với người dùng thông thường. Nhìn chung, bạn có thể kiểm tra tình trạng của card thông qua các phương pháp sau:
Sử dụng Công cụ Kiểm tra DirectX
Việc sử dụng Công cụ Kiểm tra DirectX là phương pháp kiểm tra hoạt động của card đồ họa mà nhiều thợ sửa máy tin dùng. Chi tiết như sau:
Bước 1: Nhấn tổ hợp phím Windows và R hoặc chọn Start sau đó chọn Run.
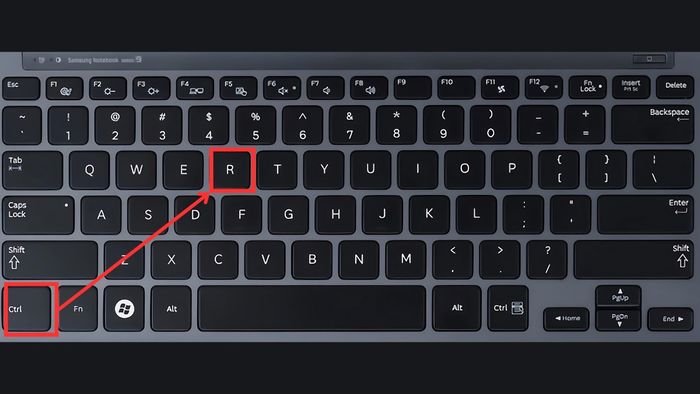
Bước 2: Nhập “dxdiag” vào ô dòng chữ sau đó nhấn Enter.
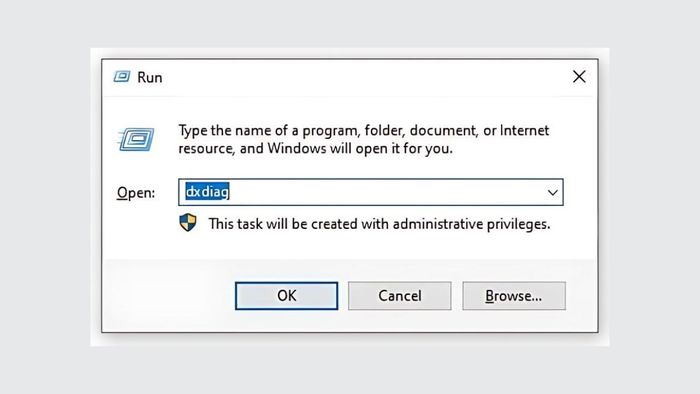
Bước 3: Chọn Display để xem toàn bộ thông tin chi tiết về card đồ họa. Nếu bạn thấy các thông tin như ATI, NVIDIA, AMD (các thương hiệu của card) thì đó có nghĩa là máy của bạn sử dụng card đồ họa rời.
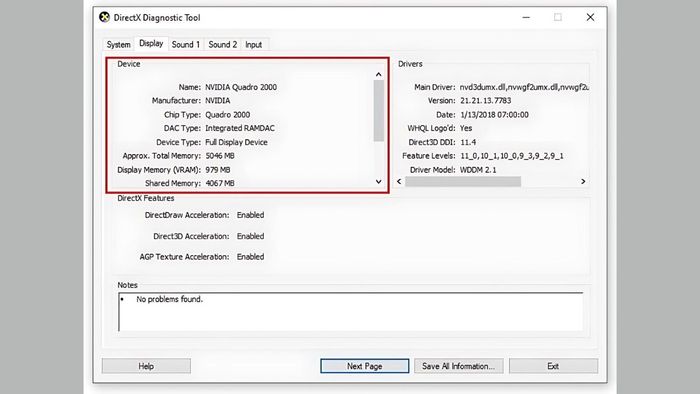
Sử dụng GPU-Z
Phương pháp tiếp theo để kiểm tra xem card đồ họa có lỗi hay không là sử dụng GPU-Z. Bạn có thể tải về công cụ GPU-Z và khởi chạy nó trên thiết bị của mình. Khi mở GPU-Z, bạn sẽ thấy nhiều tab hiển thị. Tuy nhiên, để kiểm tra card đồ họa, bạn chỉ cần quan tâm đến hai tab là Graphics Card và Sensors. Các thông tin mà công cụ cung cấp bao gồm hãng sản xuất, tốc độ Graphics Clock, công nghệ card, phiên bản BIOS, mã sản phẩm, RAM,...
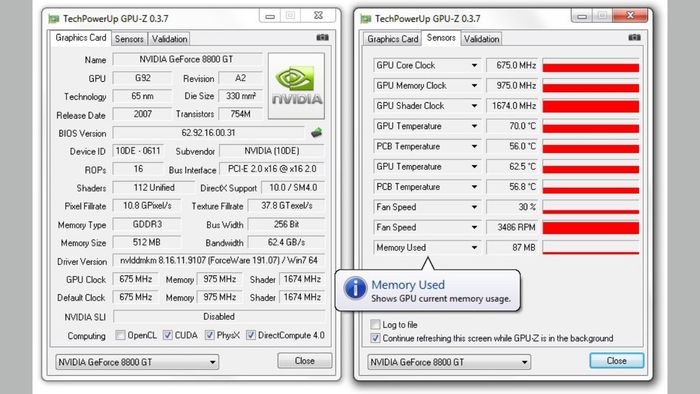
Xem trực tiếp trên desktop
Bạn có thể thực hiện kiểm tra hoạt động của card đồ họa chỉ với vài thao tác trên giao diện desktop. Lưu ý phương pháp này chỉ áp dụng cho hệ điều hành Windows. Thực hiện như sau:
Bước 1: Click chuột phải vào biểu tượng This PC sau đó chọn Manage.
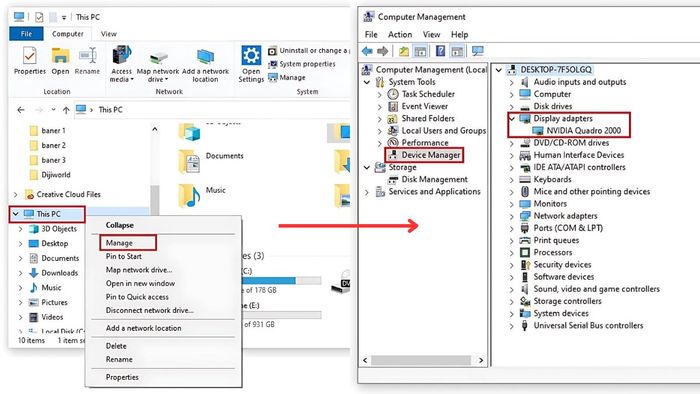
Bước 2: Tiếp theo, nhấp chuột vào Device Manager và chọn Display adapters. Khi đó, tất cả các card đồ họa kết nối trong máy sẽ được hiển thị.
Bước 3: Để xem thông tin chi tiết, bạn chỉ cần nhấp đúp chuột trái vào biểu tượng của card đó.
Sử dụng CPU-Z
Phương pháp cuối cùng để kiểm tra xem card đồ họa có hoạt động hay không là sử dụng CPU-Z. Bạn có thể tải công cụ này từ các trang web uy tín. Tương tự như với GPU-Z, bạn chỉ cần tải và cài đặt CPU-Z. Sau khi tải và khởi chạy thành công, giao diện ứng dụng sẽ hiển thị tất cả thông tin chi tiết về card đồ họa của máy bạn. Bạn chỉ cần kiểm tra và đánh giá tình trạng của nó.
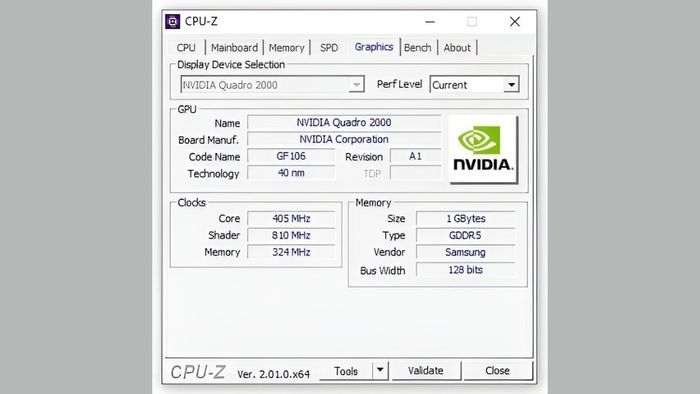
Những yếu tố cần chú ý khi kiểm tra card đồ họa
Kiểm tra xem card đồ họa trên laptop có hoạt động hay không, hãy chú ý các thông số như Loại Bộ nhớ, Bề Rộng Bus, Băng Thông, Kích Thước Bộ Nhớ... Với mỗi phần mềm hoặc phương pháp bạn sử dụng để kiểm tra card, bạn sẽ thu được nhiều hoặc ít thông tin khác nhau. Cụ thể, Công cụ Diagnostic DirectX cho bạn biết nhà sản xuất Card thông qua mục tên và tình trạng qua thông số Bộ Nhớ. Còn với GPU-Z, bạn sẽ có nhiều thông tin về Bộ Nhớ của card như Kích Thước Bộ Nhớ, Bề Rộng Bus, Loại Bộ Nhớ, Băng Thông... giúp đánh giá hiệu suất của card một cách trực quan hơn.
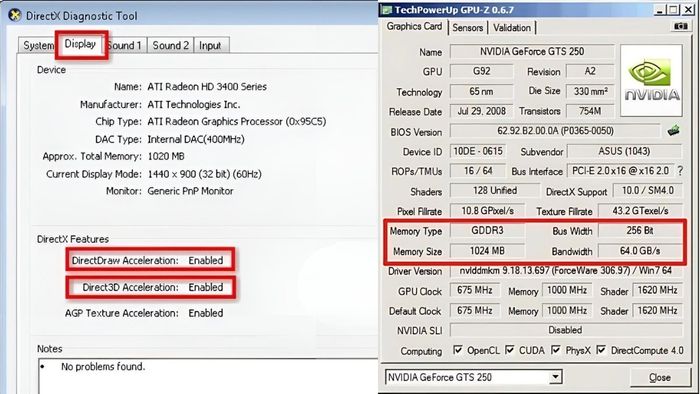
Đã có hướng dẫn cụ thể từ Mytour về cách kiểm tra lỗi card đồ họa trên Laptop. Phương pháp kiểm tra lỗi card đồ họa trong bài viết được đánh giá là đơn giản, hiệu quả nhất. Hy vọng chia sẻ của Mytour đã giúp giải đáp thắc mắc của bạn.
