
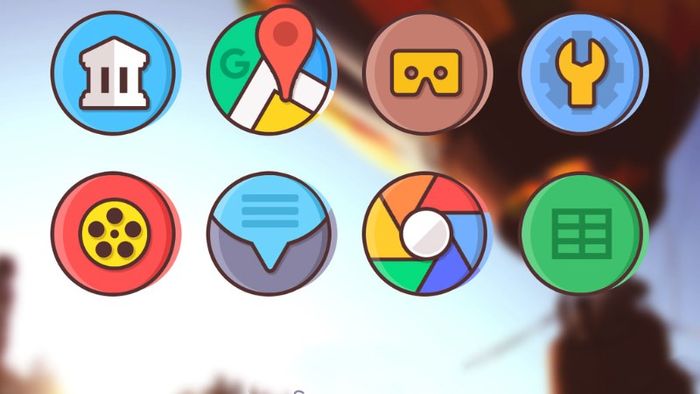
Ứng dụng Awesome icon là một trong những ứng dụng được ưa chuộng trên Google Play, giúp người dùng thay đổi biểu tượng ứng dụng trên điện thoại Android theo ý thích cá nhân. Điều đặc biệt là công cụ này còn cho phép sử dụng ảnh cá nhân và các gói icon packs từ bên ngoài. Với sự kết hợp giữa hình ảnh và màu sắc tuyệt vời, nó tạo điểm nhấn cho thiết bị của bạn. Hãy khám phá ngay cách thay đổi biểu tượng ứng dụng trên Android dưới đây!
1. Hướng dẫn cài đặt và sử dụng ứng dụng thay đổi biểu tượng Awesome icon
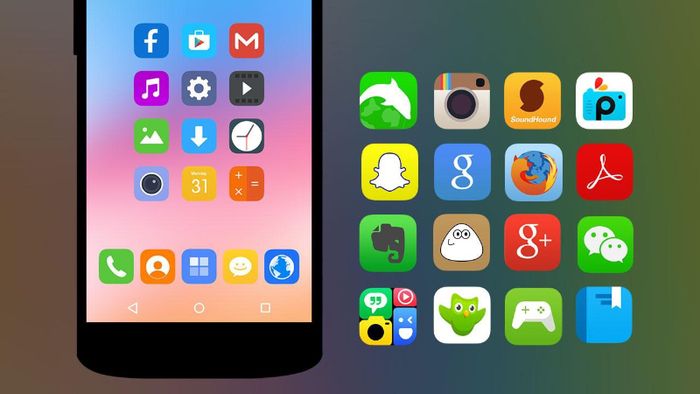
Bước 1: Truy cập vào đường link sau để tải ứng dụng Awesome icon cho điện thoại Android:
Bước 2: Tìm hiểu thêm về ứng dụng Awesome icon sẽ cung cấp cho người dùng 3 công cụ chính để thay đổi biểu tượng, bao gồm: tạo icon từ thư viện ảnh, tạo icon từ camera và tạo icon từ các gói icon packs được cung cấp sẵn trên kho ứng dụng.
Trước tiên, bạn chọn vào ứng dụng mà bạn muốn thay đổi biểu tượng ngay trên màn hình chính. Ví dụ, chúng ta sẽ thay đổi biểu tượng cho ứng dụng Google Maps. Sau đó, tại phần biểu tượng, bạn chọn biểu tượng của ứng dụng một lần nữa.
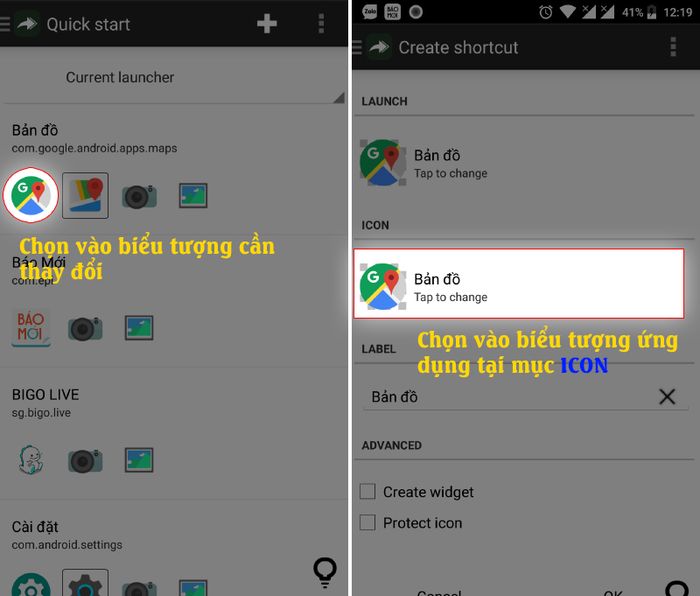
Khi này, bạn có 3 phương án để thay đổi biểu tượng: sử dụng ảnh có sẵn trên điện thoại (Camera), chụp ảnh mới (Picture) và sử dụng biểu tượng từ gói icon (icon pack icon). Tùy vào nhu cầu của bạn mà bạn có thể lựa chọn phương pháp phù hợp nhất.
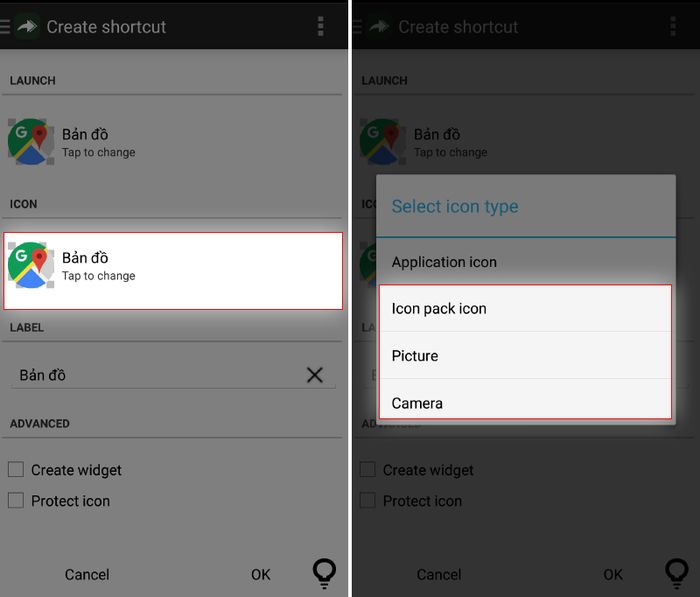
2. Thay đổi biểu tượng từ ảnh cá nhân trên điện thoại
Bạn vào mục Picture > Chọn ảnh cần thay đổi từ điện thoại.
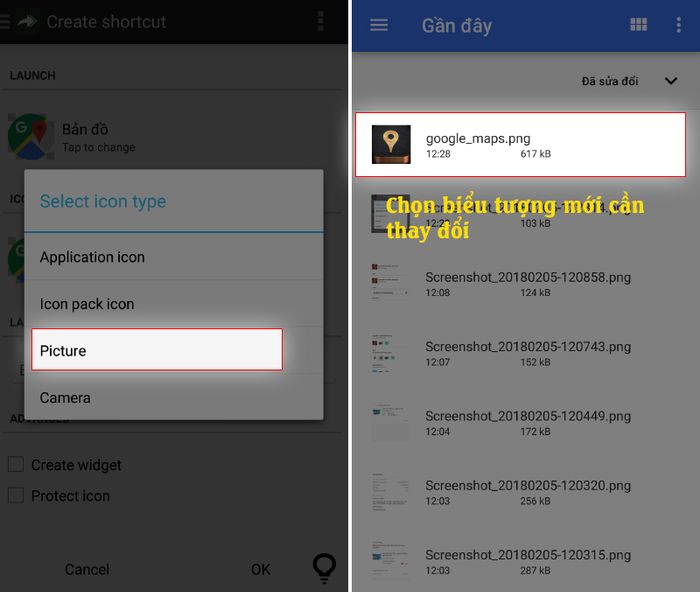
Tiếp theo, bạn chỉnh sửa vị trí và kích thước của biểu tượng để phù hợp > CROP > Nhập tên biểu tượng (thường bỏ trống để đơn giản hóa).
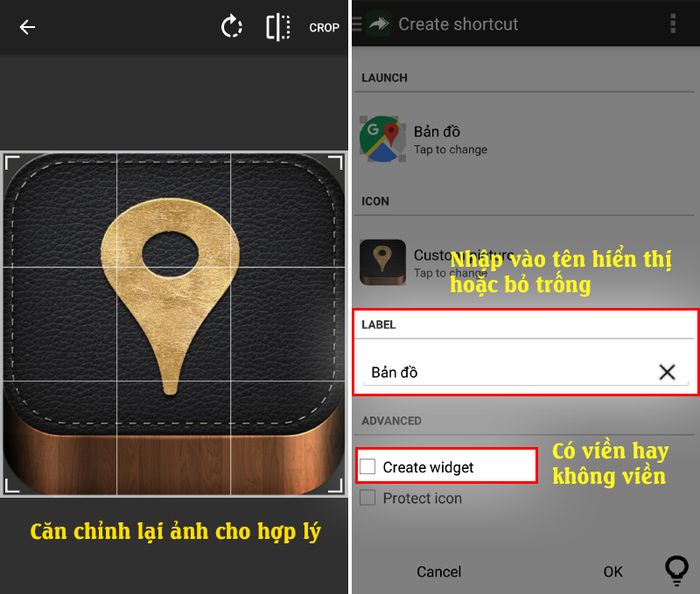
Sau đó, bạn chọn tạo widget (không viền) hoặc không để tạo biểu tượng có viền.
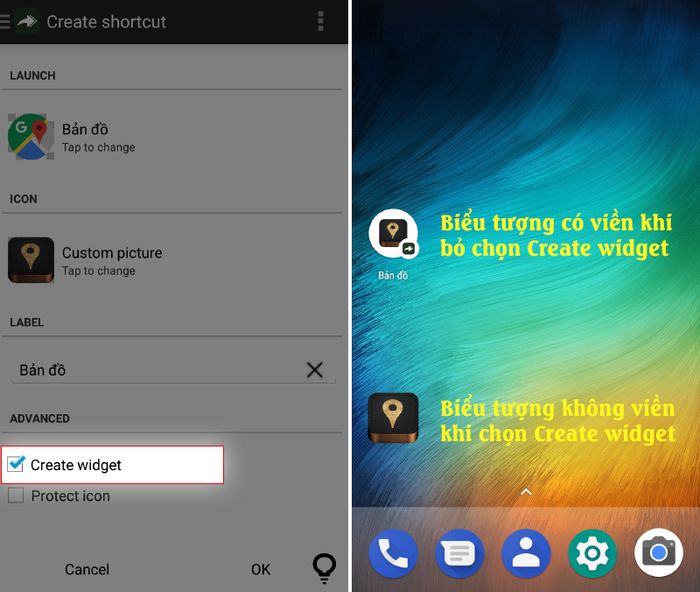
3. Thay đổi biểu tượng trực tiếp từ máy ảnh
Ngoài khả năng thay đổi biểu tượng từ thư viện, bạn cũng có thể thay đổi biểu tượng trực tiếp từ máy ảnh trên điện thoại thông minh. Cách thực hiện rất đơn giản, bạn chọn vào ứng dụng cần thay đổi biểu tượng > Camera.
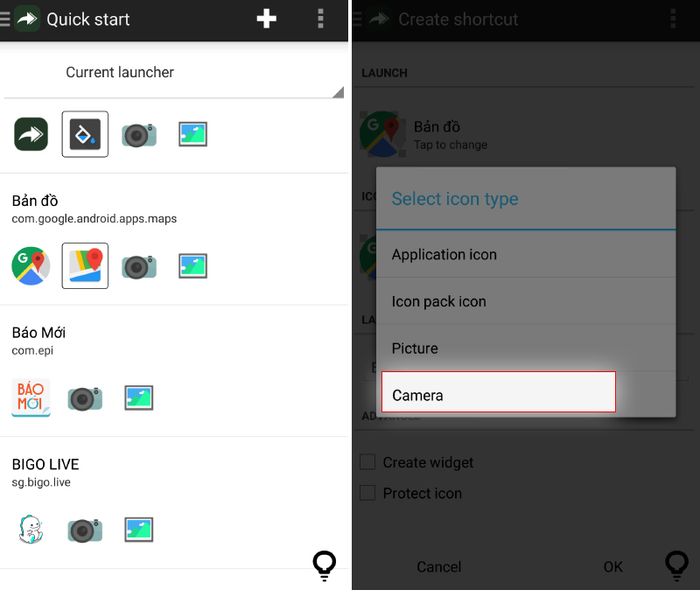
Tiếp theo, bạn chụp ảnh để sử dụng làm biểu tượng > điều chỉnh sao cho phù hợp > CROP.
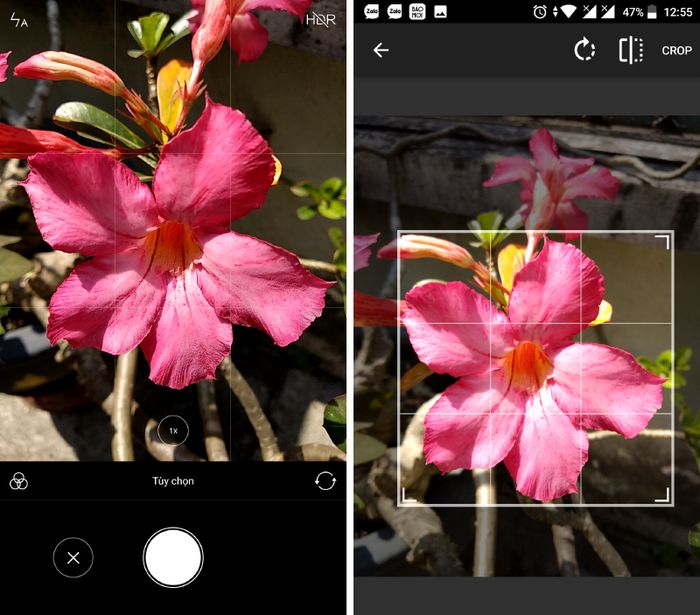
Và đây là kết quả cuối cùng của bạn...
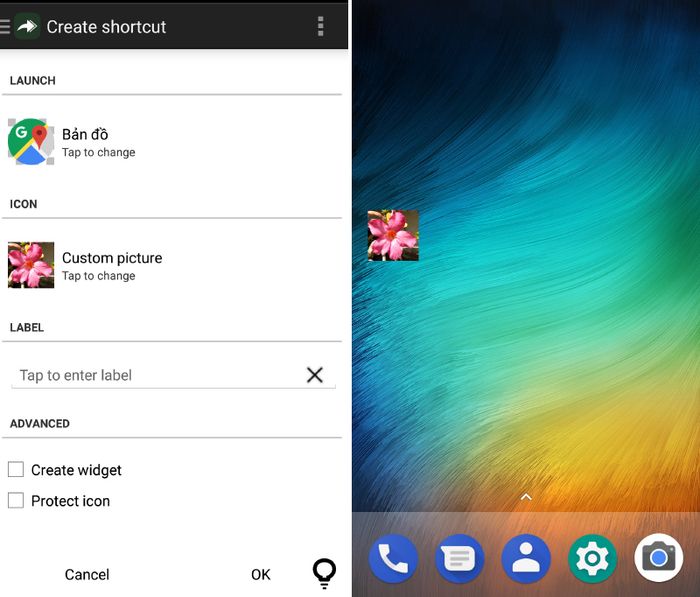
4. Thay đổi biểu tượng từ bộ icon pack
Trên giao diện chính, bạn chọn vào More (biểu tượng 3 gạch) > Get more icons.
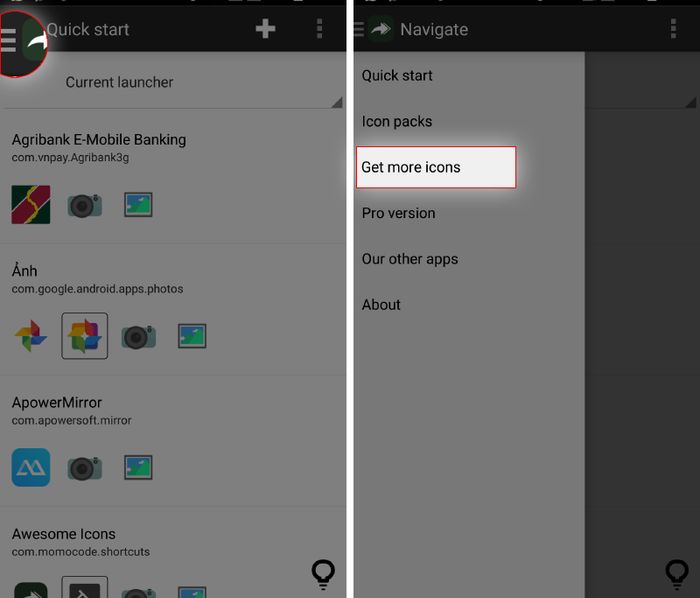
Ứng dụng sẽ gợi ý cho bạn một số bộ icon pack để bạn lựa chọn > Sau đó, bạn có thể chọn và tải xuống các gói giao diện này.
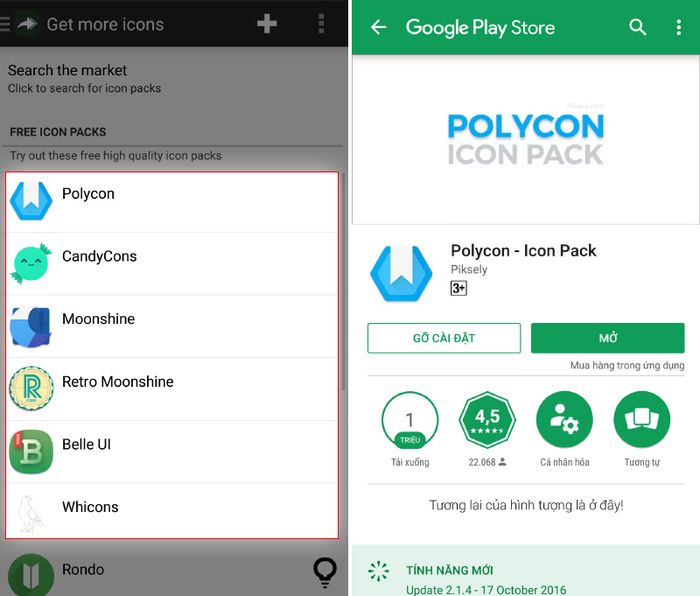
Sau khi hoàn thành cài đặt, bạn quay trở lại giao diện chính của ứng dụng > Nhấn vào biểu tượng '3 chấm' > Refresh để làm mới và tải các biểu tượng icon pack vào trong ứng dụng.
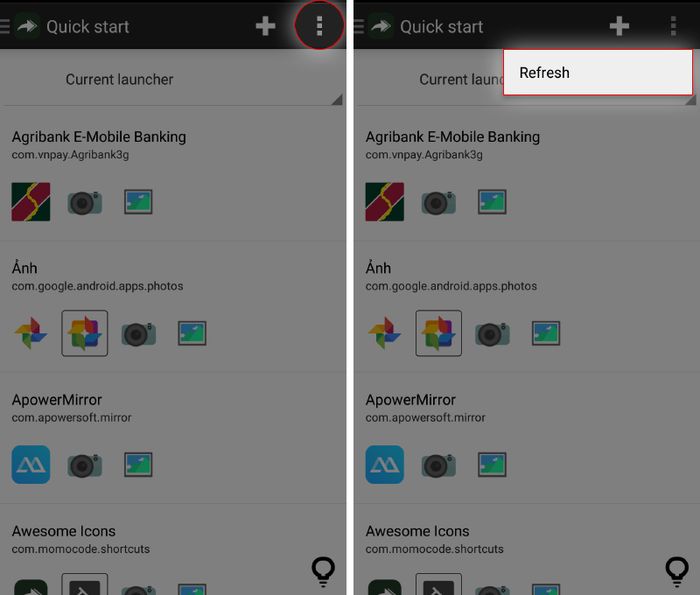
Tiếp theo, bạn chọn vào ứng dụng mà bạn muốn thay đổi icon > Icon pack icon > Chọn bộ icon bạn muốn thay đổi > Chọn icon phù hợp với nhu cầu có trong 2 mục: INSTALLED APPS và ALL ICONS.
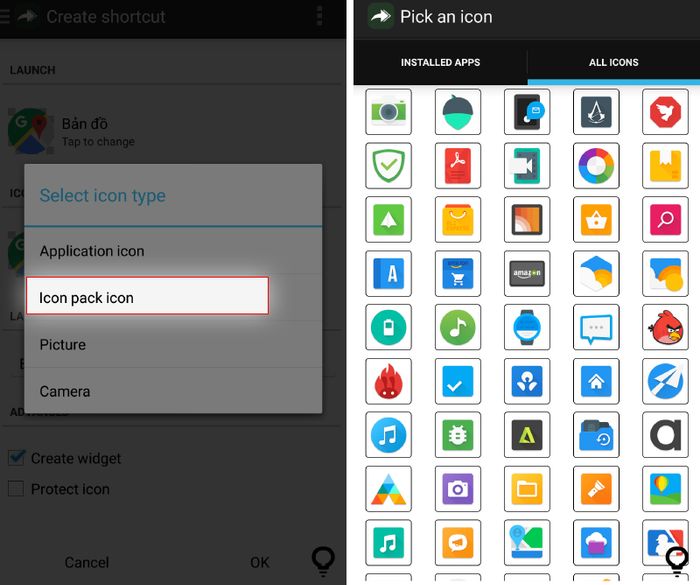
Và đây là kết quả cuối cùng...
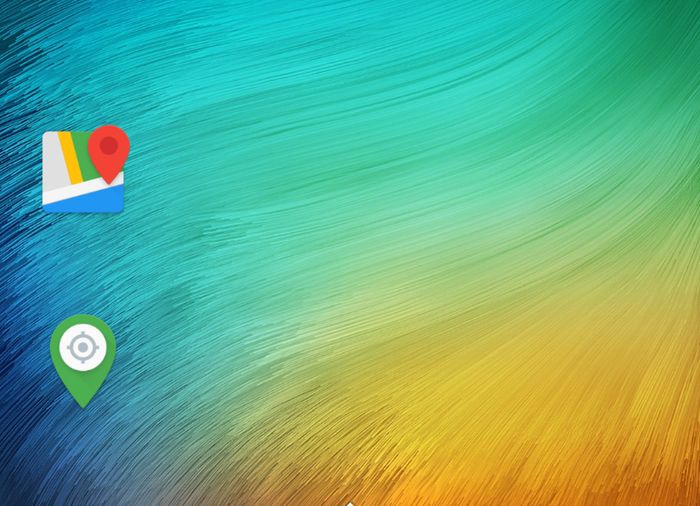
Chúc bạn thực hiện thành công và đừng quên chia sẻ với bạn bè nếu thấy ứng dụng này hữu ích nhé!
Nếu bạn đang muốn thay đổi điện thoại mới, hãy ghé ngay Mytour để chọn lựa những chiếc smartphone cao cấp để trải nghiệm Facebook, mạng xã hội, nhắn tin, và chụp ảnh trong dịp Tết Nguyên Đán 2022.
MUA SMARTPHONE CAO CẤP TẠI Mytour
Xem thêm:
- Cách sử dụng bản đồ ngoại tuyến Google Maps mà không tốn dung lượng 3G
- Cách nhận 4G Viettel miễn phí và nhận quà ngẫu nhiên chỉ với một tin nhắn
- Cách thay đổi biểu tượng ứng dụng cho OPPO Reno7 để điện thoại trở nên đẹp hơn
