WinRAR là một trong những phần mềm nén file mạnh mẽ nhất hiện nay trên thị trường. Tuy nhiên, bạn đã biết cách khai thác và sử dụng tối đa tính năng của phần mềm nén và giải nén này chưa? Bài viết dưới đây sẽ giới thiệu một số mẹo khi sử dụng WinRAR trên máy tính.
Trong quá trình sử dụng máy tính, việc biết thêm một số thủ thuật với phần mềm cụ thể có thể giúp người dùng thực hiện thao tác nhanh chóng và hiệu quả hơn.
1. Thay đổi giao diện của WinRAR
Thường khi mở ra, chúng ta sẽ thấy giao diện của WinRAR như sau. Với nhiều người quen thuộc với việc xem thư mục máy tính dưới dạng cây, giao diện này của WinRAR thực sự khá khó sử dụng. Tuy nhiên, chỉ cần một chút thao tác nhỏ, chúng ta có thể thay đổi giao diện của phần mềm nén file này sang dạng khác, quen thuộc và dễ sử dụng hơn.
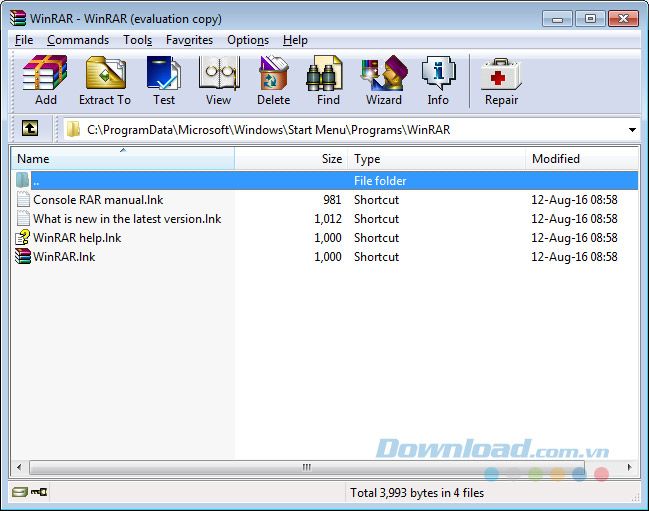 Giao diện mặc định của WinRAR
Giao diện mặc định của WinRARChỉ cần nhấp chuột trái vào thẻ Options, sau đó chọn Folder tree / Show disk folders (hoặc có thể nhấn tổ hợp phím tắt CTRL + T).
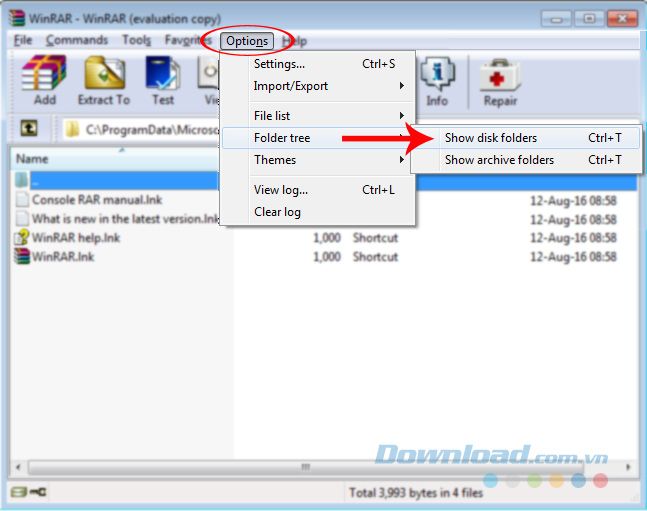
Sau khi thực hiện thao tác này, giao diện của WinRAR sẽ có sự thay đổi. Cụ thể là phần hiển thị sẽ được chia thành hai, bên trái là cấu trúc thư mục theo dạng cây, bên phải là các tùy chọn chi tiết (rất giống với cửa sổ Windows mà chúng ta thường sử dụng).
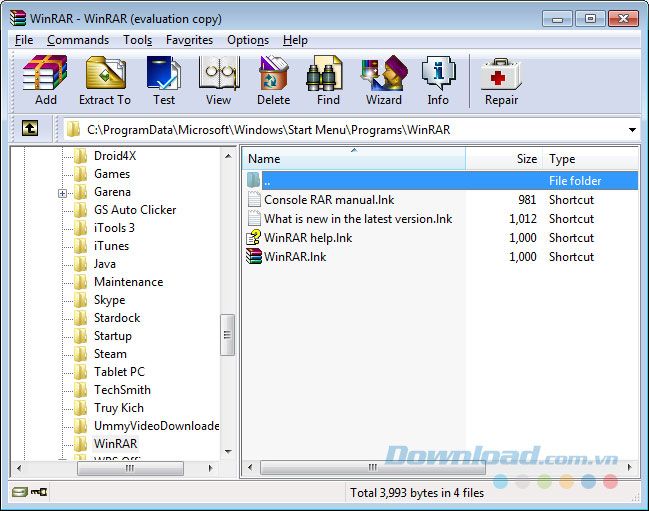 Giao diện mới sau khi thực hiện thay đổi
Giao diện mới sau khi thực hiện thay đổi2. Kiểm tra thời gian và dung lượng của file nén
Nếu bạn muốn nén một thư mục hoặc một file có dung lượng lớn, nhưng không có thời gian chờ đợi cho đến khi quá trình nén hoàn tất, hãy nhanh chóng kiểm tra thời gian mà máy tính cần để hoàn thành quá trình nén file. Bạn có thể thực hiện điều này bằng cách:
- Mở WinRAR trên máy tính của bạn.
- Chọn chuột trái vào file bạn muốn nén hoặc muốn kiểm tra thời gian nén.
- Click vào mục Info (biểu tượng chữ i ở phía trên).
CHÚ Ý:
Phương pháp này chỉ có thể thực hiện trên giao diện của WinRAR và chỉ khi bạn đang ở chế độ hiển thị dạng cây thư mục. Trong trường hợp này, chỉ có các tệp dữ liệu, file, nằm ở phía bên phải (hiển thị chi tiết) mới có thể được kiểm tra.
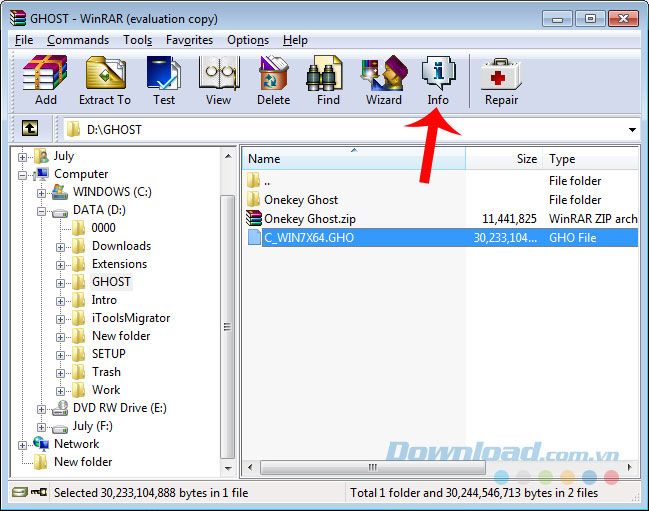
Cửa sổ Thông tin File sẽ xuất hiện, tại đây bạn có thể quan sát và xem một số thông tin cơ bản về thư mục đó như:
- Tệp tin: Số lượng file có trong thư mục.
- Tổng Dung Lượng: Dung lượng (kích thước tổng).
- Dự báo Nén: Thông tin dự báo nén (đây là mục chúng ta quan tâm).
- ...
Nhấp chuột trái vào Ước lượng để bắt đầu quá trình ước tính cho file mà bạn muốn kiểm tra.
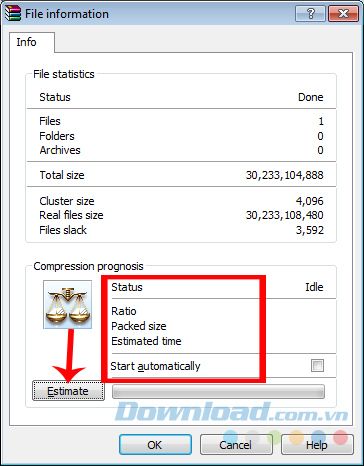
Quan sát lại Dự báo Nén, bạn sẽ thấy mục này thay đổi và hiển thị một số thông tin như:
- Tình trạng: Trạng thái của file.
- Tỷ lệ: Tỷ lệ nén thành công.
- Dung Lượng Nén: Kích thước sau khi nén.
- Thời Gian Ước Tính: Thời gian ước tính hoàn thành quá trình nén file.
Nếu bạn đang cần ra ngoài gấp, bạn có thể kiểm tra thời gian như này. Đồng thời, nếu tỷ lệ nén (Ratio) không cao, bạn cũng cần tính toán lại vì khả năng lỗi rất cao.
 Thông tin dự tính cho quá trình nén file đã chọn
Thông tin dự tính cho quá trình nén file đã chọn3. Chia nhỏ file nén bằng WinRAR
Mục đích chính của việc nén file là để giảm dung lượng và gửi đi cho người khác một cách thuận tiện hơn. Tuy nhiên, nếu file quá lớn và không thể gửi đi do vượt quá giới hạn đính kèm hoặc đơn giản là quá lớn và không thể gửi được, WinRAR vẫn cung cấp một phương pháp giúp bạn, đó là chia nhỏ file nén.
Bước 1: Tìm đến vị trí của thư mục hoặc file cần nén, click chuột trái để chọn đối tượng, sau đó nhấp chuột phải và chọn Thêm vào Lưu trữ...
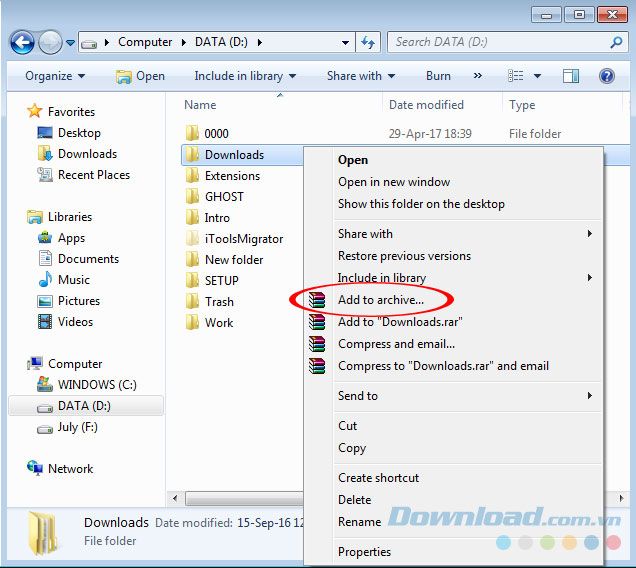 Chọn file cần nén
Chọn file cần nénCửa sổ Tên và Tham số của Lưu trữ sẽ hiện ra, thực hiện theo các bước sau:
- Đặt tên cho file trong phần Tên của Lưu trữ (hoặc có thể sử dụng tên được gợi ý).
- Chọn định dạng nén trong phần Định dạng của Lưu trữ.
- Trong mục Chia thành các phần, kích thước, chọn tỷ lệ (độ lớn) cho file.
Khi đã hoàn thành việc chọn, WinRAR sẽ tự động kiểm tra và chia file gốc thành các file nhỏ hơn, có dung lượng bằng chính dung lượng mà chúng ta đã thiết lập trong phần Chia thành các phần, kích thước.
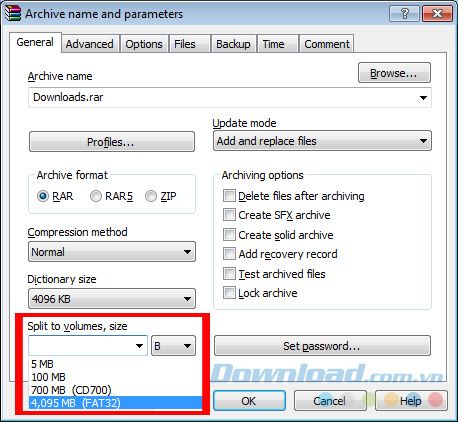
4. Đặt mật khẩu bảo vệ file nén bằng WinRAR
Nếu bạn nén một file chứa dữ liệu quan trọng hoặc thông tin cá nhân như hình ảnh, bạn có thể sử dụng tính năng này để đặt mật khẩu cho file nén và bảo vệ nó khỏi sự xâm phạm của người khác. Cách thực hiện khá đơn giản, chỉ cần chọn file cần nén từ giao diện chính của WinRAR, sau đó nhấp chuột trái vào mục Thêm.
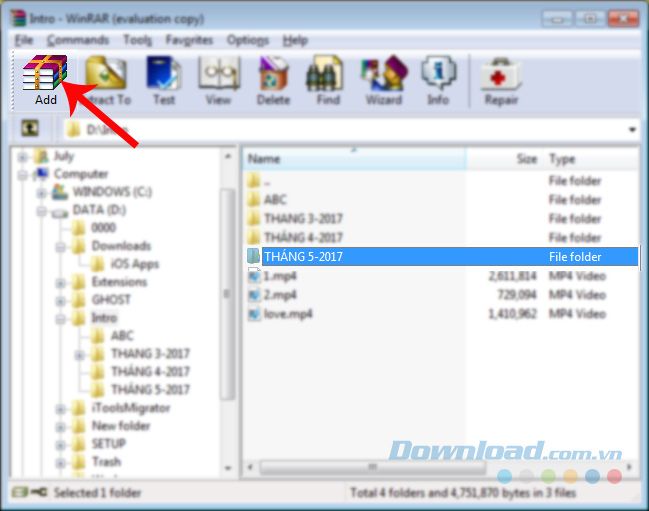
Một cửa sổ mới sẽ hiển thị, bạn có thể thực hiện một số thiết lập cho file như trên, sau đó nhấp vào Thiết lập mật khẩu... để bắt đầu đặt mật khẩu cho file.
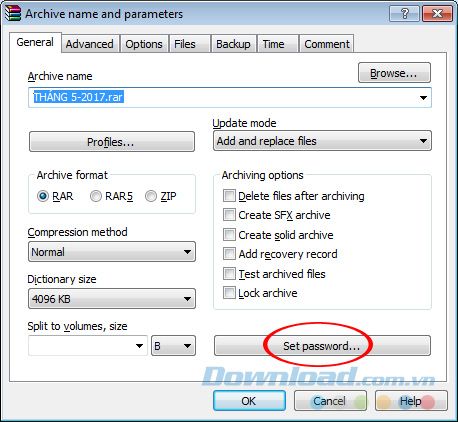
Ở bước cuối này, nhập mật khẩu hai lần vào các ô Nhập mật khẩu và Nhập lại mật khẩu để xác nhận. Nếu muốn, bạn có thể tích vào ô Hiển thị mật khẩu để hiển thị mật khẩu. Nhấp OK để lưu và đóng cửa sổ thiết lập.
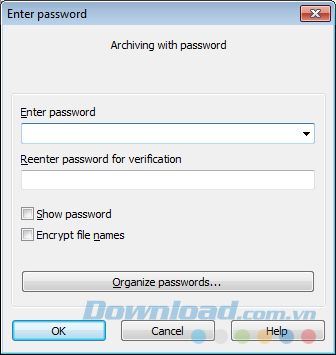 Thiết lập mật khẩu cho file nén
Thiết lập mật khẩu cho file nénĐoạn video hướng dẫn thủ thuật WinRAR:
Dưới đây là một số bí kíp hữu ích về WinRAR mà Mytour muốn chia sẻ với bạn. Dù có thể không phải ai cũng sử dụng những mẹo này thường xuyên, tuy nhiên, chúng vẫn đáng để biết để bạn có thể tận dụng hết tiềm năng của phần mềm nén và giải nén như WinRAR.
Chúc các bạn thành công!
