Khi tiếp cận với toán học, việc thực hiện phép trừ là vô cùng quan trọng và không thể thiếu. Vậy trong Excel, làm thế nào để thực hiện phép trừ? Hãy khám phá ngay!
Bài viết này được thực hiện trên máy tính chạy hệ điều hành Windows với Excel 2016, cũng có thể thực hiện trên các phiên bản Excel khác và trên MacOS với cách thực hiện tương tự.
I. Khái niệm và cú pháp của phép trừ trong Excel

Trên thực tế, trong Excel không có một hàm riêng để thực hiện phép trừ. Tuy nhiên, bạn có thể sử dụng dấu trừ “-” để thực hiện phép tính này.
Thay vì sử dụng hàm, bạn có thể sử dụng dấu trừ “-” hoặc hàm Sum để thực hiện phép trừ.
Có 4 cách sử dụng hàm trừ trong Excel như sau:
- = (Số thứ nhất - Số thứ hai)
- =(Số thứ nhất - Số thứ hai - Số thứ ba - …- Số thứ n)
- = Sum(Số thứ nhất, - Số thứ hai,…) vì đây là phép trừ nên từ số thứ hai trở đi bạn phải thêm dấu “-“ vào trước giá trị!
- =Số thứ nhất - Sum(Số thứ hai:Số thứ n) có thể hiểu là Số thứ nhất - (Số thứ hai+...+Số thứ n)
Lưu ý: Dấu phân cách giữa các số có thể là dấu “,” hoặc “;” tùy thuộc vào cài đặt trên máy. Hãy kiểm tra cẩn thận cài đặt của bạn để tránh sai sót trong kết quả tính toán.
II. Hướng dẫn sử dụng hàm trừ trong Excel
1. Trừ nhiều ô trong Excel
Để trừ nhiều ô trong Excel, bạn chỉ cần trừ giá trị của ô tham chiếu đầu tiên với các ô còn lại và sau đó nhấn Enter.
Ví dụ: Giả sử bạn muốn tính số học sinh yếu của lớp 1A, với các giá trị tương ứng được nhập vào các ô B1, B2, B3, B4.
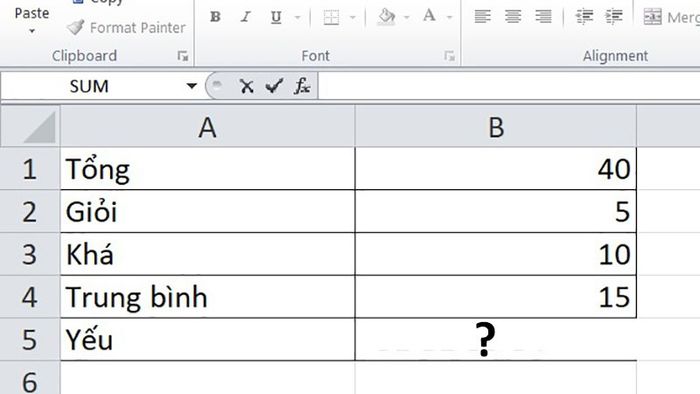
Ví dụ
Bước 1: Để tính số học sinh yếu của lớp 1A, nhập công thức: =B1-B2-B3-B4.
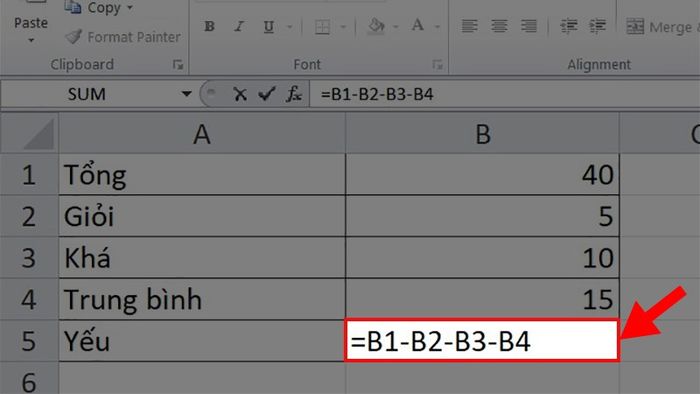
Nhập công thức: =B1-B2-B3-B4
Bước 2: Nhấn Enter để xem kết quả.
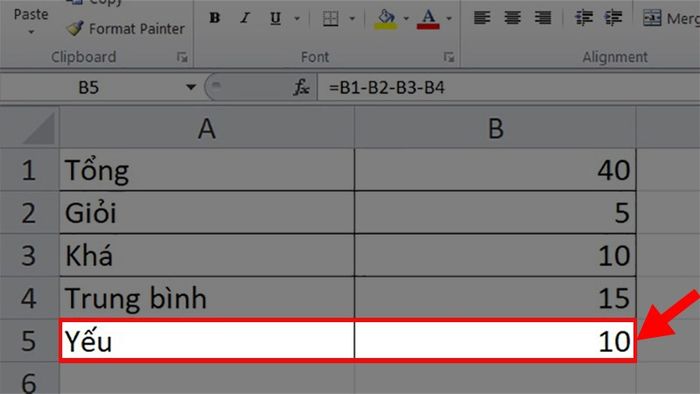
Nhấn Enter > Dưới đây là kết quả.
2. Kết hợp phép trừ với hàm Sum trong Excel
- Ngoài việc sử dụng dấu “-“ giữa các giá trị, bạn cũng có thể dùng hàm Sum để thực hiện phép trừ.
- Trong Excel, hàm Sum dùng để tổng hợp các giá trị, vì thế khi trừ, bạn cũng có thể dùng hàm Sum.
Cách 1: Sử dụng 1 số trừ với hàm Sum
Bước 1: Nhập công thức: =B1-Sum(B2:B4). Trong cách viết này, bạn chỉ cần đổi vị trí của các giá trị để tính toán.

Nhập công thức: =B1-Sum(B2:B4)
Bước 2: Nhấn Enter để xem kết quả.
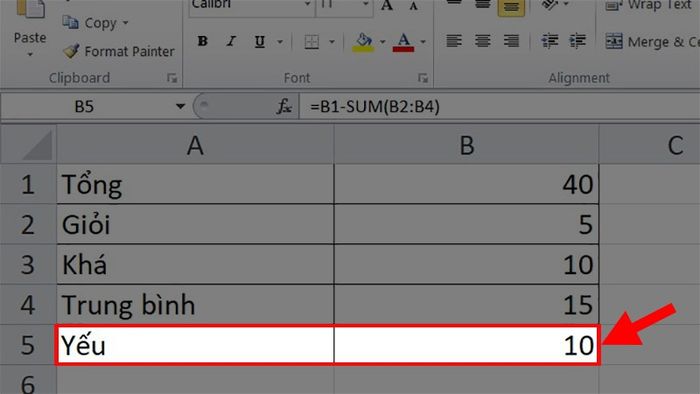
Kết quả
Cách 2: Sử dụng hàm Sum để trừ
Bước 1: Nhập công thức: =Sum(B1,-B2,-B3,-B4) . Trong cách viết này, bạn phải thêm dấu trừ vào trước các số để chúng trở thành số âm, từ đó sử dụng hàm Sum để tính toán phép trừ.
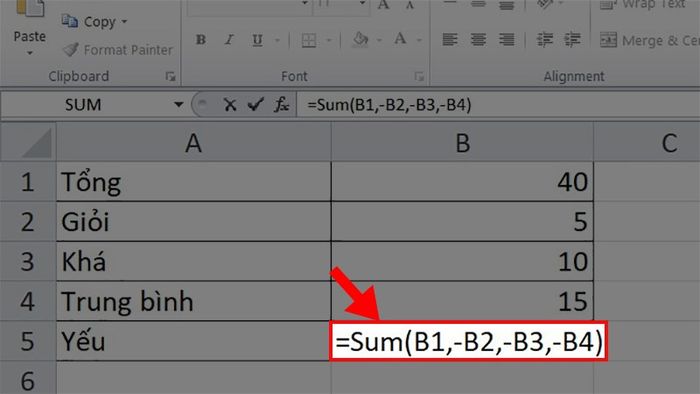
Nhập công thức: =Sum(B1,-B2,-B3,-B4)
Bước 2: Nhấn Enter để hiển thị kết quả.
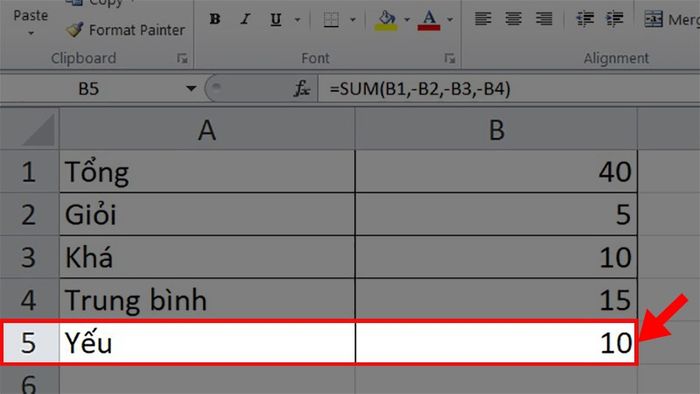
Kết quả
3. Trừ % trong Excel
- Để trừ % làm việc rất đơn giản, không cần phải thay đổi định dạng dữ liệu gì cả. Bạn chỉ cần thêm dấu % (phím số 5 trên bàn phím) là xong.
- Với dữ liệu đã có %, bạn chỉ cần thực hiện phép trừ như cách 1 và cách 2 dưới đây.
Ví dụ: Tính % học sinh yếu của lớp 1A? Giả sử giá trị nằm ở ô B1, B2, B3.
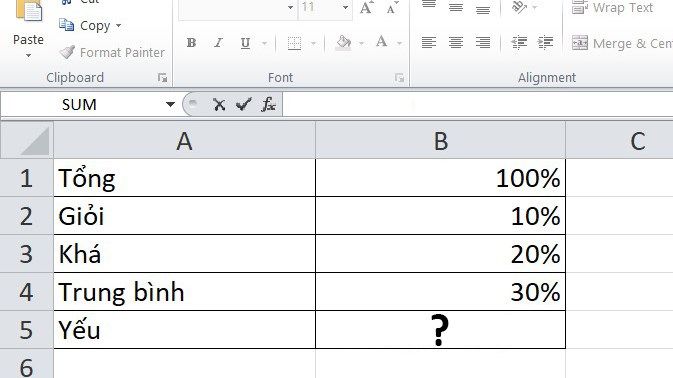
Ví dụ
Để giải bài toán này, bạn chỉ cần làm như sau:
Cách 1: Sử dụng dấu “-“ như khi thực hiện phép tính thông thường.
Ở đây bạn nhập công thức: = B1-B2-B3-B4 > Nhấn Enter để xem kết quả ngay.
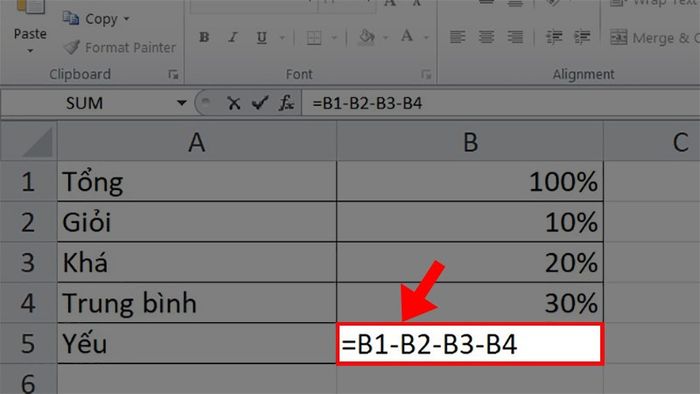
Nhập công thức: = B1-B2-B3-B4 > Nhấn Enter
Cách 2: Sử dụng hàm Sum để trừ %
Ở đây bạn có thể dùng 1 số lớn nhất để trừ cho hàm Sum (Với hàm Sum là tổng các số bạn muốn trừ đi).
Bước 1: Nhập công thức =B1-Sum(B2:B4).
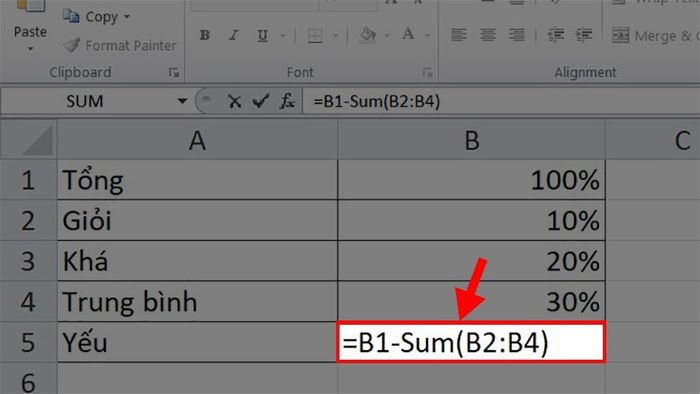
Nhập công thức =B1-Sum(B2:B4)
Bước 2: Nhấn Enter để xem kết quả.
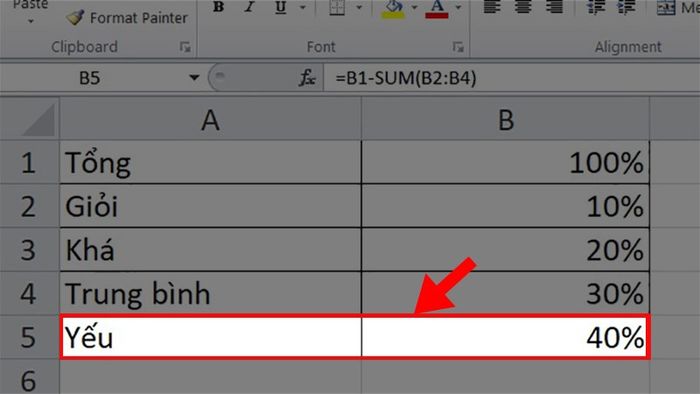
Nhấn Enter để xem kết quả
Ngoài ra, bạn cũng có thể sử dụng hàm Sum với các giá trị âm bằng cách sau.
Bước 1: Nhập công thức =Sum(B1,-B2,-B3,-B4) . Trong cách viết này, bạn phải thêm dấu trừ trước các số để chúng trở thành số âm, từ đó sử dụng hàm Sum để tính toán phép trừ.
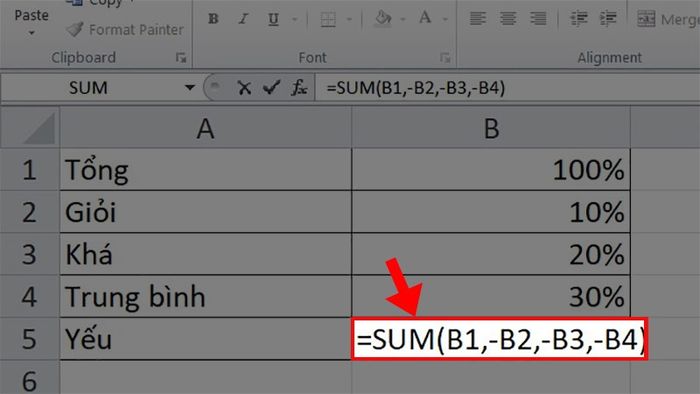
Nhập công thức =Sum(B1,-B2,-B3,-B4)
Bước 2: Nhấn Enter để xem kết quả.
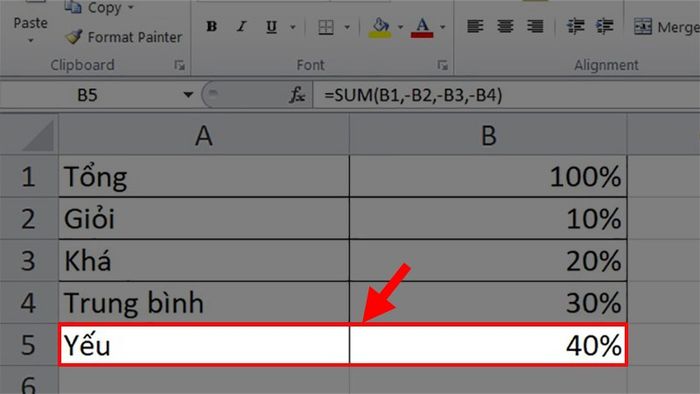
Nhấn Enter để xem kết quả
Lưu ý: Nếu giá trị nhập vào chưa có ký hiệu phần trăm, hãy thêm % vào cuối mỗi giá trị khi nhập công thức.
Ví dụ: Nhập công thức =B1%-B2%-B3%-B4% > Nhấn Enter để xem kết quả.

Ví dụ
Nhập công thức =B1%-B2%-B3%-B4% > Nhấn Enter để xem kết quả
Nếu bạn muốn thực hiện phép trừ từ một số để tính giá trị phần trăm, bạn có thể sử dụng công thức sau:
Công thức: =Số*(1-x%)
Ví dụ: Thực hiện phép tính 100% *(1-55%)
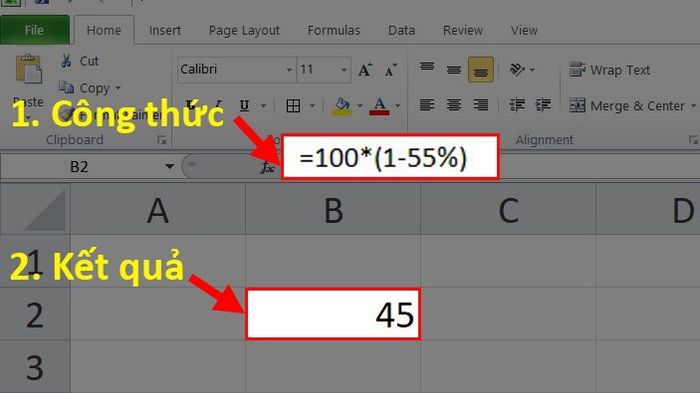
Thực hiện phép tính: 100% *(1-55%)
4. Trừ ngày tháng trong Excel
Lưu ý: Trước khi trừ, đảm bảo cả 2 ô chứa ngày đều có định dạng Date.
- Trong trường hợp trừ ngày tháng, bạn vẫn thực hiện tương tự nhưng kết quả có chút khác biệt.
- Kết quả của phép trừ ngày tháng sẽ là số ngày chênh lệch giữa 2 ngày bạn nhập, vì vậy đảm bảo dữ liệu đã được định dạng Date.
Ví dụ: Trừ 2 ngày 1/2/2021 và 19/2/2021 như sau:
Bước 1: Ở ô B1 nhập ngày 1/2/2021, ô B2 nhập ngày 19/2/2021.
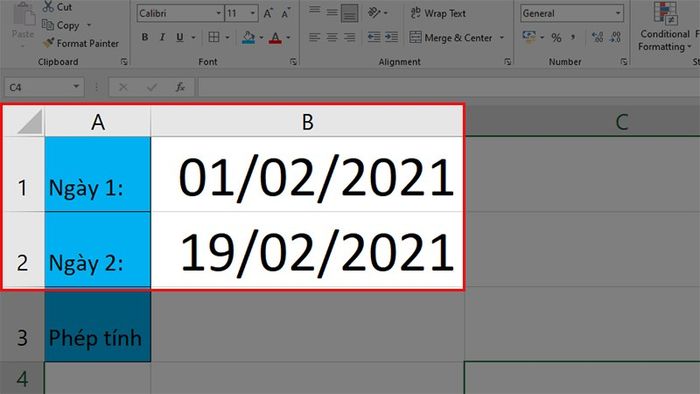
Ở ô B1 nhập ngày 1/2/2021, ô B2 nhập ngày 19/2/2021
Bước 2: Trong ô B3, nhập: =B2-B1 > Nhấn Enter.
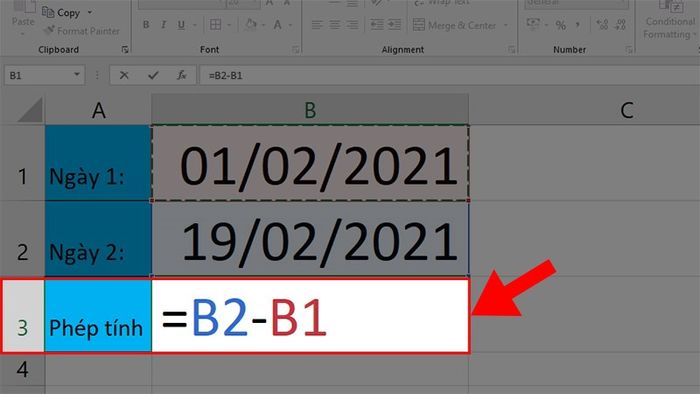
Trong ô B3, nhập: =B2-B1 > Nhấn Enter
Bước 3: Đây là số ngày chênh lệch giữa 2 ngày 1/2/2021 và 19/2/2021.
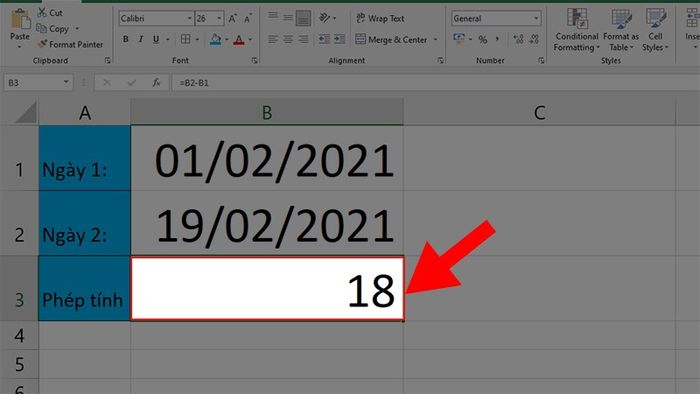
Số ngày chênh lệch giữa 2 ngày 1/2/2021 và 19/2/2021
Lưu ý: Nếu kết quả trả về là #Value, có thể do cài đặt ngày tháng trên máy tính không phù hợp với định dạng bạn nhập. Hãy kiểm tra kỹ trước khi thực hiện!
Hãy tham khảo cách định dạng ngày tháng tại đây!!
Ngoài ra, bạn cũng có thể sử dụng hàm Date để trừ ngày tháng trong Excel.
Công thức sử dụng hàm: =Date(năm;tháng;ngày)-Date(năm;tháng;ngày)

Sử dụng hàm Date để trừ ngày tháng trong Excel
