Driver đóng vai trò quan trọng trong hệ thống máy tính, là liên kết hòa quyện giữa các thành phần để tối ưu hiệu suất. Việc cập nhật Driver mới giúp máy tính hoạt động mạnh mẽ hơn bao giờ hết. Trong bài viết này, chúng tôi sẽ hướng dẫn 4 cách giúp bạn cập nhật Driver cho máy tính, laptop một cách tối ưu nhất. Hãy cùng theo dõi để khám phá nhé!

Cách 1: Cập nhật Driver máy tính qua Windows Update
Việc cập nhật Driver thông qua Microsoft là lựa chọn tuyệt vời nhất. Để thực hiện, bạn chỉ cần thực hiện theo các bước sau đây:
Điều 1: Mở Menu Bắt Đầu, sau đó lựa chọn Cài Đặt.
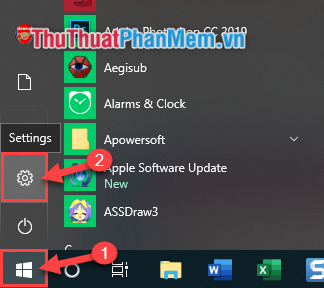
Điều 2: Trong cửa sổ Cài Đặt, chọn Cập Nhật & Bảo Mật.
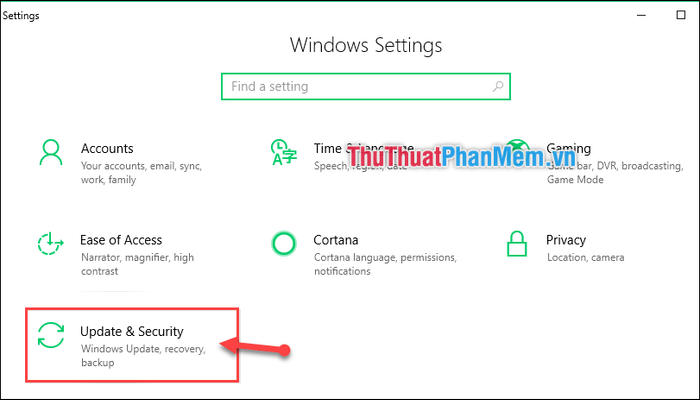
Điều 3: Tiếp theo, nhấn vào Kiểm Tra Cập Nhật để kiểm tra Driver mới.
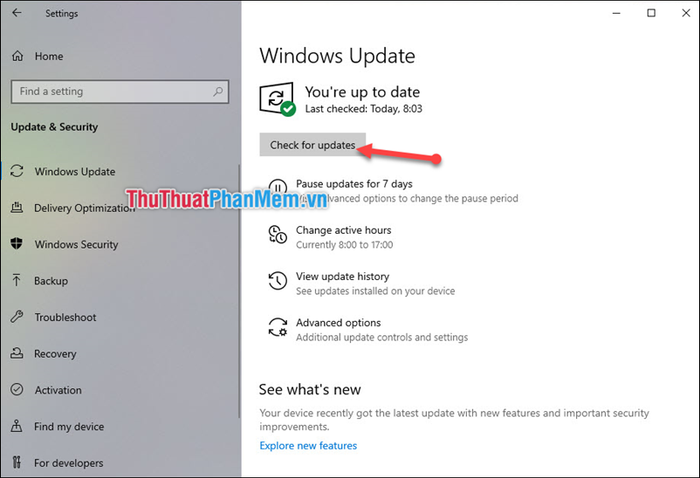
Việc cập nhật thông qua Windows Update là an toàn vô cùng vì những bản cập nhật đã được Microsoft xác minh. Tuy nhiên, chỉ có các thiết bị sản xuất từ Microsoft mới nhận được cập nhật Driver. Phương pháp này chỉ hoạt động trên hệ điều hành Windows 10.
Phương pháp 2: Cập nhật Driver máy tính qua Device Manager
Với Device Manager, bạn có thể cập nhật Driver cho các thiết bị ngoại vi như Máy in, Màn hình…
Bước 1: Mở Start Menu (1) -> Tìm kiếm Device Manager (2) -> Mở tiện ích (3).
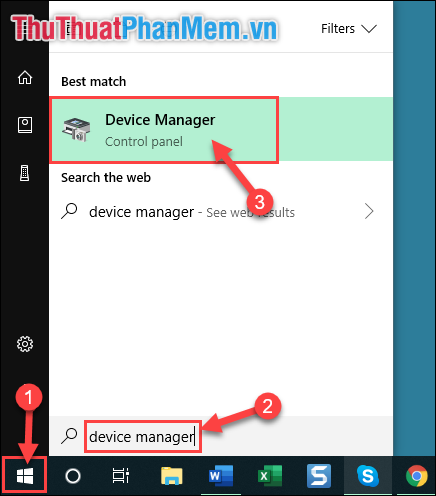
Bước 2: Trong cửa sổ Device Manager, chọn thiết bị cần cập nhật Driver. Click chuột phải và chọn Cập Nhật Driver.
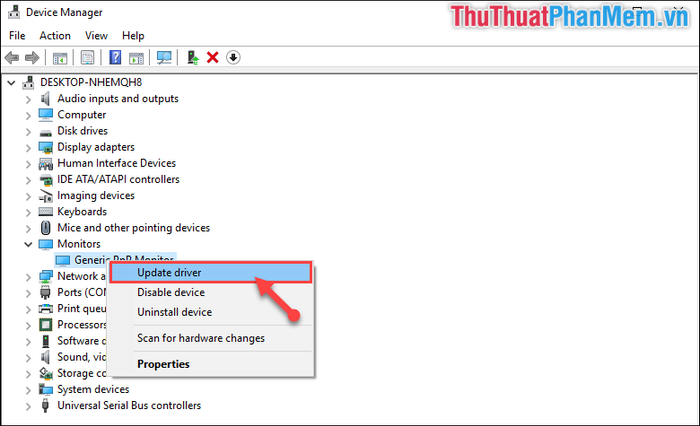
Bước 3: Nhấp vào mục 'Tự động Tìm kiếm phần mềm Driver cập nhật'.
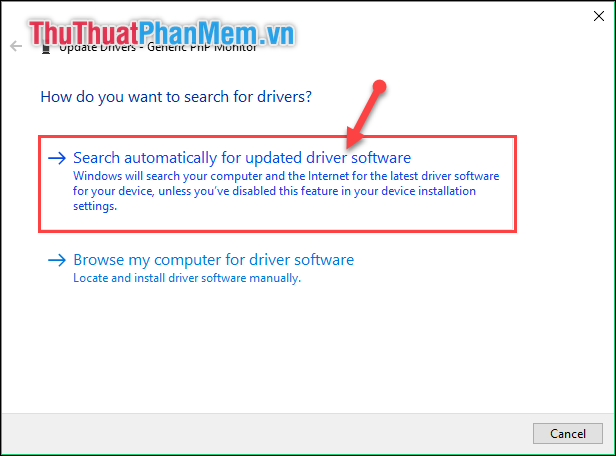
Nếu thiết bị của bạn đã có bản cập nhật Driver mới nhất, nó sẽ tự động cập nhật ngay lập tức.
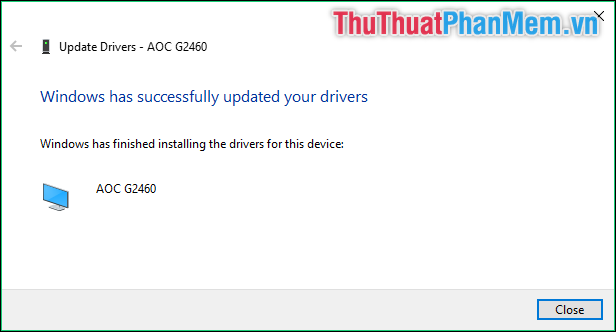
Cách 3: Cập nhật Driver máy tính qua phần mềm thứ ba
Phần mềm mà chúng tôi muốn giới thiệu đến bạn ở đây có tên là IOBit Driver Booster.
Liên kết tải và cài đặt phần mềm: https://www.iobit.com/en/driver-booster.php
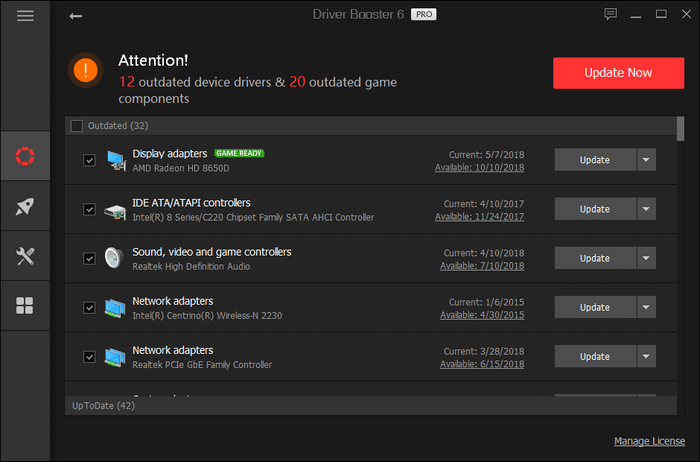
Sau khi cài đặt xong, phần mềm sẽ tự động quét toàn bộ các Driver trên thiết bị của bạn, bao gồm cả các Driver trong hệ thống cũng như Driver trên các thiết bị ngoại vi. Bạn chỉ cần nhấn vào 'Cập Nhật Ngay' và phần mềm sẽ tự động tải về phiên bản mới nhất của Driver và cài đặt chúng. Nhiệm vụ của bạn chỉ là đợi phần mềm cập nhật và khởi động lại máy tính để nó hoạt động mượt mà hơn.
Cách 4: Cập nhật Driver máy tính bằng tay
Đối với những người muốn tìm hiểu chi tiết về các tính năng mới của bản cập nhật Driver, họ có thể truy cập trang chủ của nhà sản xuất thiết bị để tải về phiên bản cập nhật Driver từng hãng:
- Sony: https://www.sony.com/electronics/support
- Acer: https://www.acer.com/ac/vi/VN/content/drivers
- Dell: https://www.dell.com/support/home/vn/en/vnbiz1/products/?app=drivers
- Asus: https://www.asus.com/support
- HP: https://support.hp.com/vn-en
- Samsung: https://www.samsung.com/us/support/downloads/
- Lenovo: https://support.lenovo.com/vn/en/
- Nvidia: https://www.nvidia.com/Download/index.aspx
- Intel: https://downloadcenter.intel.com/product/80939/Graphics-Drivers
- AMD: https://www.amd.com/en/support
Dưới đây là 4 cách đơn giản giúp bạn cập nhật Driver cho máy tính, giúp chúng hoạt động hiệu quả và mượt mà nhất. Hy vọng bài viết này sẽ hữu ích cho bạn. Cảm ơn bạn đã đọc. Chúc bạn thực hiện thành công!
