Chế độ chia đôi màn hình trên điện thoại luôn hữu ích khi bạn cần xử lý nhiều công việc khác nhau cùng một lúc, giúp bạn thực hiện nhiều tác vụ giải trí trên iPhone của mình. Bài viết dưới đây sẽ hướng dẫn bạn 4 cách chia đôi màn hình iPhone đơn giản, hiệu quả nhất. Hãy cùng theo dõi nhé!
1. Các ưu điểm của tính năng chia màn hình

Chế độ chia màn hình luôn hữu ích vì nó cho phép bạn mở hai tab cùng một lúc trên thiết bị của mình, dù bạn cần hai tài liệu để tra cứu hoặc hiển thị hai tài khoản mạng xã hội khác nhau.
Tuy nhiên, iOS không cung cấp nhiều thông tin về tính năng chia màn hình nên đa số người dùng có thể bỏ lỡ tính năng hữu ích này.
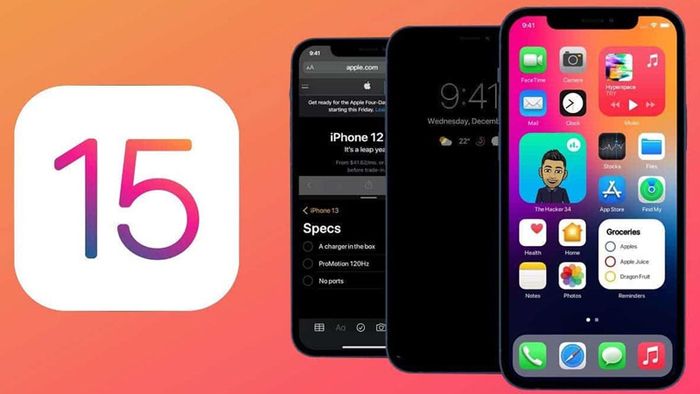
Cho phép bạn mở hai tab cùng một lúc trên thiết bị của mình
2. Chia đôi màn hình iPhone với tính năng Picture-in-Picture trên iOS 14
Với hệ điều hành iOS 14 trở lên, Apple đã trang bị tính năng Picture-in-Picture cho người dùng, giúp họ có thể chạy song song 2 ứng dụng trên iPhone mà không cần cài đặt thêm ứng dụng nào khác.
Dưới đây là các bước chia đôi màn hình iPhone bằng tính năng Picture-in-Picture:
Bước 1: Mở Cài đặt trên iPhone và chọn Cài đặt chung > Hình trong hình > Bật Bắt đầu PiP tự động .
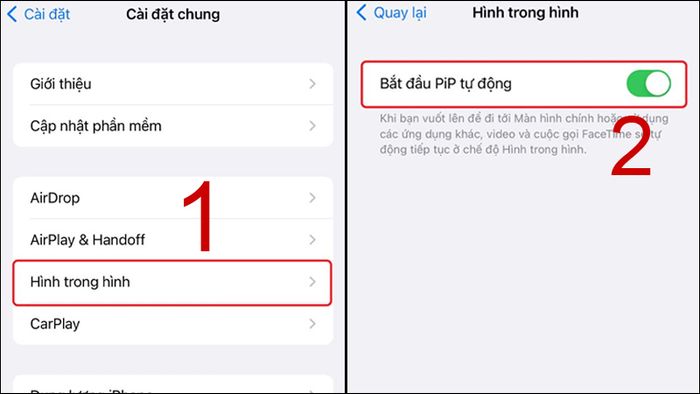
Chọn Hình trong hình
Bước 2: Truy cập vào ứng dụng hỗ trợ tính năng này như Safari, mở video và chuyển sang chế độ toàn màn hình.
-800x600.jpg)
Mở video và chuyển sang chế độ toàn màn hình
Bước 3: Chọn biểu tượng PiP trên thanh công cụ bên trái, video sẽ hiển thị dưới dạng cửa sổ nhỏ. Bạn có thể di chuyển video và phóng to, thu nhỏ bằng 2 ngón tay.
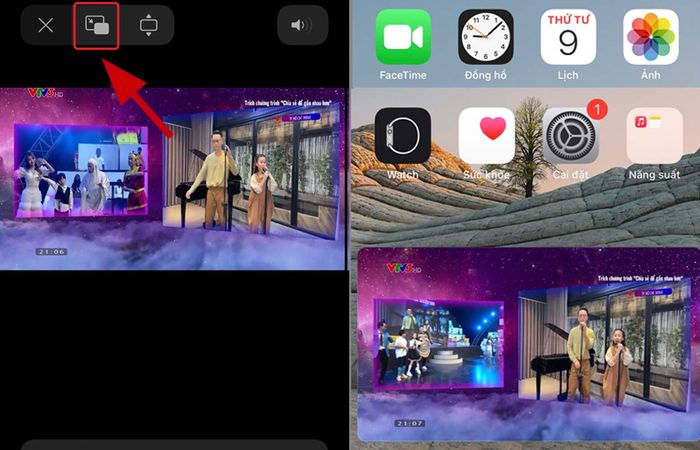
Chạm vào biểu tượng PiP trên thanh công cụ bên trái như hình

3. Chia đôi màn hình iPhone với ứng dụng Splitware
Bước 1: Tải và cài đặt Splitware tại đây.
Bước 2: Mở Splitware và bạn sẽ thấy giao diện chính có đồng hồ và ngày tháng ở trên. Các ứng dụng ở đây là những ứng dụng bạn có thể sử dụng trên Splitware.
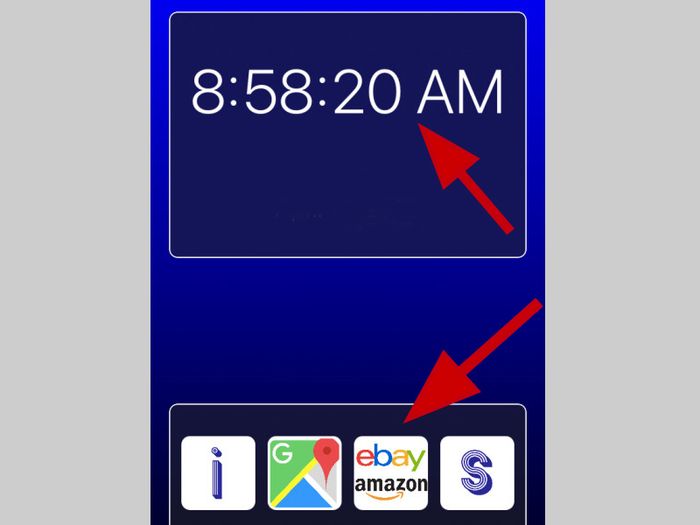
Giao diện chính của Splitware bao gồm đồng hồ và ngày tháng ở trên
Bước 3: Trong mỗi ứng dụng, bạn có thể chia đôi màn hình theo các tab đã được định sẵn. Ví dụ như dùng đồng thời Google và Facebook, Instagram và Twitter,... Nếu bạn muốn tùy chỉnh hai ứng dụng theo ý muốn, hãy chạm vào biểu tượng S, chọn ứng dụng bạn cần sử dụng và hoàn tất!
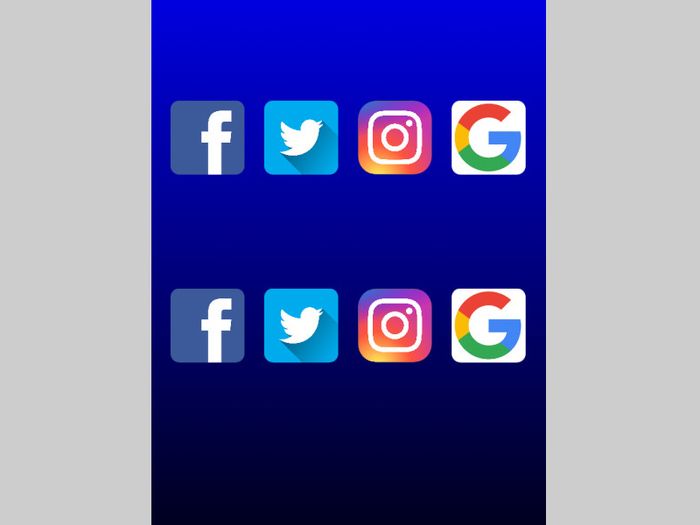
Chia đôi màn hình theo các tab đã được định sẵn
4. Chia màn hình iPhone với ứng dụng Split Web Browser
Bước 1: Tải Split Web Browser với khả năng chia màn hình tại đây.
Bước 2: Mở ứng dụng, bạn sẽ có 2 nửa màn hình với 2 trình duyệt. Bạn có thể dùng Facebook và lướt web cùng lúc.
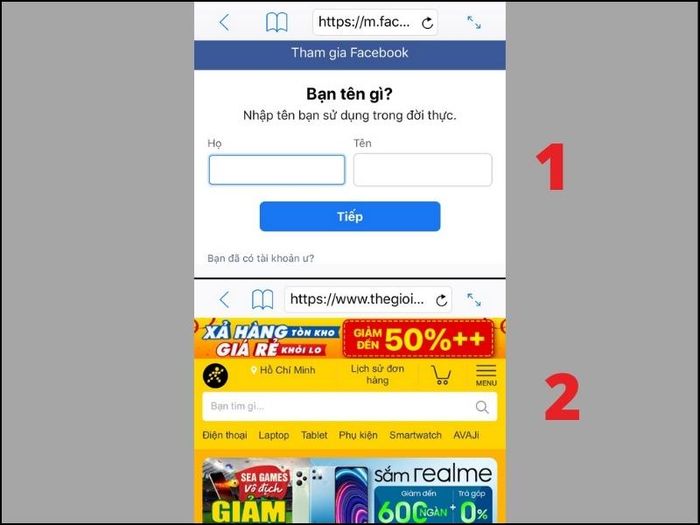
2 nửa màn hình với 2 trình duyệt
Ngoài ra, bạn có thể mở mỗi màn hình full bằng nút có 2 mũi tên ngược nhau ở góc phải.
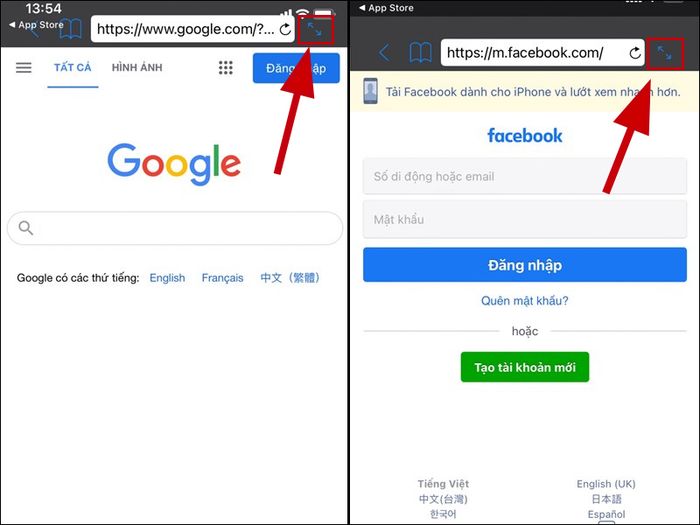
Nút có 2 mũi tên ngược nhau ở góc phải màn hình
Ứng dụng còn có tính năng BookMark để lưu lại trang web bạn hay truy cập. Khi mở ứng dụng, bạn có thể nhanh chóng truy cập trang web đã lưu.
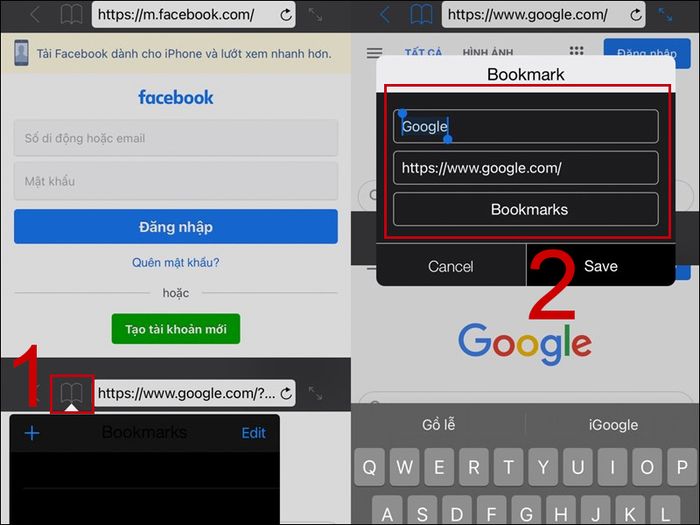
Ứng dụng hỗ trợ BookMark để lưu trang web
Khi không cần trang web nào, bạn có thể xóa chúng khỏi BookMark. Chọn Edit và xóa trang web này đi để không còn gặp chúng trong điện thoại nữa.
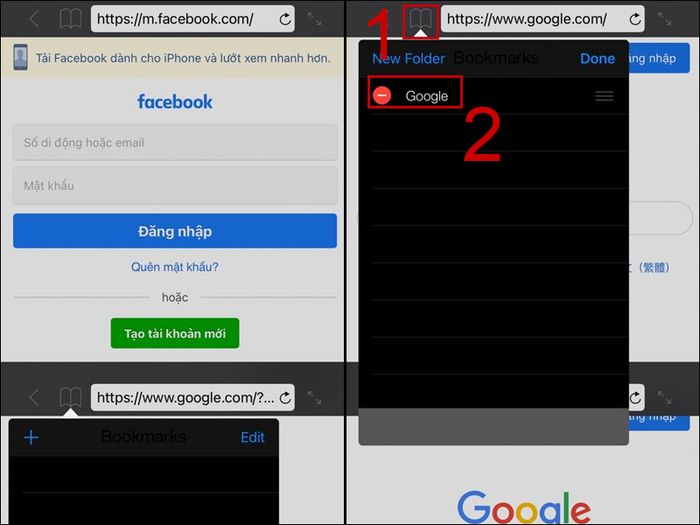
Chọn Edit và xóa trang web này đi
SĂN MÃ GIẢM SỐC Mytour NGAY TẠI ĐÂY!!
Bài viết đã hướng dẫn 4 cách chia màn hình iPhone đơn giản và hiệu quả. Hẹn gặp lại bạn trong các bài viết tiếp theo!
