Bạn muốn chuyển đổi chữ in hoa thành chữ thường hoặc ngược lại trên Excel nhưng chưa biết cách làm. Đừng lo lắng! Hãy đọc bài viết về 4 cách chuyển chữ hoa thành chữ thường này và bạn sẽ biết cách làm ngay!
I. Cách chuyển đổi tất cả chữ in hoa thành chữ in thường bằng hàm Lower trong Excel

1. Sử dụng hàm LOWER
Hàm LOWER được sử dụng để chuyển đổi tất cả các kí tự in hoa trong một chuỗi thành kí tự in thường.
Ví dụ: Mytour sẽ trở thành mytour.
Bạn nhập ô trong Excel vào vị trí '(text)'.
Ví dụ: =LOWER(A1) (trong ô A1 có dòng Mytour bạn muốn chuyển).
2. Cách chuyển chữ in hoa thành chữ in thường
Bước 1: Mở bảng trên Excel với nội dung cần chuyển đổi > Viết công thức =LOWER(ô trống chứa ký tự bạn muốn chuyển) vào ô cần chuyển đổi.
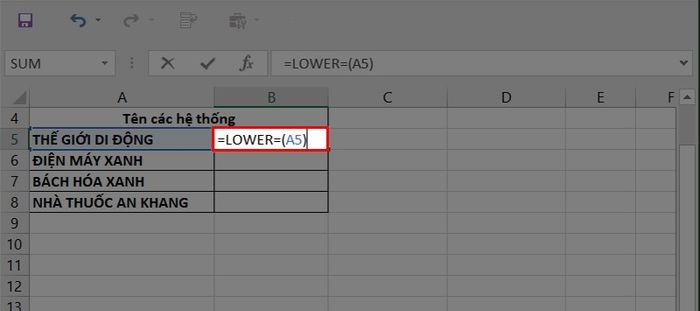
Viết công thức =LOWER(ô trống chứa ký tự bạn muốn chuyển) vào ô cần chuyển đổi
Bước 2: Nhấn Enter, kết quả chuyển đổi từ chữ hoa sang chữ thường sẽ hiển thị ngay.
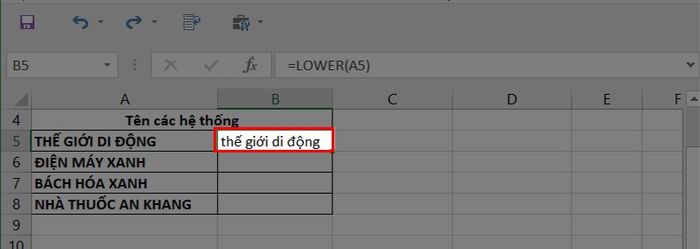
Nhấn Enter
Nhấn vào biểu tượng chữ thập bên phải của ô đó và kéo xuống các dòng dưới, kết quả sẽ tự động hiển thị cho các ô đó.
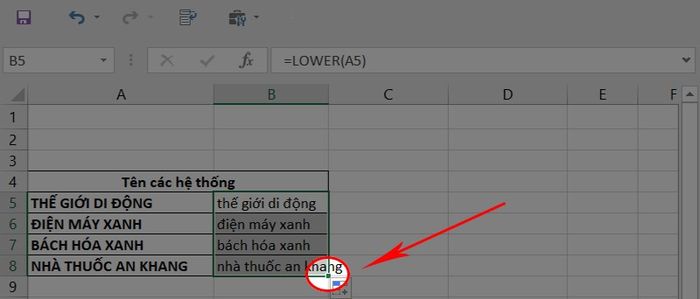
Chuyển chữ in hoa thành chữ in thường tự động
II. Cách chuyển đổi tất cả chữ in thường thành chữ in hoa bằng hàm UPPER trong Excel
1. Công thức hàm UPPER
Hàm UPPER là hàm chuyển đổi tất cả các ký tự in thường trong một chuỗi thành ký tự in hoa.
Ví dụ: TRANG GAME APP Mytour sẽ thành trang game app Mytour.
Ví dụ: =UPPER(A1) (trong ô A1 chứa dòng TRANG GAME APP Mytour bạn muốn chuyển).
2. Cách chuyển chữ in hoa thành chữ in thường
Bước 1: Mở Excel và chọn bảng có dữ liệu cần chuyển đổi > Viết công thức =UPPER(ô chứa kí tự cần chuyển) tại vị trí bạn mong muốn.
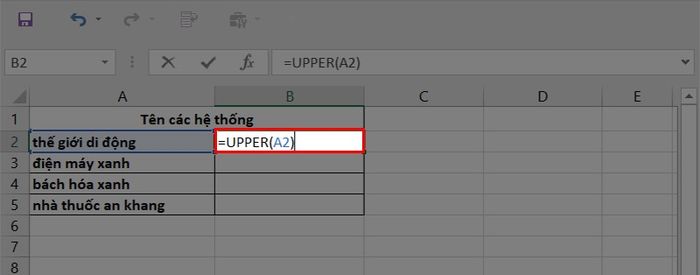
Viết công thức =UPPER(ô chứa kí tự cần chuyển)
Bước 2: Nhấn Enter, kết quả chuyển đổi từ chữ hoa sang chữ thường sẽ xuất hiện.
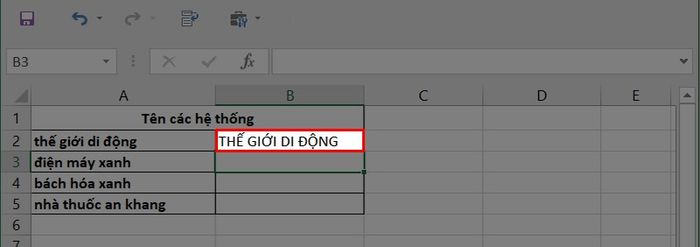
Nhấn Enter, kết quả chuyển đổi từ chữ hoa sang chữ thường sẽ hiện ra
Nhấn vào biểu tượng chữ thập bên phải của ô đó và kéo xuống các dòng dưới, kết quả sẽ tự động áp dụng cho các ô dưới.
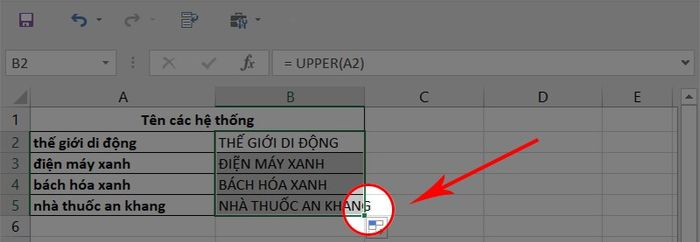
Chuyển các ô dưới một cách tự động
III. Cách chuyển kí tự đầu tiên của chữ in thường sang in hoa bằng hàm PROPER trong Excel
1. Công thức hàm PROPER
Hàm PROPER chuyển đổi kí tự đầu tiên của chữ in thường thành chữ in hoa.
Ví dụ: microsoft excel trở thành Microsoft Excel.
Công thức hàm PROPER: =PROPER(text).
Ví dụ: =PROPER(A1) (trong A1 có microsoft excel).
2. Chuyển chữ in hoa thành chữ in thường
Bước 1: Mở Excel và chọn bảng có nội dung cần chuyển > Viết công thức =PROPER(ô chứa kí tự cần chuyển) tại bất kỳ vị trí.
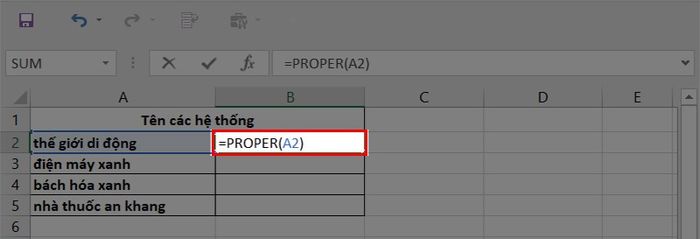
Viết công thức =PROPER(ô chứa kí tự cần chuyển)
Bước 2: Nhấn Enter, kết quả sẽ xuất hiện ngay.
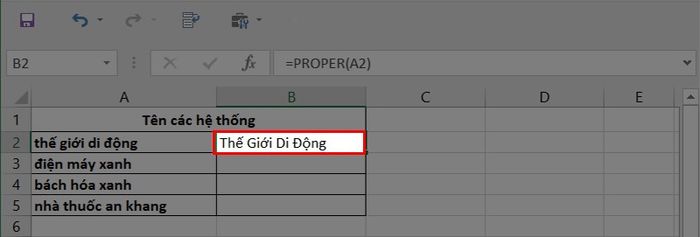
Nhấn Enter, kết quả sẽ hiện ra
Nhấn vào biểu tượng chữ thập bên phải của ô đó và kéo xuống để tự động áp dụng cho các ô bên dưới.
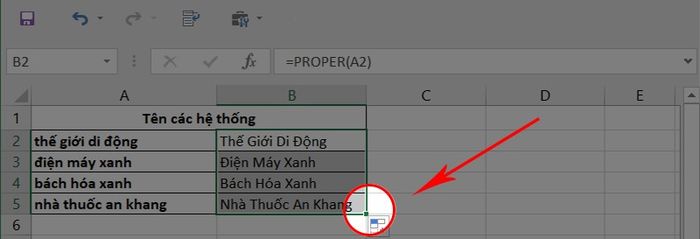
Nhấn vào biểu tượng chữ thập bên phải của ô đó và kéo xuống, các ô bên dưới sẽ tự động chuyển.
IV. Sử dụng Microsoft Word để chuyển đổi chữ hoa sang chữ thường không cần sử dụng công thức trong Excel
Bước 1: Sao chép nội dung cần chuyển trên Excel và dán vào Word.
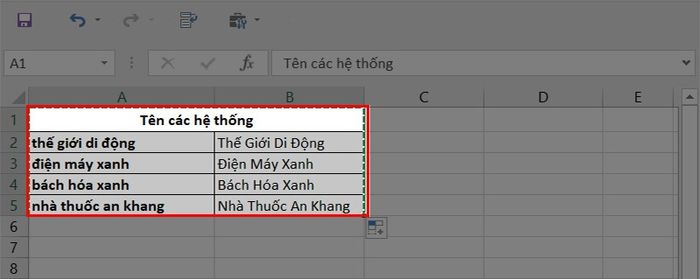
Sao chép nội dung cần chuyển trên Excel
Bước 2: Dán nội dung vào Word > Bôi đen bảng vừa dán > Trên thẻ Home trong nhóm Font, chọn Thay đổi kiểu chữ (biểu tượng Aa tại nhóm Font)
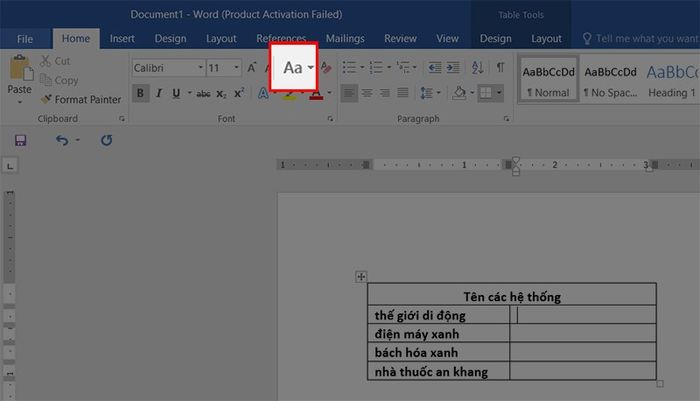
Dán nội dung vào Word
Chọn 1 trong 5 kiểu chuyển đổi.
1. Chữ in hoa đầu câu: Chuyển ký tự đầu tiên của mỗi câu thành chữ in hoa.
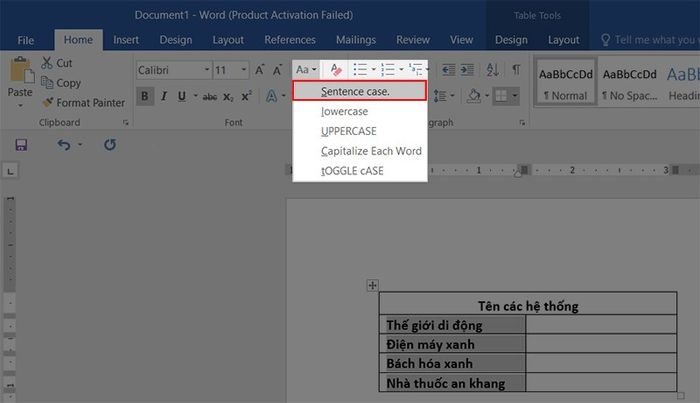
Chữ in hoa đầu câu
2. Chữ thường: Chuyển tất cả các ký tự in hoa thành chữ thường.
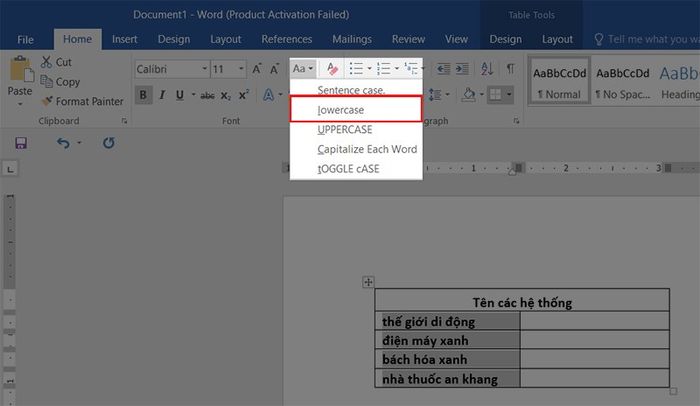
Chuyển tất cả các ký tự in hoa thành chữ thường
3. VIẾT HOA TOÀN BỘ: Chuyển tất cả các ký tự in thường thành in hoa.
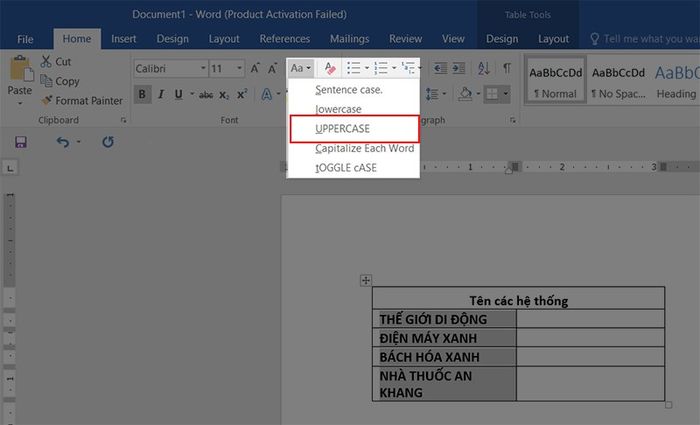
Chuyển tất cả các ký tự in thường thành in hoa
4. Viết Hoa Từng Từ: Chuyển các ký tự đầu tiên của mỗi từ thành in hoa.
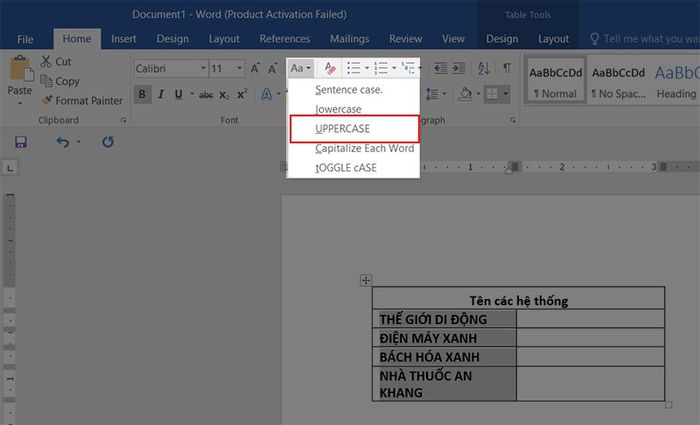
Chuyển các ký tự đầu tiên của mỗi từ thành in hoa
5. CHUYỂN ĐỔI KIỂU CHỮ: Chuyển chữ cái đầu tiên của mỗi từ thành in thường và chuyển chữ còn lại thành in hoa.
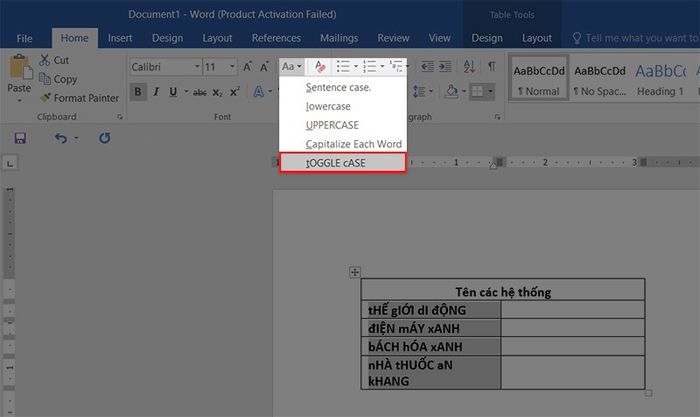
Chuyển chữ cái đầu tiên của mỗi từ thành in thường và chuyển chữ còn lại thành in hoa
Bước 5: Tiếp theo sao chép phần bảng trên Word và dán lại vào trang tính Excel để hoàn tất quy trình.
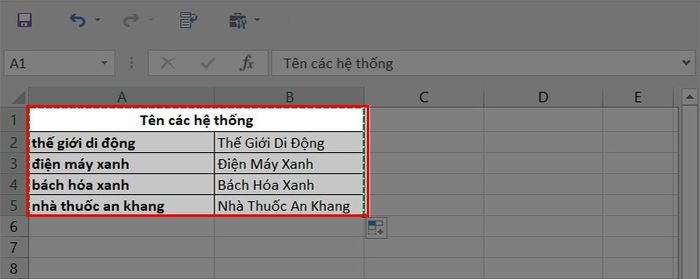
NHẬN NGAY MÃ GIẢM GIÁ SIÊU HẤP DẪN TẠI ĐÂY!!
Bài viết trên đã giới thiệu về 4 cách chuyển đổi chữ in hoa thành chữ in thường trong Excel mà không gặp lỗi. Hi vọng thông tin này sẽ hữu ích cho bạn. Đừng ngần ngại để lại bất kỳ câu hỏi nào dưới đây để chúng tôi có thể hỗ trợ bạn tốt hơn. Chúc bạn thành công!
