Cách tạo mật khẩu máy tính Win 7 nhanh chóng
Đối với máy tính sử dụng hệ điều hành Windows 7, việc đặt mật khẩu là một quá trình dễ dàng. Bạn chỉ cần làm theo các bước hướng dẫn dưới đây để thiết lập mật khẩu một cách nhanh chóng và chính xác.
Bước 1: Nhấp vào biểu tượng Windows để mở Menu Start > tìm kiếm và mở “Control Panel”.
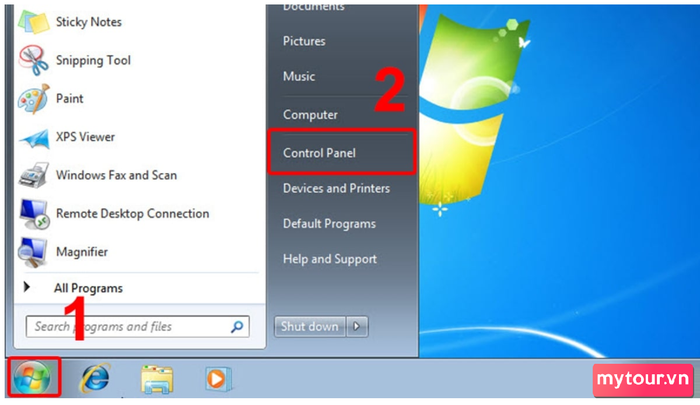 Truy cập Control Panel trên máy tính
Truy cập Control Panel trên máy tính
Bước 2: Trên hộp thoại Control Panel, chọn “Tài khoản Người dùng”.
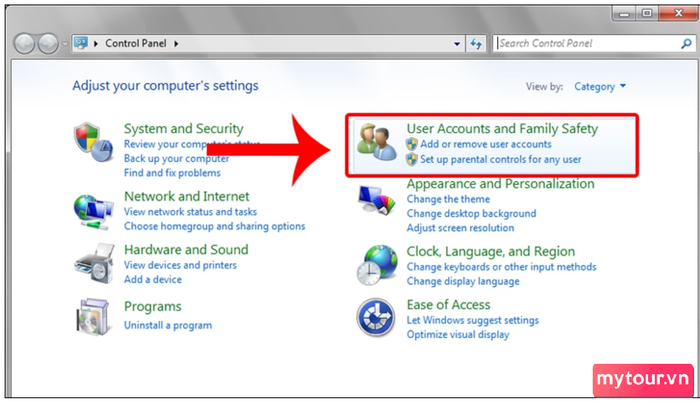 Chuyển đến mục quản lý tài khoản người dùng
Chuyển đến mục quản lý tài khoản người dùng
Bước 3: Lựa chọn “Tạo mật khẩu cho tài khoản của bạn” > nhập mật khẩu mới và xác nhận > nhấp vào “Tạo mật khẩu” để hoàn tất.
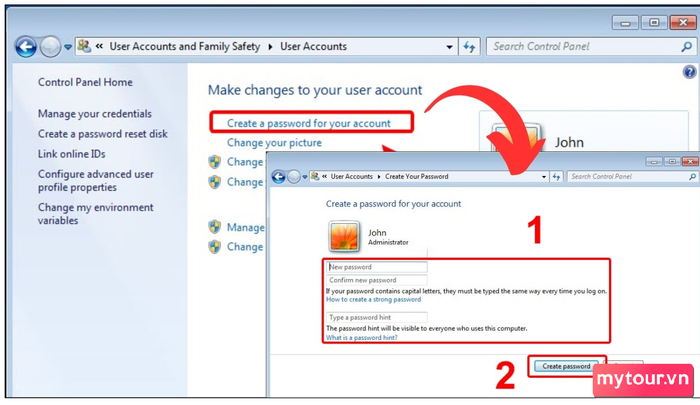 Nhập mật khẩu mới và bấm “tạo mật khẩu” để lưu
Nhập mật khẩu mới và bấm “tạo mật khẩu” để lưu
Cách đặt mật khẩu máy tính Win 8 hoặc 8.1
Giao diện của Windows 8 hoặc 8.1 khác biệt so với Win 7, do đó, quy trình thay đổi mật khẩu cũng khác nhau. Để đặt mật khẩu trên máy tính Win 8, bạn có thể thực hiện theo hai cách: từ Cài đặt hoặc sử dụng tổ hợp phím.
Phương thức 1: Đổi mật khẩu trên Win 8 từ Cài đặt hệ thống
Bước 1: Di chuyển con chuột đến phía bên phải của màn hình, chọn “Cài đặt” > sau đó chọn “Thay đổi cài đặt PC”.
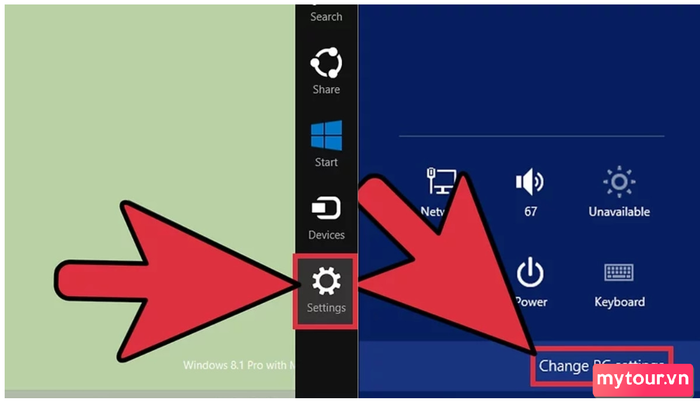 Chọn “Thay đổi cài đặt PC”
Chọn “Thay đổi cài đặt PC”
Bước 2: Trong mục Tài khoản, chọn “Tùy chọn đăng nhập” > ở phần Mật khẩu, chọn “Thay đổi” để bắt đầu quá trình thay đổi mật khẩu.
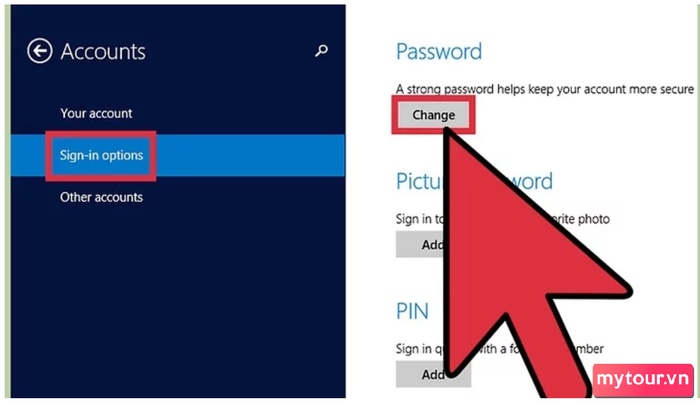 Ở mục “Tùy chọn đăng nhập”, chọn thay đổi mật khẩu
Ở mục “Tùy chọn đăng nhập”, chọn thay đổi mật khẩu
Bước 3: Ở bước này, bạn chỉ cần nhập mật khẩu hiện tại và mật khẩu mới (2 lần) cho máy tính của bạn.
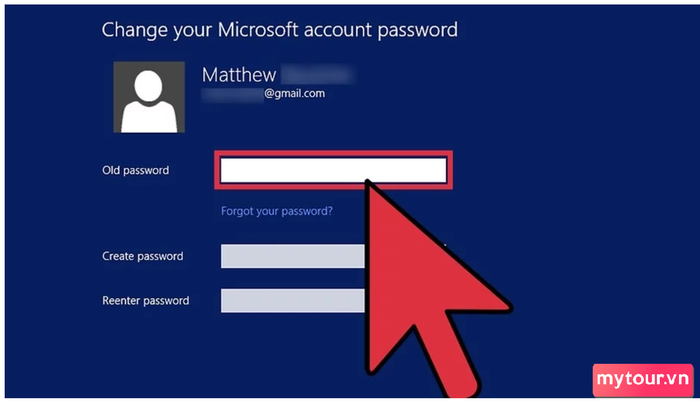 Cải thiện mật khẩu cho máy tính
Cải thiện mật khẩu cho máy tính
Bước 4: Bấm vào “Hoàn tất” để kết thúc việc đặt mật khẩu cho máy tính sử dụng hệ điều hành Win 8.
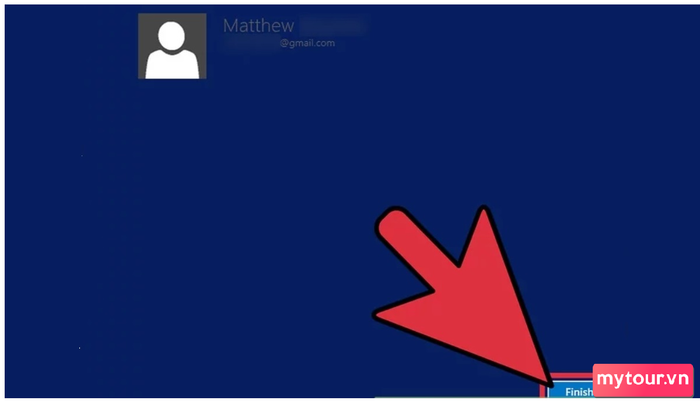 Chọn “Hoàn tất” để kết thúc đặt mật khẩu cho Win 8
Chọn “Hoàn tất” để kết thúc đặt mật khẩu cho Win 8
Phương thức 2: Đổi mật khẩu Win 8 bằng tổ hợp phím
Việc đặt mật khẩu máy tính trên Win 8 bằng phím tắt nhanh chóng và thuận tiện. Chỉ cần nhớ phím tắt và thực hiện các bước sau đây để thay đổi mật khẩu.
Bước 1: Nhấn tổ hợp phím “Control + Alt + Delete” và chọn “Thay đổi mật khẩu”. Hoặc giữ nút “Windows” + nút nguồn.
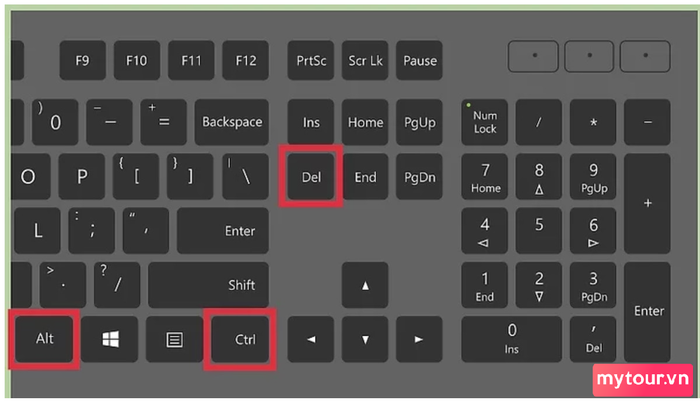 Nhấn tổ hợp phím Control Alt Delete để mở cửa sổ thay đổi mật khẩu
Nhấn tổ hợp phím Control Alt Delete để mở cửa sổ thay đổi mật khẩu
Bước 2: Trên màn hình “Thay đổi mật khẩu”, nhập mật khẩu cũ, mật khẩu mới, và xác nhận mật khẩu.
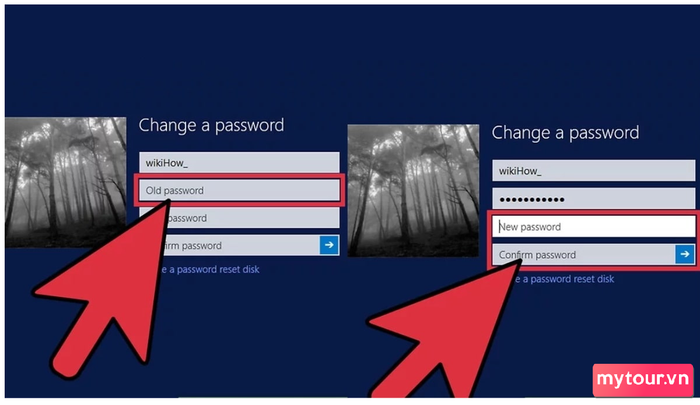 Nhập mật khẩu mới và xác nhận
Nhập mật khẩu mới và xác nhận
Bước 3: Nhấp vào biểu tượng “mũi tên” để hoàn tất quy trình đổi mật khẩu.
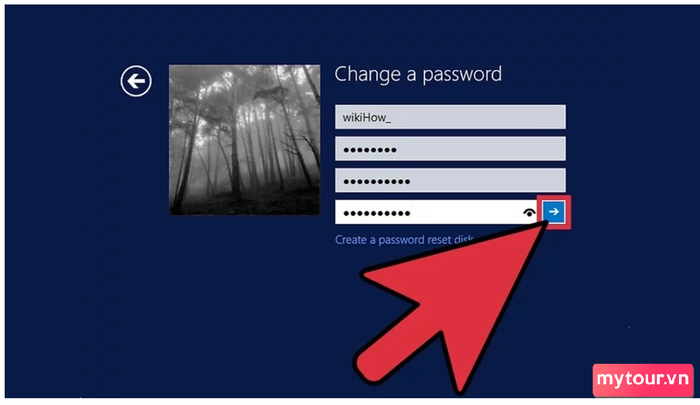 Nhấp mũi tên Enter để cập nhật mật khẩu
Nhấp mũi tên Enter để cập nhật mật khẩu
Hướng dẫn đặt mật khẩu máy tính Win 10 chi tiết nhất
Có nhiều phương pháp để thiết lập mật khẩu cho máy tính chạy hệ điều hành Win 10. Dưới đây là hai cách phổ biến và hiệu quả nhất: một là từ Control Panel, hai là từ Cài đặt máy tính. Hãy thực hiện theo hướng dẫn sau để đặt mật khẩu nhanh chóng.
Cách 1: Đổi mật khẩu Win 10 từ Control Panel
Bước 1: Tìm kiếm và mở “Control Panel” > truy cập mục quản lý “User Accounts”.
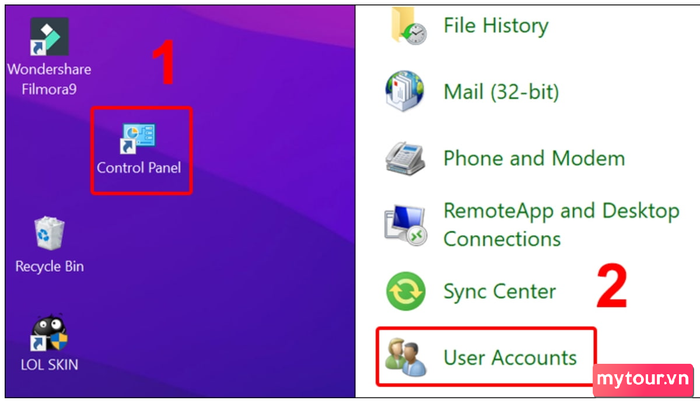 Mở Control Panel và vào mục quản lý tài khoản người dùng.
Mở Control Panel và vào mục quản lý tài khoản người dùng.
Bước 2: Chọn “Manage another account” và chọn tài khoản bạn đang sử dụng để đăng nhập vào máy tính.
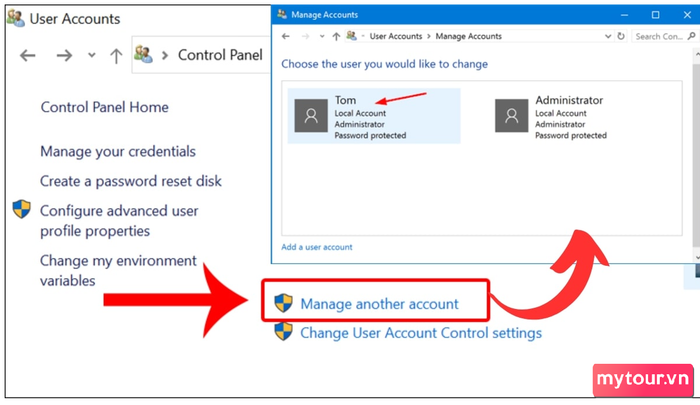 Chọn tài khoản hiện đang đăng nhập vào máy tính.
Chọn tài khoản hiện đang đăng nhập vào máy tính.
Bước 3: Lựa chọn 'Thay đổi mật khẩu' > Nhập mật khẩu hiện tại, mật khẩu mới (2 lần) và gợi ý mật khẩu > Bấm 'Thay đổi mật khẩu' để hoàn tất quy trình đặt mật khẩu mới.
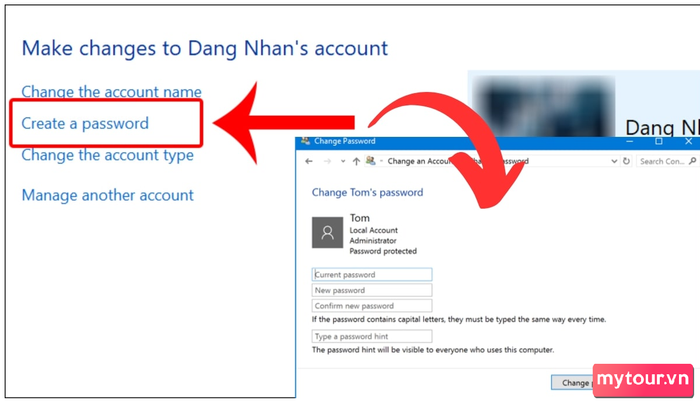 Thay đổi mật khẩu và nhấn 'Thay đổi mật khẩu'
Thay đổi mật khẩu và nhấn 'Thay đổi mật khẩu'
Phương pháp 2: Đổi mật khẩu Win 10 từ Cài đặt trên máy tính
Cách đặt mật khẩu máy tính Win 10 từ 'Cài đặt' hệ thống rất đơn giản và nhanh chóng. Hãy tuân thủ theo từng bước để đổi mật khẩu thành công:
Bước 1: Mở 'Cài đặt' máy tính Win 10 bằng cách nhấn tổ hợp 'Windows + I' > Chọn 'Tài khoản'.
 Mở 'Cài đặt' và truy cập mục Tài khoản
Mở 'Cài đặt' và truy cập mục Tài khoản
Bước 2: Tại mục tài khoản, chọn 'tùy chọn đăng nhập' > bấm vào 'Thay đổi' để mở cửa sổ điều chỉnh mật khẩu.
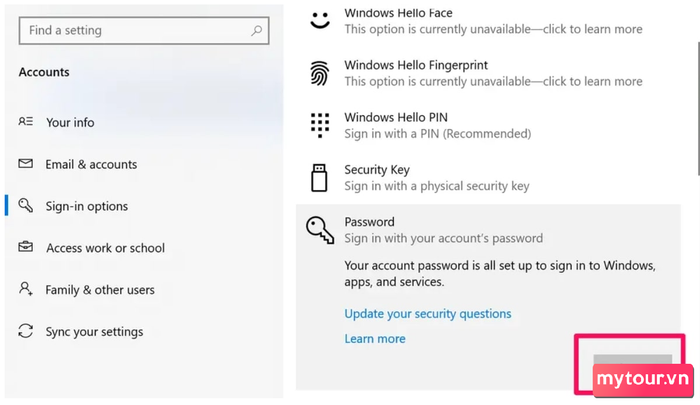 Bấm vào 'Thay đổi' ở phần 'tùy chọn đăng nhập'
Bấm vào 'Thay đổi' ở phần 'tùy chọn đăng nhập'
Bước 3: Lúc này, bạn chỉ cần nhập vào các ô trống mật khẩu hiện tại, tạo mật khẩu mới và gợi ý mật khẩu (gợi ý mật khẩu). Cuối cùng, bấm vào 'Tiếp theo' để lưu mật khẩu mới đã được thiết lập cho máy tính.
 Nhập mật khẩu mới và bấm 'Tiếp theo'
Nhập mật khẩu mới và bấm 'Tiếp theo'
Cách đặt mật khẩu máy tính Win 11 nhanh chóng và đơn giản
Bước 1: Trong thanh tìm kiếm, gõ “Cài đặt” và mở mục cài đặt trên máy tính.
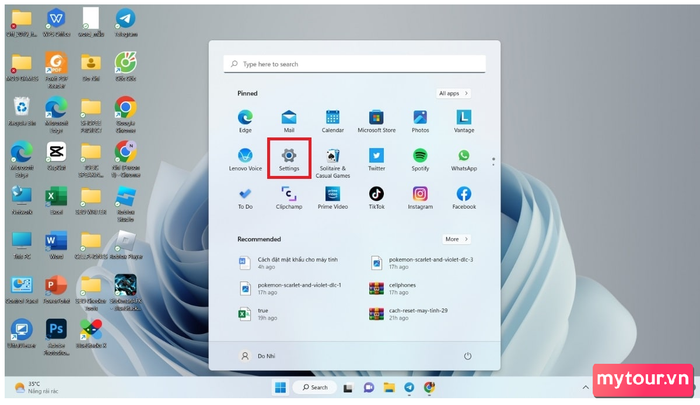 Mở Cài đặt trên máy tính
Mở Cài đặt trên máy tính
Bước 2: Truy cập mục “Tài khoản” và chọn vào “Tùy chọn đăng nhập” trong danh mục “cài đặt tài khoản”.
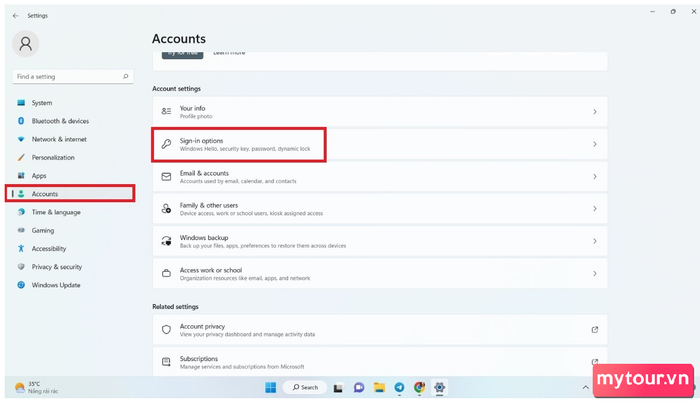 Vào mục “tùy chọn đăng nhập” trong phần Tài khoản
Vào mục “tùy chọn đăng nhập” trong phần Tài khoản
Bước 3: Ở phần đầu tiên “Các cách đăng nhập”, bạn có thể chọn các tùy chọn thiết lập mật khẩu.
Nếu bạn đã sử dụng mã PIN, hãy bấm vào “Mã PIN (Windows Hello)” và chọn “Thay đổi mã PIN”.
Lúc này, chỉ cần nhập mã PIN cũ và mới để thiết lập mật khẩu mới cho máy tính Win 11.
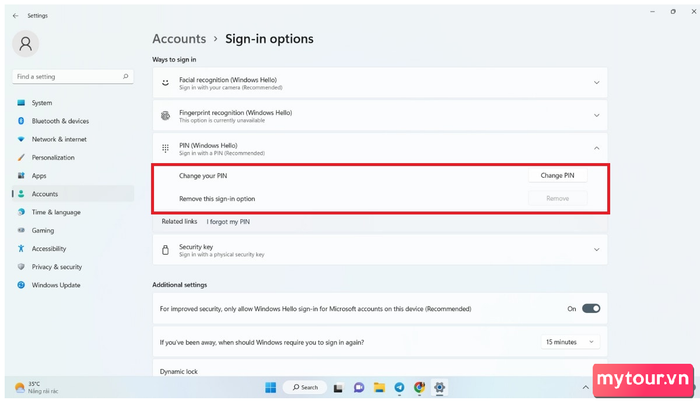 Đổi mã PIN và lưu lại
Đổi mã PIN và lưu lại
Các câu hỏi phổ biến về cách thiết lập mật khẩu cho máy tính
Khi nói đến việc đặt mật khẩu cho máy tính, nhiều người thường gặp vấn đề quên mật khẩu. Nếu bạn cũng gặp tình trạng này, hãy thực hiện biện pháp an ninh khác hoặc làm theo hướng dẫn dưới đây để khôi phục lại mật khẩu.
Ngoài mật khẩu, còn cách bảo mật nào khác cho máy tính không?
Hiện nay, ngoài việc sử dụng mã PIN làm mật khẩu, có nhiều phương pháp bảo mật khác như:
- Nhận diện khuôn mặt
- Nhận diện dấu vân tay
- Phím bảo mật
Các phương tiện này thường đảm bảo an toàn hơn và cũng thuận tiện hơn. Bạn không cần nhớ một chuỗi mã PIN mà chỉ cần quét khuôn mặt, nhấn một nút hoặc quét vân tay để mở máy tính.
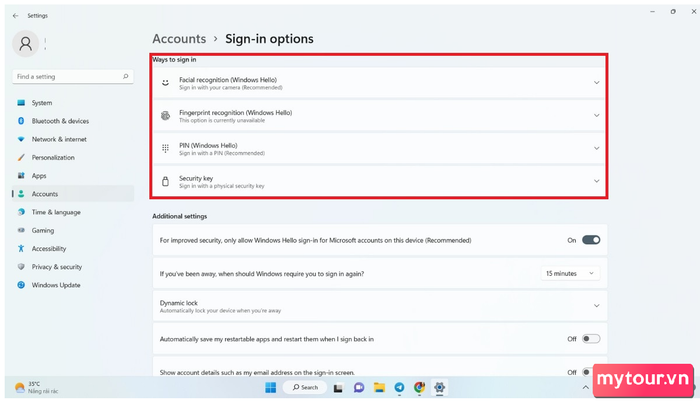 Những phương pháp bảo mật máy tính phổ biến nhất hiện nay.
Những phương pháp bảo mật máy tính phổ biến nhất hiện nay.
Nếu quên mật khẩu, làm thế nào để truy cập máy tính?
Trong trường hợp quên mật khẩu, bạn có thể truy cập máy tính thông qua tài khoản Microsoft hoặc Outlook.
Bước 1: Tại nơi nhập mật khẩu, nhấp vào “Tôi quên mật khẩu”.
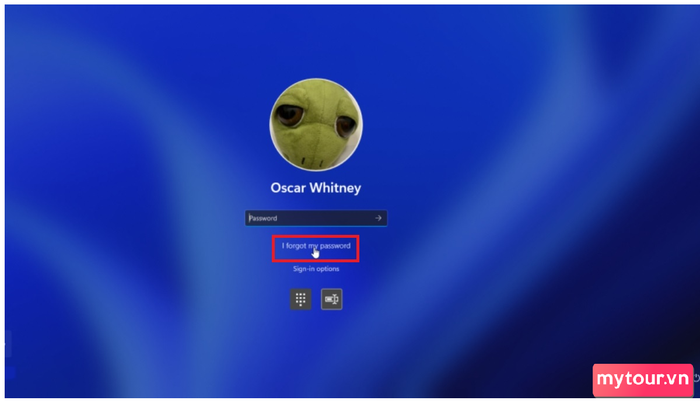 Nhấp vào nút “Quên mật khẩu của tôi”
Nhấp vào nút “Quên mật khẩu của tôi”
Bước 2: Điền tài khoản email Microsoft của bạn > xác minh qua mã được gửi về email > chọn “Tiếp theo”.
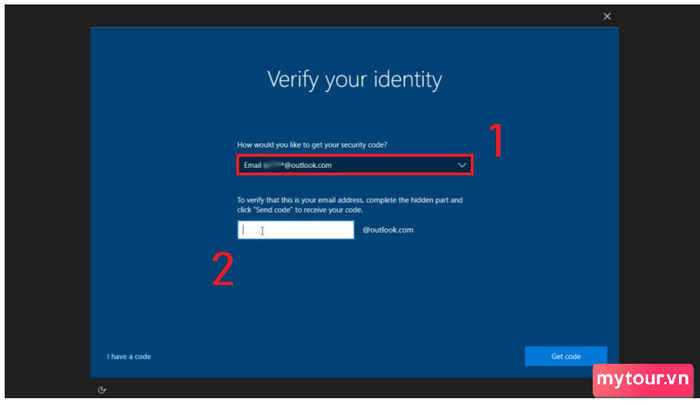 Nhập địa chỉ email Microsoft để nhận mã xác minh
Nhập địa chỉ email Microsoft để nhận mã xác minh
Bước 3: Nếu nhập đúng email và mã, bạn có thể nhấp vào “Đăng nhập” để truy cập máy tính.
 Nhập mã xác minh và hoàn tất quá trình đăng nhập
Nhập mã xác minh và hoàn tất quá trình đăng nhập
Vậy là, những thông tin trên giúp bạn hiểu cách đặt mật khẩu cho máy tính Win 7, 8, 10, và 11. Nếu có thắc mắc khác liên quan đến chủ đề này, hãy để lại bình luận dưới đây nhé.
