Trong một số tình huống, việc chèn bảng Excel vào Word là bước quan trọng giúp làm nổi bật thông tin trong bảng biểu, số liệu. Tuy nhiên, nhiều người vẫn chưa biết cách thực hiện điều này. Hôm nay, Mytour sẽ hướng dẫn bạn cách chèn bảng tính từ Excel vào Word vừa trang giấy. Hãy cùng theo dõi và thực hiện ngay nhé.
Cách sao chép bảng từ Excel vào file Word
Trong nhiều trường hợp, bạn cần sử dụng Excel để tạo bảng và chèn vào Word. Tuy nhiên, kích thước dữ liệu trong bảng Excel có thể lớn hơn giới hạn của trang A4, dẫn đến việc mất dữ liệu khi in. Để giải quyết vấn đề này, bạn có thể chèn bảng Excel vào Word bằng cách sao chép dữ liệu. Bạn hãy thực hiện theo các bước sau:
Bước 1: Mở file Excel chứa bảng cần chèn.
Bước 2: Bạn bôi đen bảng cần chọn trong Excel, sau đó nhấn chuột phải và chọn 'Copy'. Hoặc bạn có thể sử dụng phím tắt Ctrl + C để sao chép nội dung từ bảng tính khi thực hiện cách chèn bảng Excel vào Word.
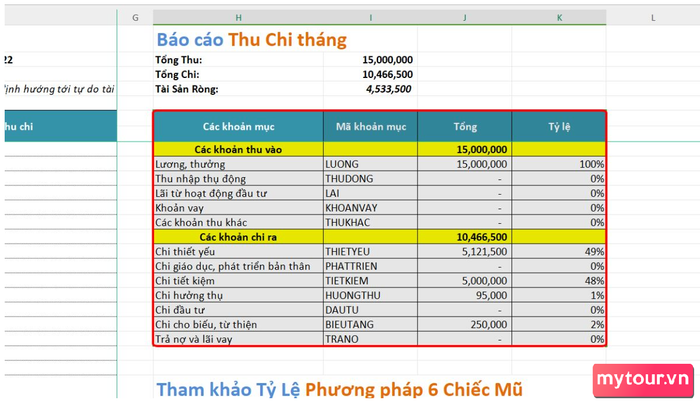 Sao chép bảng mà bạn muốn thêm
Sao chép bảng mà bạn muốn thêm
Bước 3: Cuối cùng, mở file Word và đặt con trỏ chuột ở vị trí muốn chèn bảng. Sau đó, nhấn chuột phải và chọn 'Dán' hoặc sử dụng phím tắt Ctrl + V để đưa dữ liệu từ bảng tính vào và hoàn thành hướng dẫn cách chèn bảng Excel vào Word vừa trang giấy.
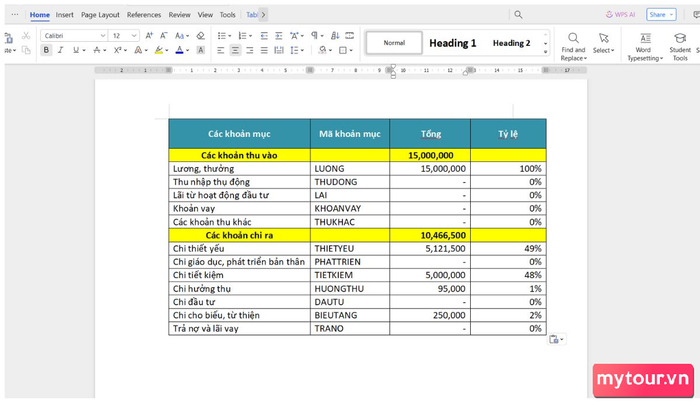 Hoàn tất việc sao chép bảng cần chèn vào file Word
Hoàn tất việc sao chép bảng cần chèn vào file Word
Lưu ý: Phương pháp này là thủ công, nên chỉ nên sử dụng cho các bảng ngắn với ít dữ liệu để đảm bảo tiện lợi.
Hướng dẫn chèn bảng Excel vào Word bằng lệnh Insert
Một cách hiệu quả để thực hiện việc đưa bảng Excel vào Word vừa trang giấy là sử dụng tính năng Tab Insert thay vì thực hiện việc kéo và thả trực tiếp. Để làm điều này, bạn mở file Excel đã lưu trước đó. Tiếp theo, thực hiện các bước trong cách chèn bảng Excel vào Word đơn giản như sau:
Bước 1: Mở file Word và di chuyển con trỏ chuột đến vị trí bạn muốn chèn file Excel vào Word. Sau đó, chọn tab Insert trên thanh công cụ. Tiếp theo, chọn nút Object.
Bước 2: Tại đây, sẽ hiển thị bảng Object với hai tùy chọn: Create New và Create from File. Bạn hãy chọn Create from File. Tiếp theo, chọn Browse để tìm và chọn file Excel cần chèn vào Word.
Bước 3: Sau khi chọn xong file Excel, nhấn Open (hoặc Insert tùy thuộc vào máy).
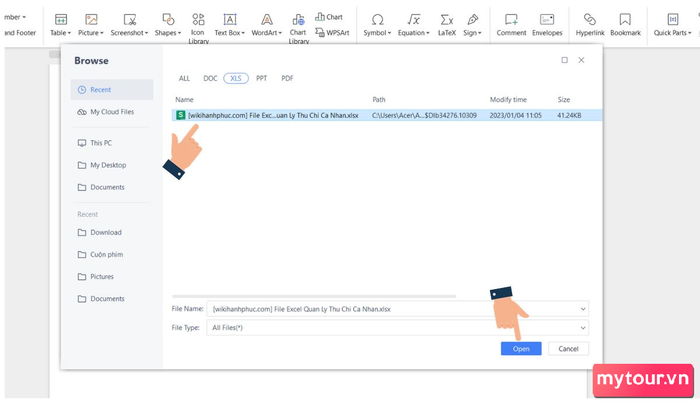 Chọn file Excel bạn muốn chèn
Chọn file Excel bạn muốn chèn
Bước 4: Trên bảng Filename sẽ hiển thị nguồn file Excel vừa chọn. Bạn có thể chọn giữa Link to file và Display as icon (ở đây chọn Link to file). Sau đó, nhấn Ok để hoàn thành hướng dẫn cách chèn bảng Excel vào Word vừa trang giấy. Bạn sẽ thấy bảng tính từ Excel được đưa vào văn bản. Ngoài ra, bạn cũng có thể biết thêm:
- Nếu chọn Link to File, bảng tính trong Word sẽ liên kết với bảng tính Excel thực tế. Những thay đổi bạn thực hiện ở một file sẽ ảnh hưởng đến file kia.
- Nếu chọn Display as icon, bảng tính sẽ hiển thị như một biểu tượng đơn giản trong Word.
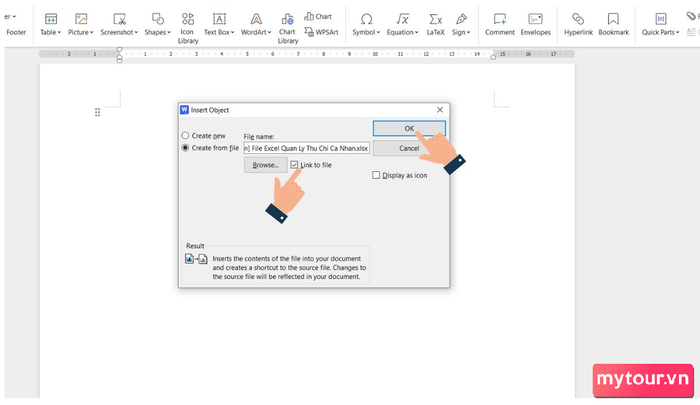 Hoàn thành việc đưa bảng từ Excel vào Word bằng lệnh Insert
Hoàn thành việc đưa bảng từ Excel vào Word bằng lệnh Insert
Hướng dẫn cách chèn bảng Excel vào Word bằng việc nhúng đối tượng
Bạn cũng có thể thực hiện việc chèn bảng từ Excel vào Word thông qua cách nhúng đối tượng. Để thực hiện cách này, hãy thực hiện theo các bước sau:
Bước 1: Mở các tệp liên quan mà bạn muốn chèn, bao gồm cả tệp Excel và tài liệu Word. Sau đó, sử dụng chuột để kéo và thả phần bảng tính từ Excel mà bạn muốn chèn vào tài liệu Word. Nhấn tổ hợp Ctrl + C.
 Chọn phần bảng bạn muốn chèn
Chọn phần bảng bạn muốn chèn
Bước 2: Sau khi đã sao chép từ file Excel, mở file Word mà bạn muốn thực hiện cách chèn bảng Excel vào Word, sau đó chọn 'Paste' trong tab Home. Tiếp theo, chọn lệnh 'Paste Special'.
Bước 3: Cuối cùng, nhấn vào lựa chọn 'Paste' và chọn 'Microsoft Excel Worksheet Object' để hoàn tất quá trình chèn bảng vào Word. Như vậy, hướng dẫn cách chèn bảng Excel vào Word vừa trang giấy và chuyển toàn bộ bảng tính từ Excel sang Word đã thành công.
Để chèn bảng Excel vào Word một cách thuận tiện và miễn phí, bạn có thể tham khảo các phần mềm Microsoft. Sử dụng phần mềm này giúp bạn dễ dàng hơn trong học tập và công việc. Các phần mềm Microsoft có thể tham khảo như:
Cách chèn bảng tính từ Excel vào Word bằng đối tượng liên kết
Ngoài những cách trước, bạn cũng có thể đưa bảng từ Excel vào Word vừa trang giấy bằng đối tượng liên kết. Thực hiện theo hướng dẫn sau đây:
Bước 1: Mở các file liên quan, gồm cả file Excel và file Word. Sau đó, sử dụng chuột để kéo và nhấn Ctrl + C với phần bảng tính Excel bạn muốn chèn vào file Word.
 Lựa chọn bảng mà bạn muốn chèn vào file Word
Lựa chọn bảng mà bạn muốn chèn vào file Word
Bước 2: Tiếp theo, truy cập file Word và chọn tab Home. Sau đó, chọn Paste và lựa chọn định dạng Paste Special khi chèn bảng Excel vào Word.
Bước 3: Xuất hiện cửa sổ Paste Special. Chọn Paste Link => sau đó chọn Microsoft Excel Worksheet Object và nhấn OK. Quá trình chèn bảng từ Excel vào Word thông qua đối tượng liên kết đã hoàn tất.
Dưới đây là hướng dẫn cách chèn bảng Excel vào Word vừa trang giấy, giúp bạn dễ dàng thêm bảng tính từ Excel vào văn bản Word nhanh chóng. Hy vọng thông tin trên sẽ hỗ trợ bạn thực hiện thành công từ lần đầu tiên. Đừng quên theo dõi Mytour hàng ngày để cập nhật những tin tức mới nhất nhé!
- Xem thêm bài viết chuyên mục: Thủ thuật Word
