Bạn vừa mua một chiếc máy tính mới nhưng không chắc chắn về cách lựa chọn màn hình hiển thị tốt nhất với Windows 10? Không có vấn đề gì, Mytour sẽ giúp bạn điều chỉnh hiển thị màn hình máy tính chạy hệ điều hành mới nhất của Microsoft này.
Mytour Windows 10 Creators Update
Phiên bản cập nhật mới nhất của Windows 10 Creators Update đã thêm vào hai cài đặt hiển thị mới để mang lại trải nghiệm thú vị hơn trên máy tính để bàn hoặc máy tính xách tay của bạn. Và bài viết dưới đây sẽ chỉ cho bạn 4 bước đơn giản để điều chỉnh màn hình máy tính chạy Windows 10.
1. Ánh sáng ban đêm
Thiếu màu ấm khi nhìn vào màn hình máy tính vào buổi tối có thể gây tổn thương cho mắt và khó ngủ. iPhone và nhiều thiết bị Android đã tích hợp tính năng chuyển sang màu ấm vào ban đêm. Với Windows 10 Creators Update, bạn có thể giảm ánh sáng xanh trên máy tính xách tay hoặc máy tính để bàn của mình để có màu sắc nhẹ nhàng hơn nhờ cài đặt Ánh sáng Ban đêm.
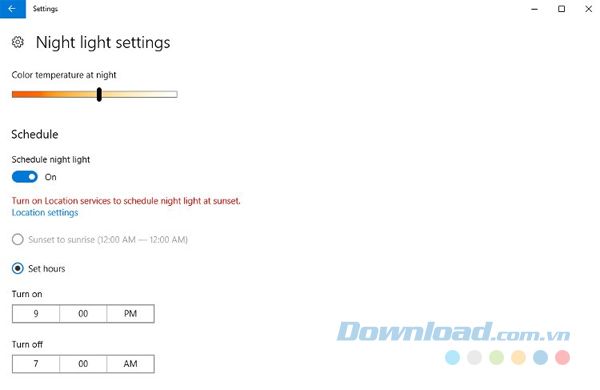
Để bật tính năng này, bạn chỉ cần vào cài đặt Hiển thị. Cách nhanh nhất là nhập
2. Tinh chỉnh DPI cho ứng dụng cũ
Một số ứng dụng cũ không được cập nhật phù hợp, làm cho hiển thị trở nên mờ mịt và làm giảm chất lượng hình ảnh. Creators Update đã thêm tính năng để điều chỉnh độ phân giải DPI, đảm bảo các ứng dụng được hiển thị chính xác trên màn hình của bạn.
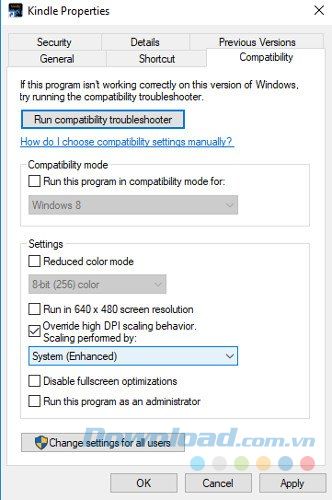
Để thực hiện điều này, bạn làm theo các bước sau:
- Chọn ứng dụng mà bạn muốn điều chỉnh cài đặt để hiển thị rõ ràng hơn.
- Click chuột phải vào biểu tượng của nó và chọn Properties.
- Dưới tab Compatibility, bạn tích vào Override high DPI scaling behavior và sau đó chọn System (Enhanced) từ trình đơn sẽ thực hiện điều chỉnh cho bạn.
3. Sử dụng độ phân giải gốc của màn hình
Đây có vẻ như là một kỹ thuật cơ bản để tinh chỉnh màn hình của bạn, nhưng thực sự rất quan trọng. Độ phân giải gốc của màn hình cho phép bạn xem mọi thứ một cách chi tiết nhất trong cài đặt tối ưu của máy tính. Khi sử dụng độ phân giải thấp hơn, tất cả các biểu tượng, hình ảnh và video có thể trở nên mờ mịt, và chất lượng tổng thể của mọi thứ sẽ giảm. Để đảm bảo sử dụng độ phân giải gốc, bạn vào cài đặt Display và chọn tùy chọn Resolution có chữ Recommended được đề xuất.
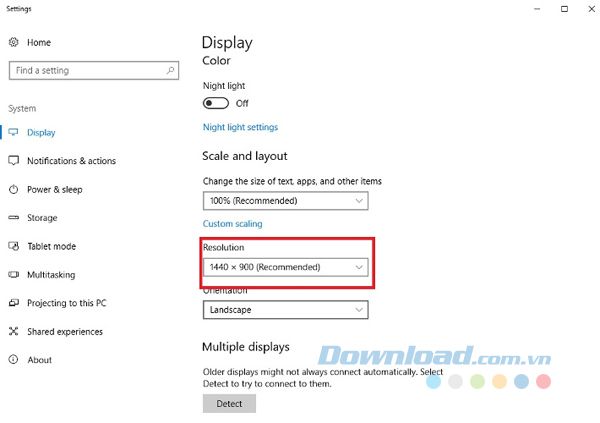
4. Điều chỉnh kích thước ứng dụng, chữ và biểu tượng
Nhiều người dùng Windows không hài lòng với kích thước chữ trong hệ điều hành, có lẽ vì họ gặp khó khăn khi đọc văn bản. Nếu bạn cảm thấy như vậy, bạn có thể điều chỉnh kích thước chữ, ứng dụng và biểu tượng bằng cách vào cài đặt Display và tìm tùy chọn để điều chỉnh cỡ chữ, kích thước ứng dụng và biểu tượng, sau đó chọn tỷ lệ theo ý muốn từ trình đơn thả xuống.
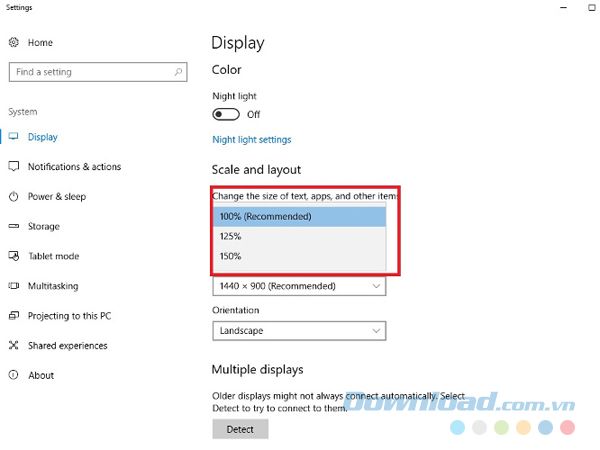
Windows 10 cung cấp nhiều tùy chọn để bạn tinh chỉnh màn hình hiển thị và đây chỉ là 4 trong số đó. Bạn có thể khám phá thêm nhiều tùy chỉnh khác trong quá trình sử dụng.
