Dưới đây là 4 cách mà chúng tôi sẽ gợi ý để giúp bạn cài đặt nhanh chóng nhiều phần mềm sau khi cài lại Windows hoặc mua máy tính mới.
Trên hệ điều hành Windows, việc cài đặt nhiều phần mềm cùng lúc có thể trở nên phức tạp và tốn thời gian. Dưới đây là 4 cách để giúp đẩy nhanh quá trình này, đặc biệt hữu ích cho những người sử dụng nhiều phần mềm.

Dưới đây là 4 cách mà chúng tôi sẽ gợi ý để giúp đẩy nhanh quá trình cài nhiều phần mềm ngay sau khi cài lại Windows hoặc khi mới mua máy tính mới.
Cài đặt nhiều phần mềm cùng lúc bằng Ninite
Ninite là công cụ tiện lợi cho người dùng muốn tiết kiệm thời gian cài đặt phần mềm. Bạn chỉ cần chọn các phần mềm cần cài đặt và tải về phần mềm Ninite duy nhất. Ninite sẽ tự động tải và cài đặt các phần mềm, cũng như cập nhật phiên bản mới mà không gây ra bất kỳ cảnh báo nào trên màn hình Desktop của bạn.
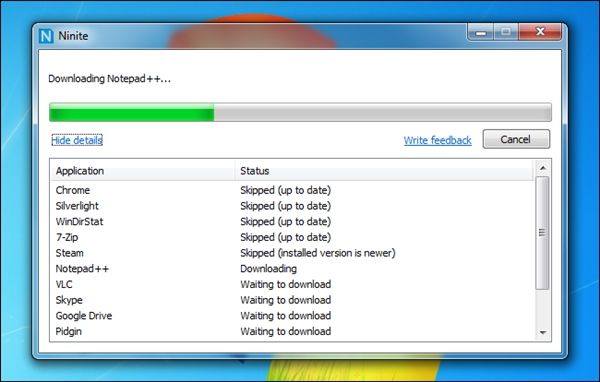
Tuy nhiên, danh sách phần mềm của Ninite hiện nay còn khá hạn chế, có thể không bao gồm những phần mềm bạn cần. Tuy nhiên, vẫn đáng thử nghiệm.
Sử dụng ứng dụng di động mà không cần cài đặt
Sử dụng các ứng dụng di động giúp tiết kiệm thời gian cài đặt và cấu hình phần mềm. Bạn có thể lưu chúng trong thư mục lưu trữ trên đám mây như Dropbox hoặc trên USB. Khi cần sử dụng trên máy tính mới, chỉ cần cài đặt phần mềm đám mây tương ứng hoặc cắm USB vào máy tính và sử dụng mà không cần cài đặt lại.

Hoặc bạn có thể sử dụng các bộ ứng dụng di động đã được đóng gói sẵn như PortableApps.com, Lupo PenSuite, CodySafe, và LiberKey
Tạo điểm khôi phục tùy chỉnh trong Windows 8
Trên Windows 8, tính năng Refresh Your PC giúp bảo vệ các phần mềm cài đặt trên Desktop khi làm mới Windows. Khi sử dụng tính năng này, Windows sẽ khôi phục lại các tập tin hệ thống và phần mềm cài đặt trên desktop về trạng thái mặc định ban đầu và lưu toàn bộ tập tin quan trọng, bao gồm cả các ứng dụng Metro.
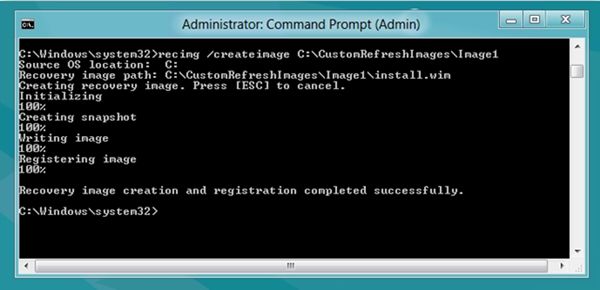
Nếu muốn khôi phục Windows 8 về trạng thái ‘ổn định’ trước đó, bạn có thể sử dụng công cụ ‘RecImg’, xem cách sử dụng tại đây
Khôi phục từ tệp hình ảnh sao lưu toàn bộ hệ thống của Windows 7
Nếu bạn không dùng Windows 8, bạn có thể sử dụng tính năng Full System Backup của Windows 7 để tự tạo bản sao lưu toàn bộ hệ thống. Bản sao lưu này là bản ảnh toàn bộ hệ thống Windows của bạn tại thời điểm bạn bắt đầu sao lưu. Khi cần thiết, bạn có thể khôi phục lại hệ thống từ bản sao lưu này.
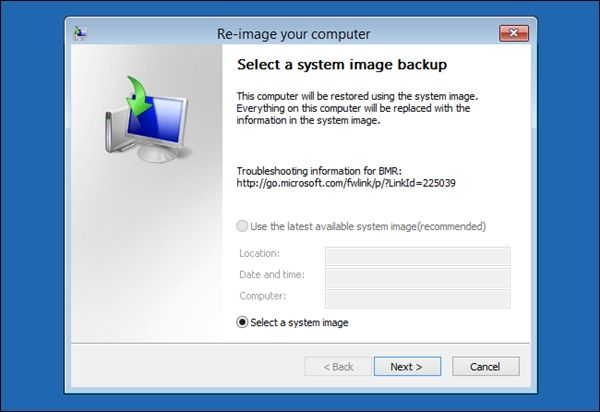
Bạn không thể sử dụng bản sao lưu này trên máy tính khác do sự khác biệt về phần cứng và các chi tiết khác nhau. Xem hướng dẫn sử dụng tính năng sao lưu trong Windows 7 tại đây và khôi phục hệ thống
