
Với những công cụ mạnh mẽ của Photoshop, bạn có thể dễ dàng tạo ra những bức ảnh tuyệt vời. Nhiều người tìm hiểu về cách làm mờ ảnh trong Photoshop để tăng cường tính sáng tạo cho các tác phẩm của mình. Có nhiều kỹ thuật để làm mờ ảnh, và bài viết của Mytour sẽ giúp bạn khám phá những cách đơn giản và hiệu quả nhất.
Lợi ích của việc làm mờ ảnh trong Photoshop
Photoshop cung cấp khả năng chỉnh sửa hình ảnh và đồ họa vô cùng phong phú, từ việc xóa phông đến làm mờ, tăng cường độ tương phản hay độ sắc nét của hình ảnh. Việc làm mờ ảnh không chỉ tạo ra hiệu ứng đẹp mắt mà còn mang đến nhiều trải nghiệm thú vị.
Khả năng tạo hiệu ứng nghệ thuật
Trong lĩnh vực nhiếp ảnh và thiết kế đồ họa, việc làm chủ các kỹ thuật chỉnh sửa ảnh là cực kỳ quan trọng để tạo ra những sản phẩm ấn tượng và độc đáo. Một trong những kỹ thuật mạnh mẽ và linh hoạt nhất trong Photoshop chính là khả năng làm mờ ảnh. Đây là một phương pháp sáng tạo giúp tạo ra những hiệu ứng nghệ thuật độc đáo.
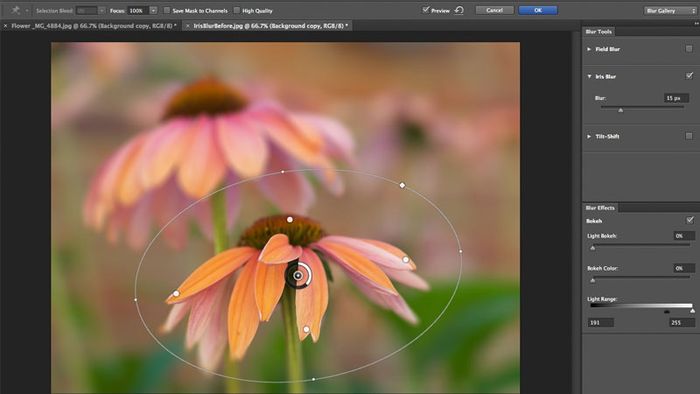
Một trong những ứng dụng phổ biến của kỹ thuật làm mờ là tạo ra hiệu ứng bokeh – làm cho các nguồn sáng ở xa trở nên mờ ảo và tạo ra những vòng tròn ánh sáng mềm mại. Hiệu ứng này không chỉ nâng cao tính thẩm mỹ của bức ảnh mà còn làm nổi bật đối tượng chính, tạo ra sự phân biệt rõ ràng giữa chủ thể và nền.
Ngoài ra, việc làm mờ còn hỗ trợ bạn trong việc áp dụng các hiệu ứng gradient. Bạn có thể làm mờ dần từ vùng này sang vùng khác, tạo ra sự chuyển tiếp mềm mại giữa các màu sắc và ánh sáng. Đây là một kỹ thuật tuyệt vời để tạo cảm giác chuyển động hoặc làm giảm sự chú ý vào các phần không quan trọng trong bức ảnh.
Nổi bật đối tượng chính
Khi làm việc với ảnh, có những phần bạn muốn làm nổi bật hơn so với các khu vực khác. Trong trường hợp này, việc sử dụng cách làm mờ ảnh trong Photoshop là một giải pháp hữu hiệu. Kỹ thuật này giúp giảm độ rõ nét và chi tiết của các phần nền hoặc những yếu tố phụ, đồng thời làm nổi bật đối tượng chính. Kết quả là, đối tượng chính sẽ thu hút sự chú ý hơn nhờ vào sự tương phản rõ rệt với những khu vực xung quanh được làm mờ.
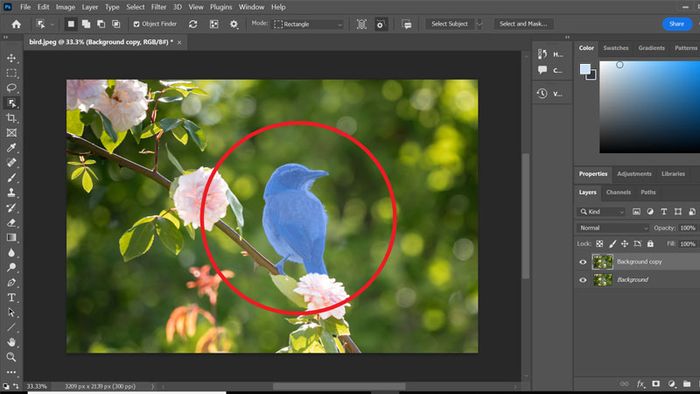
Khắc phục lỗi ảnh
Với cách làm mờ ảnh trong Photoshop, bạn có thể sửa chữa các lỗi trong ảnh và làm cho những vấn đề nhỏ trở nên ít nổi bật. Chẳng hạn, nếu bạn chụp một bức chân dung và thấy có vết bẩn hoặc khuyết điểm nhỏ trên da người mẫu, bạn có thể dùng công cụ làm mờ để giảm bớt sự chú ý vào các chi tiết đó, giữ cho bức ảnh trông tinh tế và sạch sẽ hơn.
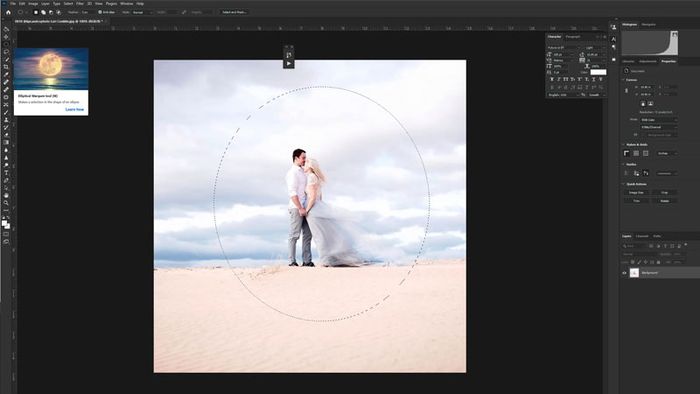
Khi làm việc với các bức ảnh có nhiều chi tiết phức tạp, kỹ thuật làm mờ có thể giúp đơn giản hóa hình ảnh và giảm sự phân tâm. Nếu nền ảnh có quá nhiều chi tiết hoặc màu sắc rối mắt, việc áp dụng hiệu ứng làm mờ sẽ tạo ra một nền mờ hơn, giúp bức ảnh trở nên dễ nhìn và chuyên nghiệp hơn.
Bảo vệ quyền riêng tư
Trong thời đại số hiện nay, bảo vệ quyền riêng tư là vấn đề ngày càng được chú trọng. Với việc chia sẻ hình ảnh trực tuyến ngày càng phổ biến, việc đảm bảo rằng thông tin cá nhân và chi tiết nhạy cảm không bị lộ ra ngoài là vô cùng quan trọng. Nhờ cách làm mờ ảnh trong Photoshop, việc bảo vệ thông tin cá nhân và đảm bảo an toàn trực tuyến trở nên dễ dàng hơn.
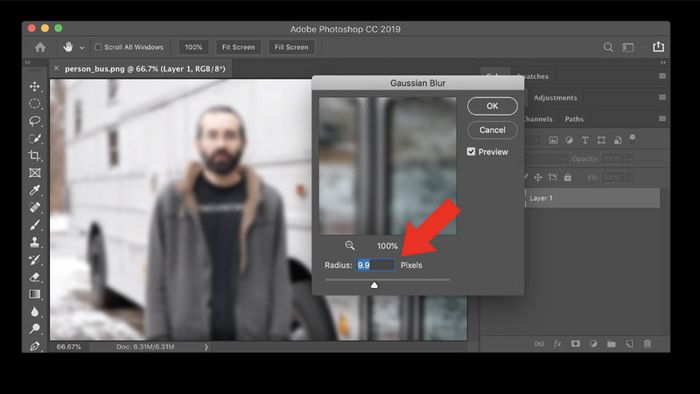
Một ứng dụng khác của kỹ thuật làm mờ là bảo vệ quyền riêng tư trong các tài liệu hoặc hình ảnh chứa thông tin nhạy cảm hoặc bí mật. Ví dụ, trong các báo cáo, tài liệu nội bộ, hoặc ảnh chụp màn hình từ các hệ thống công việc, bạn có thể cần che giấu dữ liệu nhạy cảm như số thẻ tín dụng, số tài khoản ngân hàng hoặc thông tin cá nhân khác. Áp dụng hiệu ứng làm mờ giúp bảo đảm rằng thông tin này không bị tiết lộ hoặc sử dụng sai mục đích.
Hướng dẫn các phương pháp làm mờ ảnh trong Photoshop từ cơ bản đến nâng cao
Trong phần này, Mytour sẽ cung cấp cho bạn 4 kỹ thuật làm mờ ảnh trong Photoshop. Bạn có thể lựa chọn phương pháp phù hợp và áp dụng trực tiếp vào ảnh của mình. Đặc biệt, mỗi bước hướng dẫn đều được minh họa rõ ràng, giúp bạn dễ dàng thực hiện.
Phương pháp 1: Sử dụng công cụ Blur Tool
Blur Tool trong Photoshop là một công cụ cực kỳ hiệu quả cho phép bạn làm mờ các khu vực cụ thể trong hình ảnh một cách chính xác và chọn lọc. Công cụ này rất hữu ích để tạo ra những hiệu ứng mờ mềm mại và tự nhiên, giảm độ sắc nét của các chi tiết mà không làm mờ toàn bộ bức ảnh.
Bước 1: Trước tiên, mở hình ảnh bạn muốn chỉnh sửa bằng cách chọn “File” rồi “Open” hoặc nhấn tổ hợp phím “Ctrl + O”.
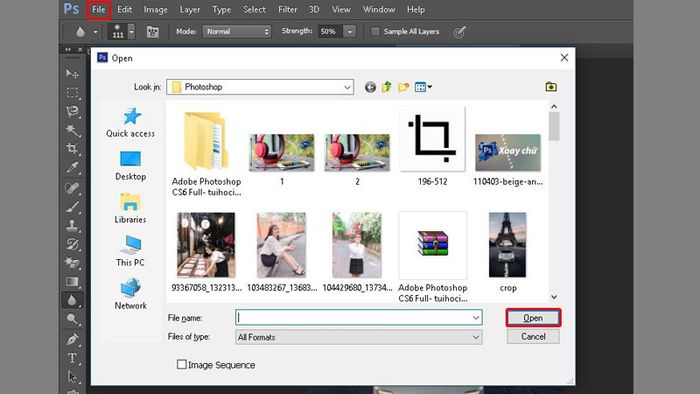
Bước 2: Tiếp theo, bạn cần chọn công cụ “Blur Tool” theo hình minh họa để bắt đầu chỉnh sửa.

Bước 3: Sau khi thực hiện bước 2, con trỏ chuột của bạn sẽ chuyển thành hình tròn với các tùy chọn như hình ảnh. Tại đây, bạn có thể dễ dàng điều chỉnh kích thước và mức độ làm mờ của viền theo ý muốn.
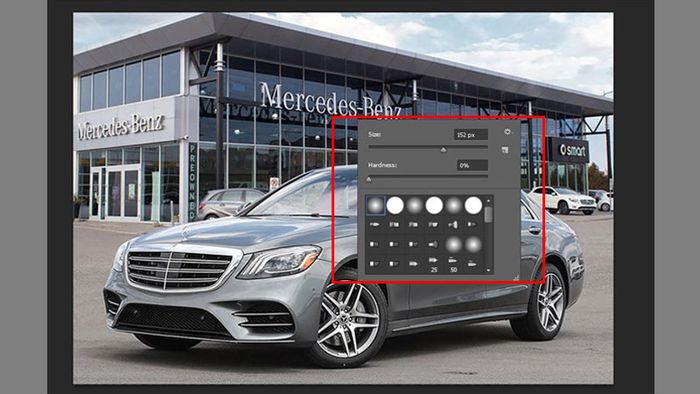
Bước 4: Để thực hiện cách làm mờ ảnh trong Photoshop, bạn chỉ cần giữ chuột tại vùng cần làm mờ và xem kết quả như trong hình minh họa.

Phương pháp 2: Sử dụng công cụ Gaussian Blur
Gaussian Blur làm việc bằng cách áp dụng bộ lọc Gaussian để tạo hiệu ứng mờ cho hình ảnh. Hàm phân phối Gaussian, với hình dạng giống như chuông, làm cho các điểm gần trung tâm có trọng số cao hơn các điểm xa hơn. Khi áp dụng bộ lọc này, từng điểm trong hình ảnh sẽ được làm mờ dựa trên giá trị của nó và các điểm xung quanh, tạo ra một hiệu ứng mờ mềm mại và tự nhiên.
Bước 1: Trước tiên, hãy mở hình ảnh bạn muốn chỉnh sửa lên.
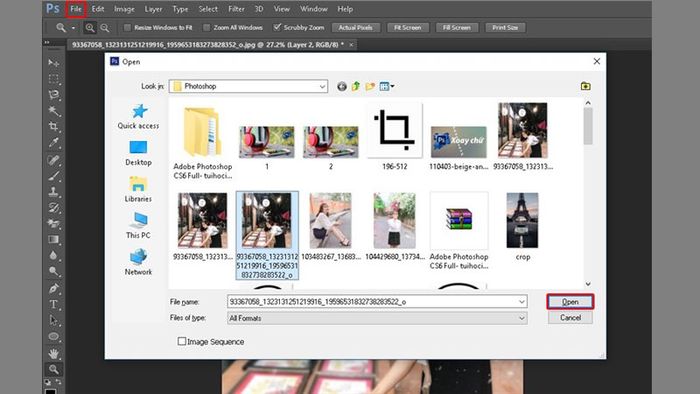
Bước 2: Tiếp theo, bạn sẽ dùng công cụ “Magnetic Lasso Tool” để chọn vùng chủ thể mà bạn muốn giữ nét.
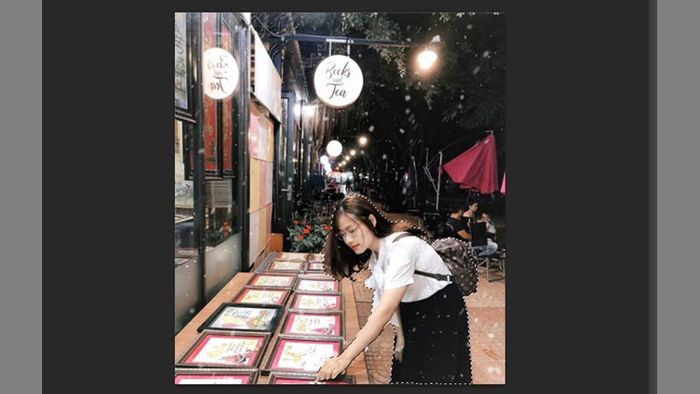
Bước 3: Sau khi chọn vùng chủ thể, nhấn tổ hợp phím “Ctrl + Shift + I” để đảo ngược vùng chọn, đây chính là phần bạn muốn làm mờ. Tiếp theo, nhấn “Ctrl + J” để tạo một layer mới nhằm chỉnh sửa mà không làm ảnh hưởng đến hình gốc.
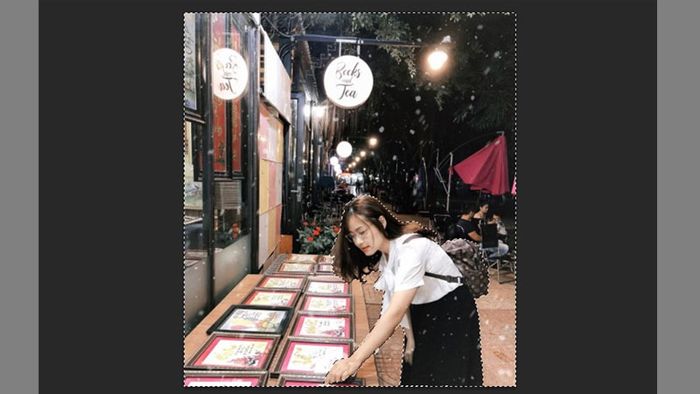
Bước 4: Để thực hiện cách làm mờ ảnh trong Photoshop, bạn chọn “Filter”, sau đó chọn “Blur” và “Gaussian Blur”.
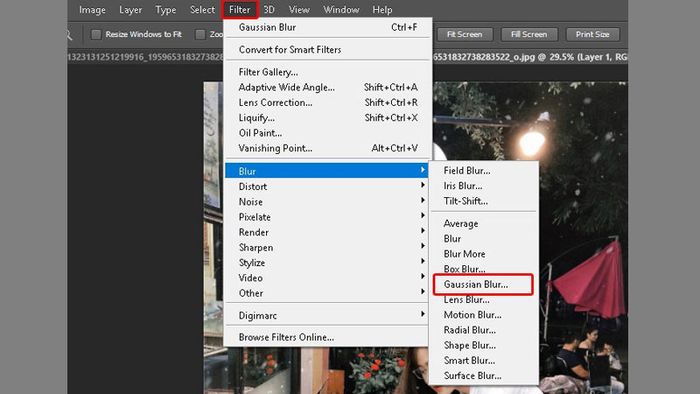
Bước 5: Khi bảng điều chỉnh “Gaussian Blur” hiện ra, bạn điều chỉnh các thông số phù hợp và nhấn “OK” để hoàn tất.
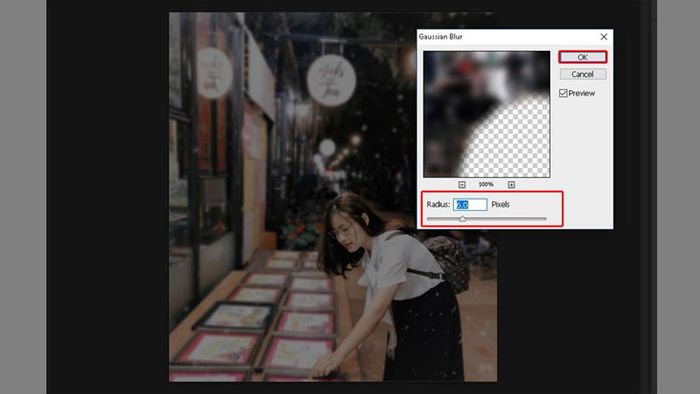
Phương pháp 3: Sử dụng hiệu ứng Iris Blur
Hiệu ứng Iris Blur tạo ra một vùng nét hình bầu dục hoặc hình tròn ở trung tâm hình ảnh, với các vùng xung quanh dần trở nên mờ. Hiệu ứng này mô phỏng cách mà ống kính máy ảnh điều chỉnh ánh sáng và độ sâu trường ảnh, giữ phần trung tâm của bức ảnh sắc nét trong khi các khu vực xung quanh giảm dần độ rõ nét. Tuy nhiên, phương pháp này chỉ làm nét một vùng cố định và không thể xử lý các khu vực phức tạp.
Bước 1: Mở hình ảnh bạn muốn chỉnh sửa, sau đó chọn “Filter”, tiếp theo là “Blur” và “Iris Blur…”.
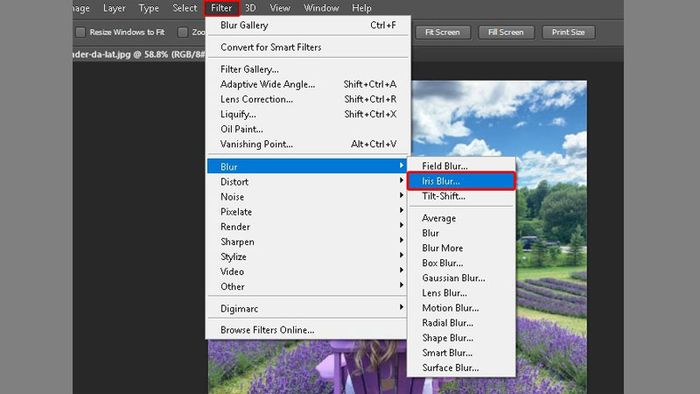
Bước 2: Bạn sẽ thấy một hình elip với các điểm điều chỉnh xung quanh. Chấm tròn giữa hình elip giúp căn chỉnh vùng trung tâm, đường viền elip ngoài cùng điều chỉnh mức độ mờ theo chiều kim đồng hồ, và các chấm tròn trắng gần viền dùng để tăng giảm độ mờ dần trong khoảng cách.

Bước 3: Sau khi áp dụng cách làm mờ ảnh trong Photoshop bằng Iris Blur, bạn chỉ cần nhấn “OK” hoặc “Enter” để hoàn tất.

Phương pháp 4: Sử dụng vùng chọn Subject
Với phương pháp này, bạn sẽ dễ dàng làm mờ chủ thể một cách thông minh. Tuy nhiên, tính năng này chỉ có trên Photoshop CC 2018 và các phiên bản mới hơn.
Bước 1: Mở hình ảnh cần làm mờ, sau đó chọn “Select” và “Subject” để Photoshop tự động khoanh vùng chủ thể.

Bước 2: Tiếp theo, đảo ngược vùng chọn bằng tổ hợp phím “Ctrl + Shift + I” và tạo một layer mới với tổ hợp phím “Ctrl + J”.

Bước 3: Trên layer mới tạo, chọn “Filter”, sau đó “Blur” và chọn “Gaussian Blur” để áp dụng hiệu ứng làm mờ.

Tổng kết
Khi bạn nắm vững các kỹ thuật làm mờ ảnh trong Photoshop, bạn sẽ mở ra cánh cửa sáng tạo không giới hạn với những hiệu ứng hình ảnh độc đáo. Đây là công cụ mạnh mẽ giúp nâng cao chất lượng hình ảnh và tạo ra các hiệu ứng nghệ thuật tinh tế. Hy vọng rằng những mẹo và thủ thuật từ Mytour sẽ cung cấp cho bạn những kiến thức giá trị và hữu ích.
