Khi dung lượng của các file Word trở nên quá lớn, việc lưu trữ, mở và chỉnh sửa có thể gây khó khăn. Đừng lo lắng, hãy theo dõi bài viết này để tìm hiểu cách giảm dung lượng file Word một cách đơn giản, nhanh chóng và hiệu quả nhất nhé!
I. Những nguyên nhân gây tăng dung lượng file Word
- Kích thước hình ảnh quá lớn.
- Việc chèn nhiều hình ảnh cũng làm tăng dung lượng file Word.
- Dữ liệu chưa được tối ưu hoặc quá nhiều.
II. Cách giảm dung lượng file Word
Giảm dung lượng mà không cần phần mềm
Bước 1: Truy cập trang web SmallPDF.com
Bước 2: Lựa chọn Giảm dung lượng file PDF.

Lựa chọn Giảm dung lượng file PDF
Bước 3: Click vào CHỌN CÁC TỆP > Chọn file Word từ máy > Bấm Mở > Chờ tệp được tải lên.
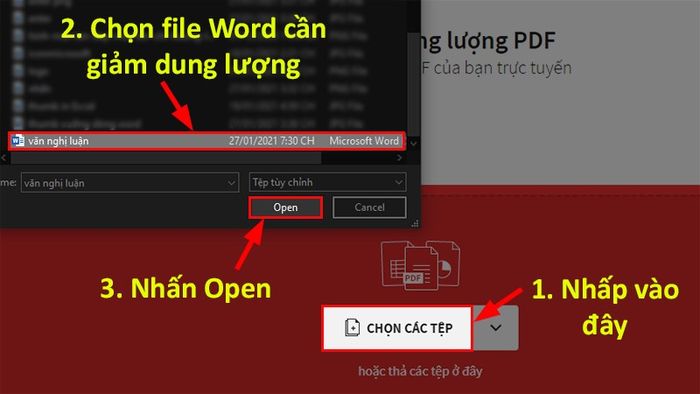
Chờ tệp được tải lên
Bước 4: Chọn một trong hai lựa chọn Nén cơ bản (giảm dung lượng ít) và Nén mạnh (giảm dung lượng nhiều hơn nhưng mất phí).
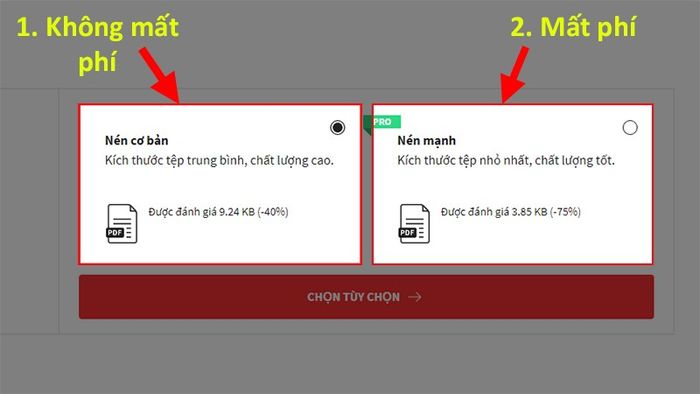
Chọn một trong hai lựa chọn Nén cơ bản và Nén mạnh
Bước 5: Click vào Chọn tùy chọn > Đợi một chút để SmallPDF giảm dung lượng file Word.
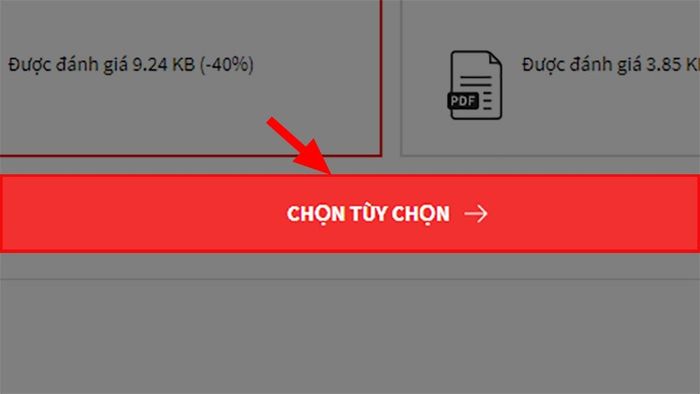
Chờ một lát để SmallPDF thực hiện việc giảm dung lượng của file Word
Bước 6: File Word đã được nén > Bấm vào Tải file xuống để tải về.
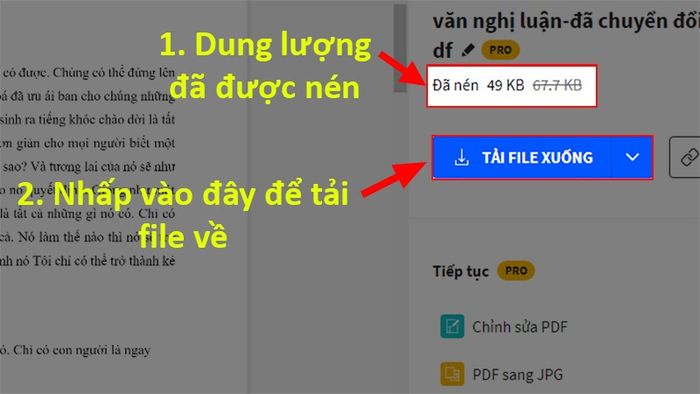
Nhấp vào Tải file xuống để tải về
Nén ảnh trực tiếp trong tài liệu
Dung lượng ban đầu của file Word.
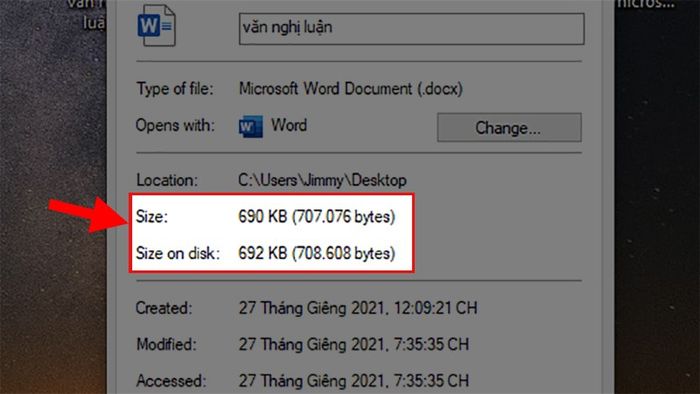
Dung lượng ban đầu của file Word
Bước 1: Mở file Word > Click vào hình ảnh trong file để mở thẻ Format.
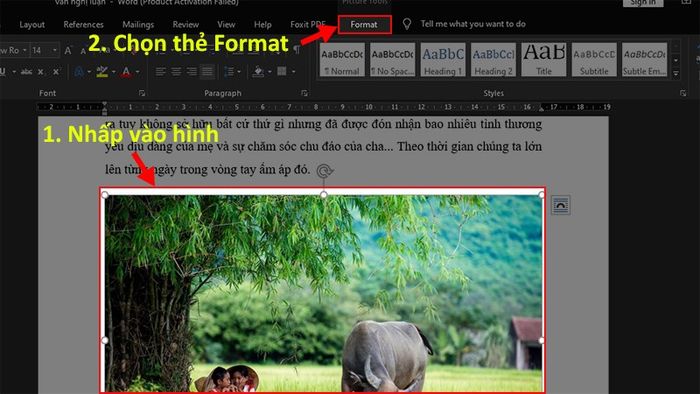
Bấm vào hình ảnh có trong tài liệu để mở thẻ Format
Bước 2: Chọn thẻ Format > Chọn Nén Ảnh.
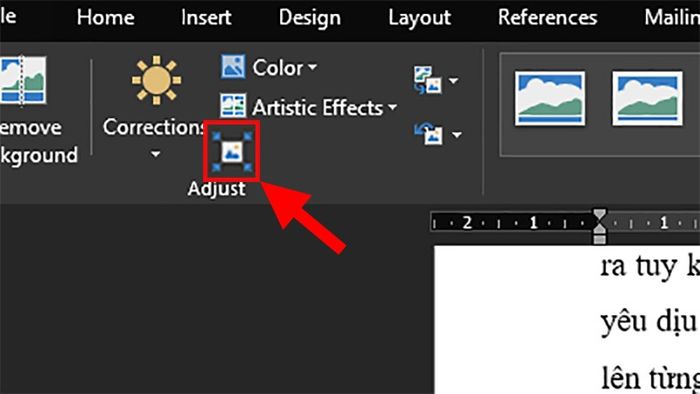
Chọn Nén Ảnh
Bước 3: Hộp thoại Nén Ảnh sẽ xuất hiện > Bỏ tích ở mục Chỉ áp dụng cho hình ảnh này.
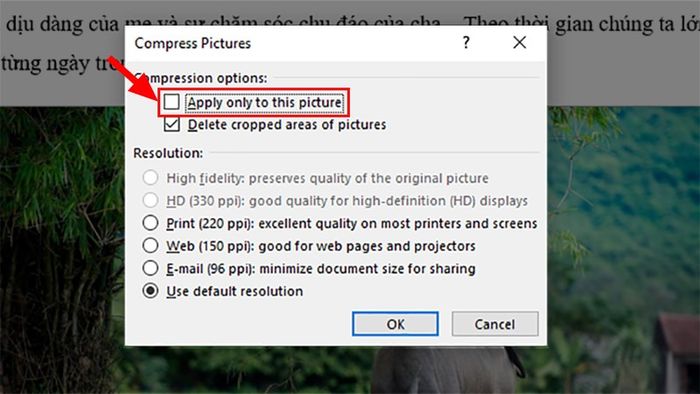
Bỏ tích ở mục Chỉ áp dụng cho hình ảnh này
Bước 4: Tích chọn vào các tùy chọn để nén ảnh theo mục đích > Bấm OK.
Trong đó:
- In ấn (220 ppi): chất lượng tuyệt vời trên hầu hết máy in và màn hình, giảm dung lượng file Word để phù hợp với việc in tài liệu.
- Màn hình (150 ppi): để chia sẻ trên web và lưu trong dự án.
- Email (96 ppi): để chia sẻ qua email hoặc nhấp vào Sử dụng độ phân giải tài liệu để giữ nguyên cài đặt mặc định.
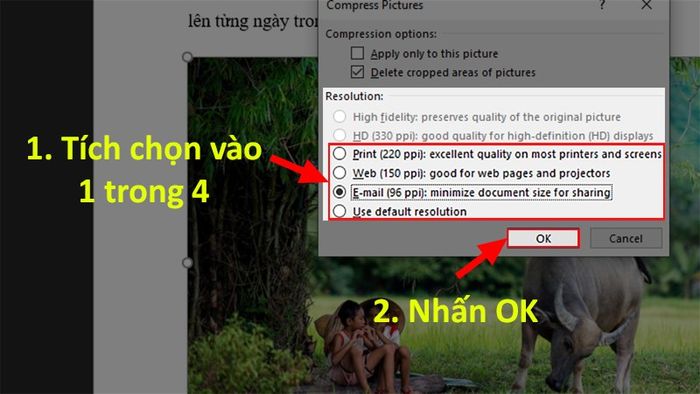
Chọn các mục để nén ảnh theo mục đích sử dụng
Bước 5: Hưởng thành quả.

Dung lượng của tài liệu Word đã được giảm đáng kể
Tắt tính năng chỉnh sửa ảnh
Bước 1: Mở tài liệu Word cần nén > Chọn Thẻ File.
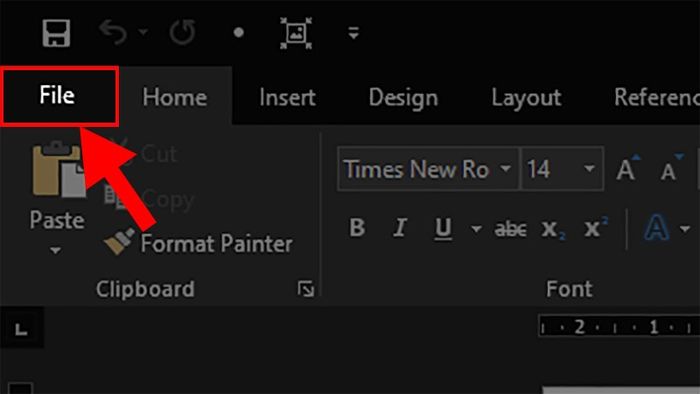
Chọn Thẻ File
Bước 2: Lựa chọn Tùy chọn.
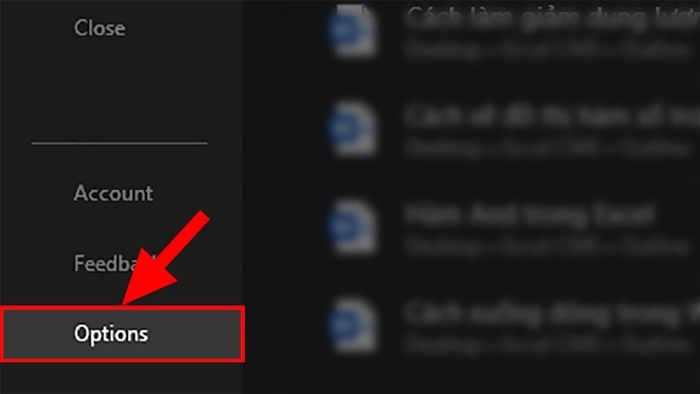
Chọn Tùy chọn
Bước 3: Trong hộp thoại Tùy chọn Word > Chọn mục Nâng cao.
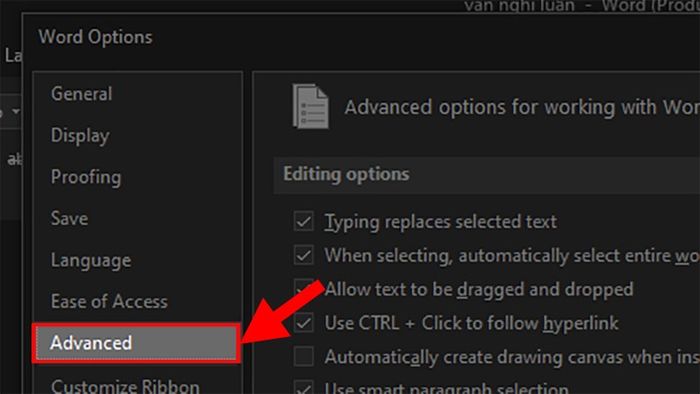
Chọn mục Nâng cao
Bước 4: Tới phần Kích thước và Chất lượng Ảnh > Bỏ tích ở ô Không nén file ảnh > Bấm OK để giảm dung lượng tài liệu Word.
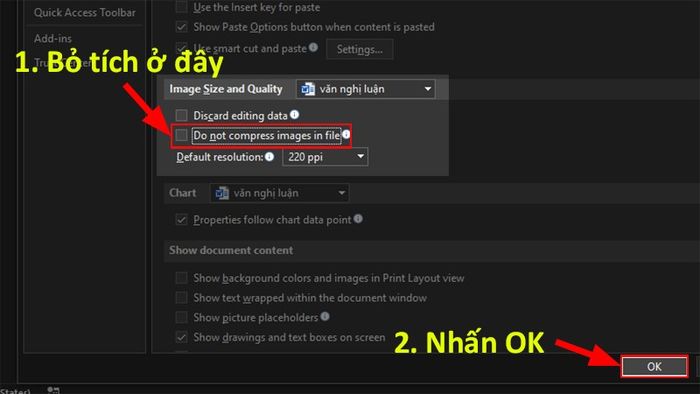
Bấm OK
Xóa bớt các ký tự khoảng trắng không cần thiết
Bước 1: Mở file Word > Bấm tổ hợp phím Ctrl + H để hiển thị hộp thoại Tìm và Thay thế.
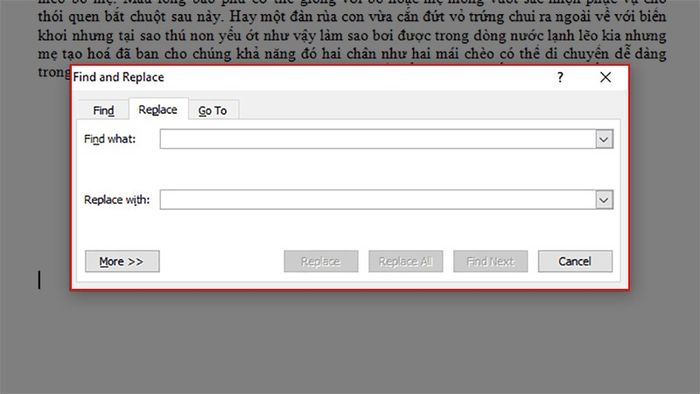
Bấm tổ hợp phím Ctrl + H để hiện hộp thoại Tìm và Thay thế
Bước 2: Trong hộp thoại Tìm và Thay thế > Tại phần Tìm gì, nhập “.^p” (dấu chấm '.' để kết thúc câu, 'p' là ký hiệu cho xuống dòng).
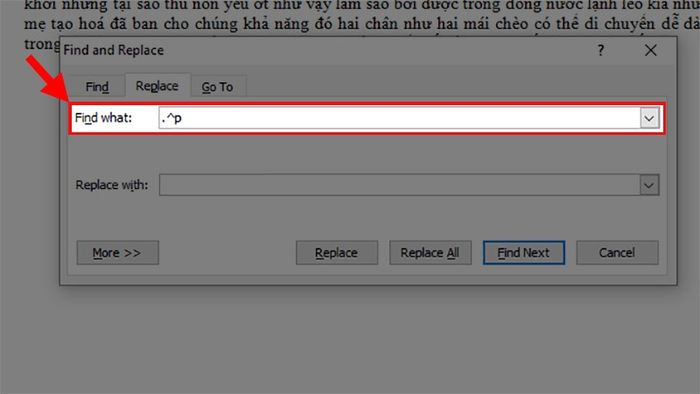
Tại phần Tìm gì nhập “.^p”
Bước 3: Tại phần Thay thế bằng, bạn có thể nhập bất kỳ ký tự nào bạn muốn. Ví dụ: #### (để thay thế cho các dòng mới) > Bấm Thay thế tất cả.
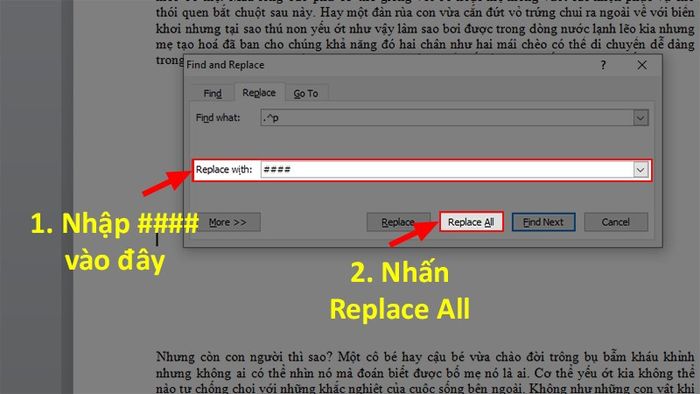
Bấm Thay thế tất cả
Bước 4: Tiếp tục bấm tổ hợp phím Ctrl + H > Tại phần Tìm gì, nhập ký tự xuống dòng là “^p” > Tại phần Thay thế bằng, nhập khoảng trắng (nhấn vào nút Khoảng trắng) > Chọn Thay thế tất cả.

Nhập khoảng trắng vào Replace with (nhấn vào thanh Space)
Bước 5: Tiếp tục bấm tổ hợp phím Ctrl + H > Ở mục Tìm gì, nhập các ký tự “####” như đã thay thế các dấu câu ở bước 3 > Ở phần Thay thế bằng, nhập “.^p” > Chọn Thay thế tất cả để xóa các hàng trống và sửa lỗi xuống hàng tùy tiện trong Word.
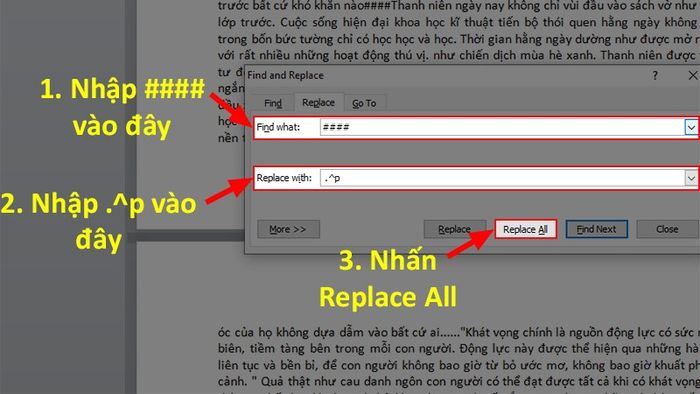
Chọn Thay thế tất cả
Dưới đây là những phương pháp giúp giảm dung lượng file Word một cách đơn giản, nhanh chóng và hiệu quả. Nếu bạn có bất kỳ thắc mắc nào về cách thực hiện, hãy để lại comment dưới đây. Chúc bạn thành công!
