Bạn muốn ghi lại những hiển thị trên màn hình để chia sẻ? Rất tốt, có nhiều cách thú vị để chụp màn hình trên máy tính, laptop và máy tính bảng Lenovo. Bài viết của Mytour sẽ hướng dẫn bạn từ A đến Z cách chụp màn hình trên máy tính Lenovo.
Các Bước
Sử Dụng Phím Print Screen
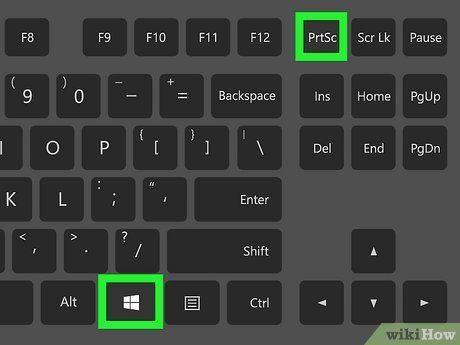
Nhấn đồng thời các phím ⊞ Win và ⎙ PrtScr cùng một lúc. Phím Print Screen có thể ở góc trên bên phải (gần phím Delete) hoặc góc dưới bên phải (gần các phím mũi tên) tùy vào kiểu máy tính xách tay Lenovo.
- Đây là cách đơn giản và nhanh nhất để chụp màn hình máy tính Lenovo. Sử dụng phương pháp này nếu bạn đang sử dụng Windows 10 hoặc 11 trên máy tính để bàn hoặc laptop Lenovo.
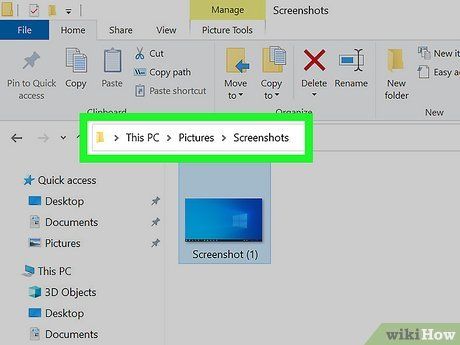
Khám phá ảnh chụp màn hình của bạn trong thư mục Pictures. Hình ảnh chụp màn hình sử dụng tổ hợp phím Win + Prtsc sẽ nằm tại đường dẫn '
C:\Users\username\Pictures\Screenshots'.
- Nếu không thấy ở đó, hãy thử mở Paint và nhấn Ctrl + V để dán ảnh từ bộ nhớ đệm.
- Nhấn Alt + PrtSc nếu bạn muốn chụp màn hình cửa sổ hiện tại. Sau đó, mở Paint và dán ảnh chụp màn hình để lưu lại (
File > Save).
- Nếu bạn ấn PrtSc mà không nhấn Win, công cụ Snip & Sketch sẽ mở ra (điều này là một tính năng đặc biệt chỉ có ở Lenovo mà bạn có thể phát hiện ngẫu nhiên).
Sử Dụng Snipping Tool với Phím Tắt
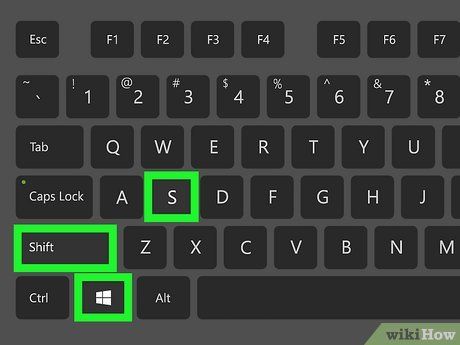
Nhấn đồng thời tổ hợp phím ⊞ Win+⇧ Shift+S. Thao tác này sẽ mở Windows Snipping Tool để bạn chụp màn hình.
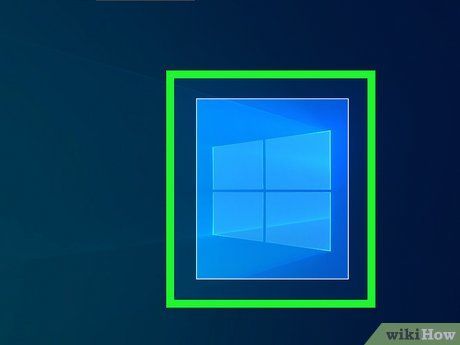
Sử dụng chuột để chọn toàn bộ màn hình (nếu bạn muốn chụp tất cả). Nếu chỉ muốn chụp một phần, bạn chỉ cần chọn phần đó.
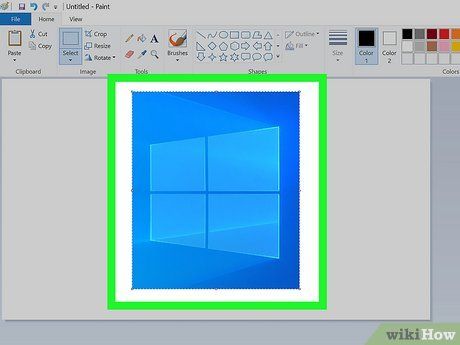
Mở Paint và nhấn Ctrl + V để dán ảnh chụp. Sau đó, lưu lại bằng cách vào File > Save.
Sử dụng Snip & Sketch một cách thông minh
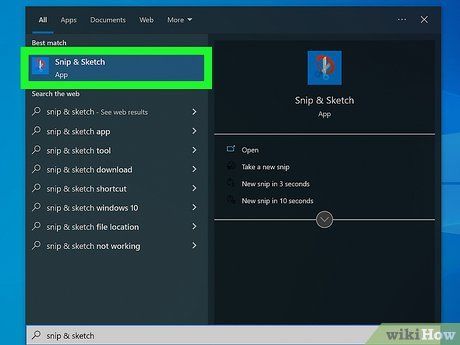
Kích hoạt Snip & Sketch. Nhấn phím Win và gõ 'Snip & Sketch,' sau đó chọn ứng dụng hiển thị.
- Snipping Tool sẽ mở ra với một cửa sổ cảnh báo, hướng dẫn bạn sử dụng ứng dụng mới 'Snip & Sketch'. Ứng dụng này đặc biệt hữu ích khi bạn muốn tô điểm hình ảnh chụp màn hình trước khi chia sẻ.
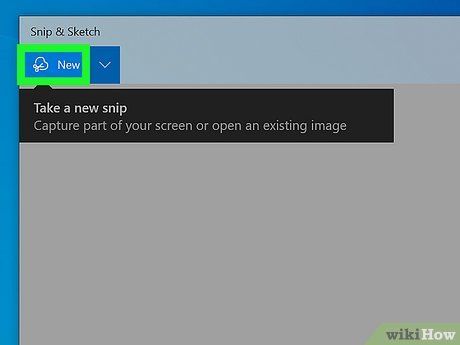
Chạm vào Mới. Hành động này sẽ dịch chuyển cửa sổ để bạn dễ dàng chụp ảnh màn hình.
- Nếu bạn chưa sẵn sàng chụp màn hình ngay lúc đó, bạn có thể chọn từ các tùy chọn trong danh sách New, như Snip trong 10 giây (Snip in 10 seconds).
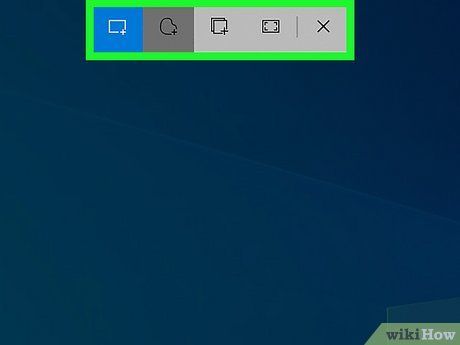
Lựa chọn chế độ chụp. Trên cùng của màn hình, bạn sẽ thấy 5 biểu tượng đại diện cho các chế độ chụp khác nhau: Ảnh cắt hình chữ nhật, ảnh cắt hình tự do, ảnh cửa sổ, ảnh toàn màn hình và ảnh chụp gần. Chọn một biểu tượng để sử dụng.
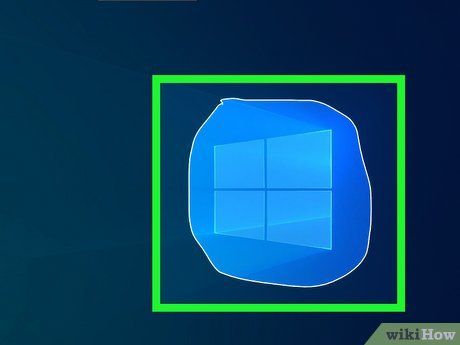
Chụp ảnh màn hình. Dựa vào chế độ bạn đã chọn, bạn có thể chụp ảnh màn hình với các dạng khác nhau. Để chụp ảnh cắt hình chữ nhật và tự do, sử dụng chuột để chọn khu vực muốn chụp; để chụp ảnh chế độ cửa sổ và toàn màn hình, nhấp vào màn hình bạn muốn chụp.
- Hình ảnh chụp màn hình sẽ xuất hiện trong cửa sổ Snip & Sketch, nơi bạn có thể chỉnh sửa và lưu lại.
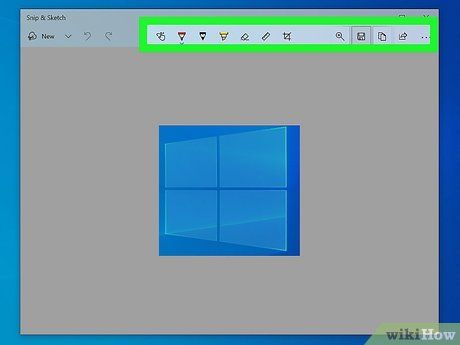
Chỉnh sửa và lưu ảnh màn hình một cách linh hoạt. Sử dụng các biểu tượng ở phía trên bản xem trước ảnh chụp màn hình để chỉnh sửa bằng cách đánh dấu các khu vực, vẽ trên ảnh hoặc cắt xén ảnh.
- Bấm vào biểu tượng lưu (giống như chiếc đĩa mềm) ở góc dưới bên phải. Tiếp theo, hãy chọn vị trí trong File Explorer và lưu ảnh chụp màn hình.
Tận dụng các nút trên máy tính bảng một cách linh hoạt

Nhấn và giữ nút Bật/Tắt cùng với nút Giảm âm lượng đồng thời. Các bức ảnh chụp màn hình sẽ lưu trong thư mục Pictures, nằm trong thư mục 'Screenshots'.
- Nếu bạn đang sử dụng máy tính và không thể nhấn cả hai nút, vào Trung tâm thông báo trong thanh tác vụ và chọn Screen snip. Snip & Sketch sẽ mở ra để bạn chụp ảnh màn hình.
Gợi ý hữu ích
- Nếu bạn muốn tìm hướng dẫn tổng quan về chụp ảnh màn hình, hãy đọc bài viết Cách chụp ảnh màn hình.
- Nếu bạn đang sử dụng phiên bản cũ của Windows, tham khảo bài viết Cách chụp ảnh màn hình trong Microsoft Windows để biết cách chụp ảnh màn hình trên Windows 8!
- Bạn đang dùng Chromebook? Đọc bài viết này để biết cách chụp ảnh màn hình trên Chromebook.
