Việc chuyển đổi số thành chữ trong các hóa đơn tính tiền là không thể thiếu đối với những người làm trong lĩnh vực ngân hàng hay cả những doanh nghiệp lớn, nhỏ. Dưới đây là hướng dẫn các cách tự động chuyển đổi số thành chữ trong Excel, đơn giản và hiệu quả. Hãy theo dõi nhé!
Video hướng dẫn cách chuyển đổi số thành chữ trong Excel tự động nhanh chóng:
I. Ý nghĩa và ưu điểm của việc chuyển đổi số thành chữ tự động trong Excel

Việc tự động chuyển đổi số thành chữ đóng vai trò quan trọng giúp người sử dụng Excel thực hiện thống kê, nhập liệu một cách hiệu quả, tiết kiệm thời gian và tăng cường năng suất làm việc.
Thay vì tốn công gõ từng chữ cho từng con số, giờ đây Excel có thể thực hiện công việc đó thay bạn.
II. Phương pháp chuyển đổi số thành chữ sử dụng ứng dụng vnTools
1. Cài đặt ứng dụng vnTools
Bước 1: Để sử dụng vnTools, bạn cần tải ứng dụng này về máy.
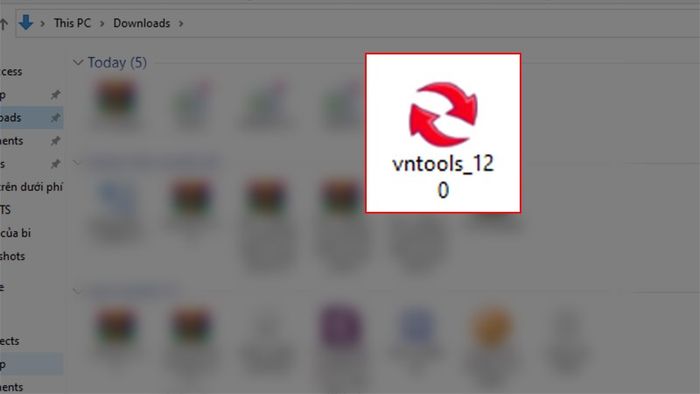
Để bắt đầu, tải ứng dụng vnTools về máy của bạn.
Bước 2: Sau khi tải về, kích đúp chuột trái vào tệp cài đặt và nhấn Next.
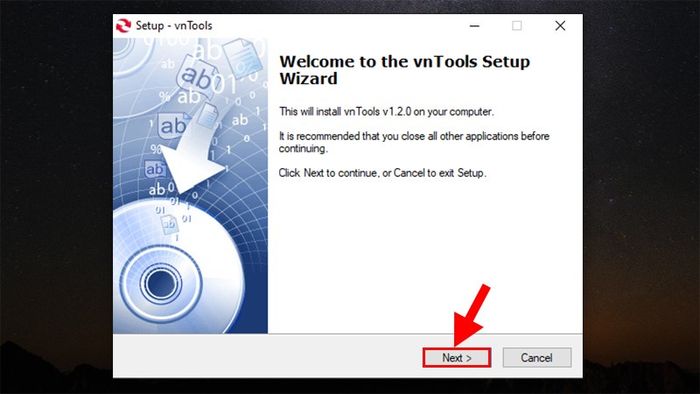
Sau khi tải xuống, kích đúp chuột trái vào tệp cài đặt.
Bước 3: Đọc hướng dẫn sử dụng và các điều khoản của phần mềm, sau đó nhấn Next.
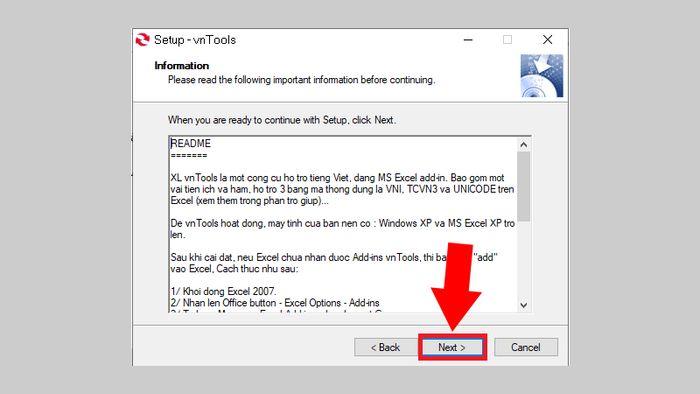
Đọc kỹ hướng dẫn và điều khoản sử dụng của phần mềm.
Bước 4: Chọn vùng cài đặt cho phần mềm và nhấn Next.
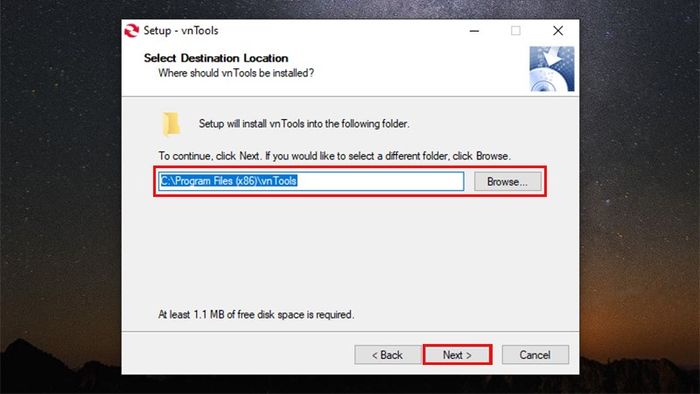
Chọn khu vực cài đặt cho phần mềm và nhấn Next.
Bước 5: Tiếp tục bằng cách nhấn Next.
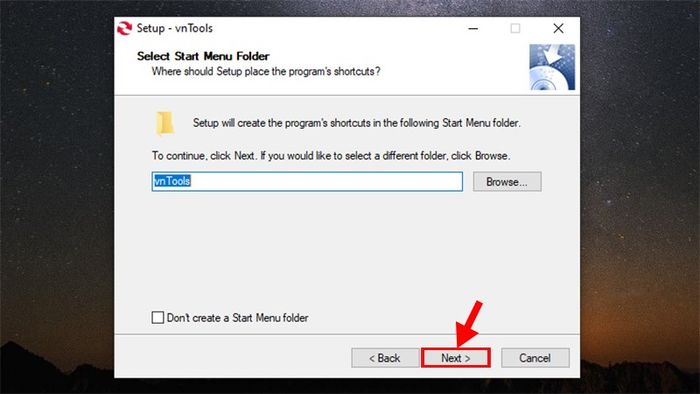
Tiếp tục bằng cách nhấn Next
Bước 6: Bấm Install để bắt đầu quá trình cài đặt phần mềm, đợi một chút cho quá trình cài đặt hoàn tất.
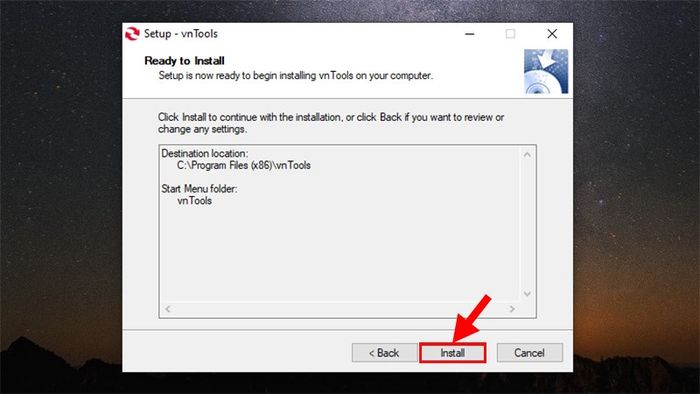
Nhấn Install để bắt đầu quá trình cài đặt phần mềm.
Bước 7: Kết thúc bằng cách nhấn Finish.
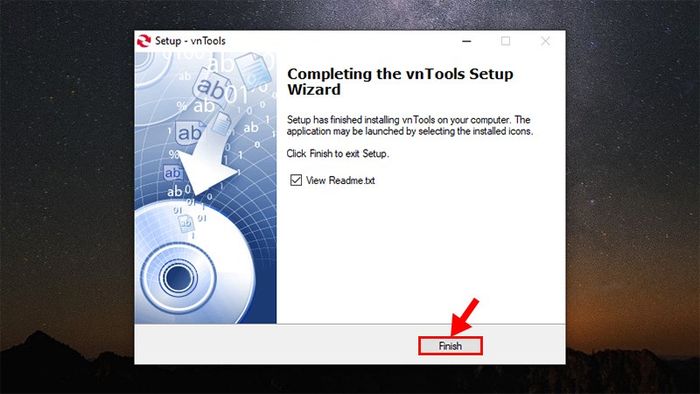
Kết thúc bằng cách nhấn Finish
2. Sử dụng phần mềm vnTools để chuyển số thành chữ
Mở Excel > Bật thẻ File lên.
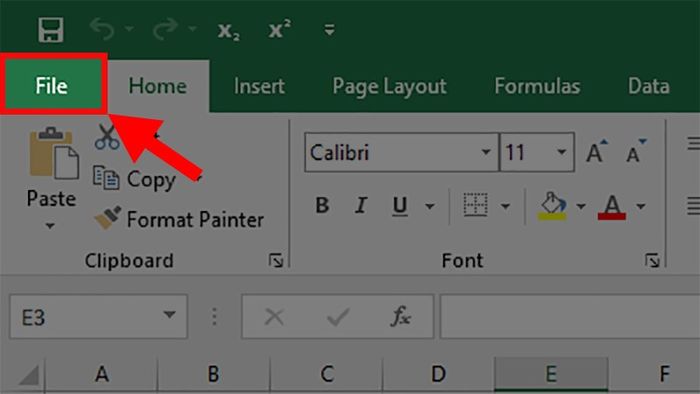
Mở Excel > Bật thẻ File lên.
Nhấn vào More > Chọn Options.
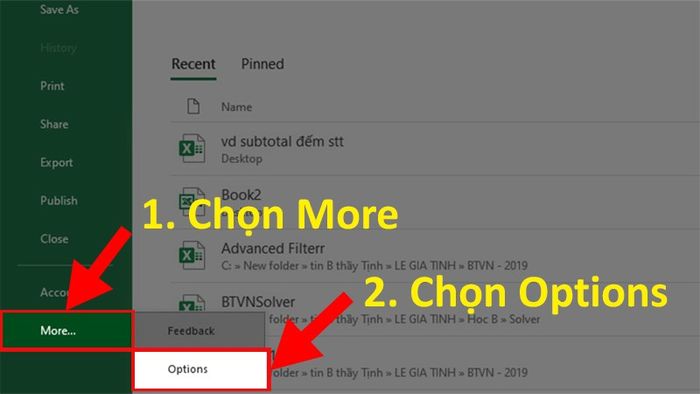
Nhấn vào More > Chọn Options.
Mở hộp thoại Add-Ins.
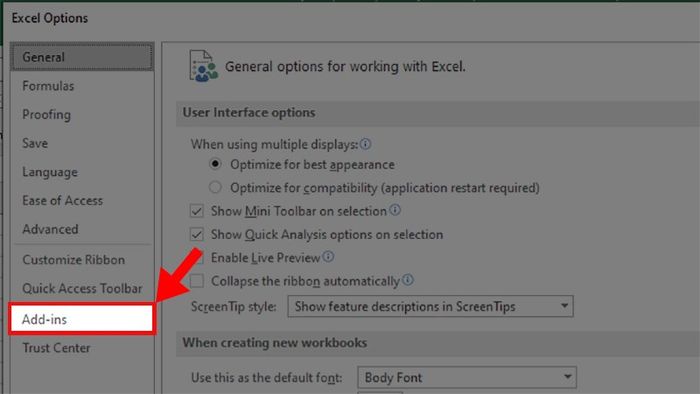
Trong hộp thoại Add-Ins, chọn Add-Ins.
Trong phần Quản lý, nhấn vào Đi....
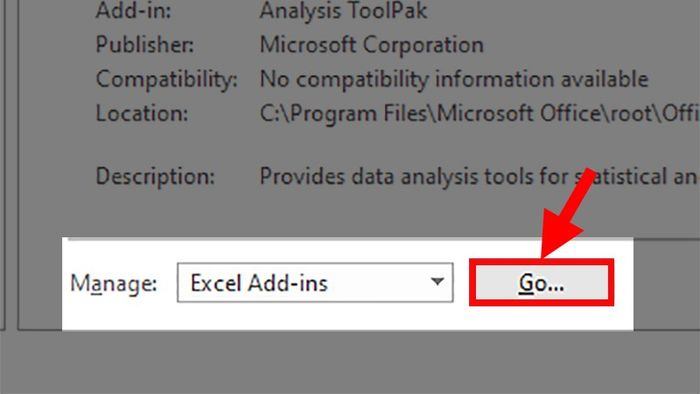
Trong phần Quản lý, chọn Đi....
Mở cửa sổ Add-Ins.
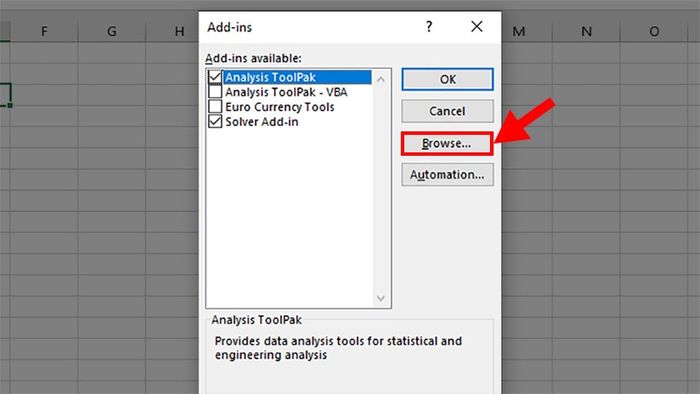
Trong cửa sổ Add-Ins, chọn Browse.
Tìm đến đường dẫn chứa phần mềm vnTools > Chọn Ufunctions > Nhấn OK.
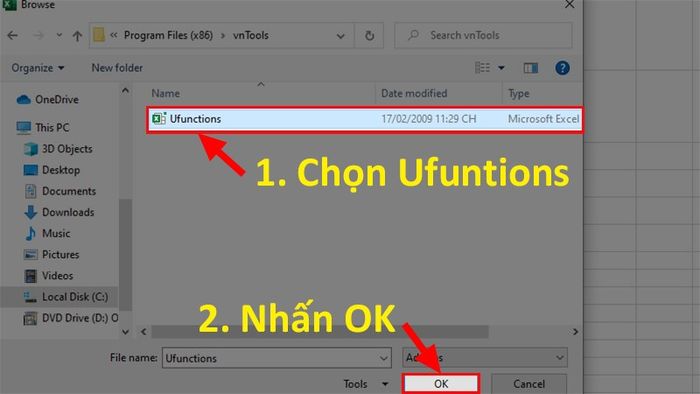
Chọn Ufunctions > Nhấn OK.
Sau khi hoàn thành bước 6, chọn NTD's Tools > Nhấn OK.
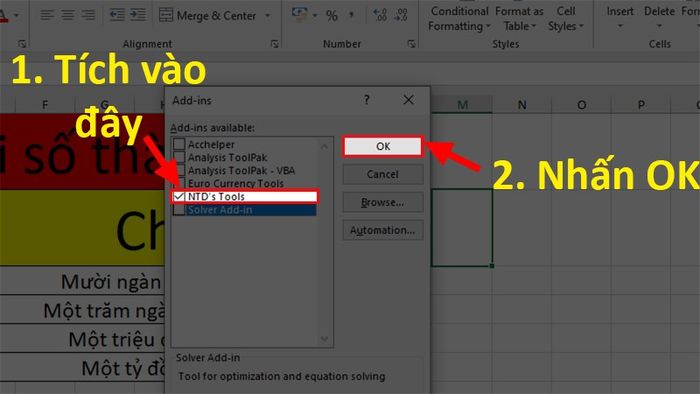
Chọn NTD's Tools trong danh sách > Nhấn OK.
Quay lại Excel, mở thẻ vnTools > Chọn Đổi số thành chữ.
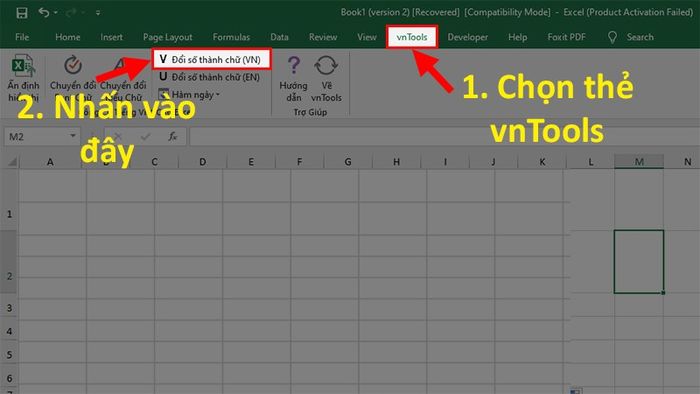
Mở thẻ vnTools > Chọn Đổi số thành chữ.
Bước 9: Trong bảng xuất hiện, chọn Ô chuyển đổi và Ô hiển thị kết quả.
Chi tiết:
- Ô chuyển đổi: là ô chứa số cần chuyển đổi thành chữ.
- Ô hiển thị kết quả: là ô hiển thị kết quả sau khi chuyển số thành chữ.
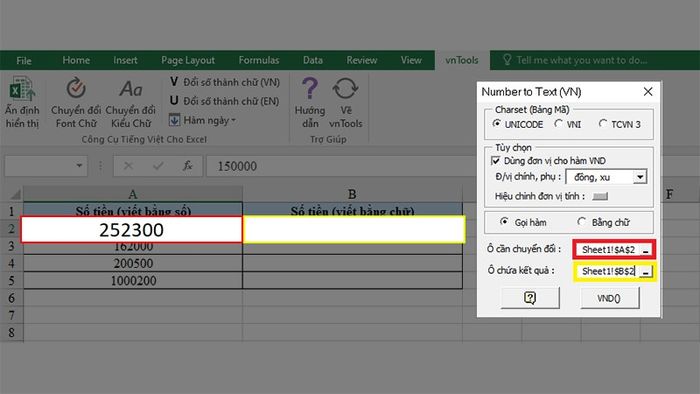
Chọn Ô chuyển đổi và Ô hiển thị kết quả trong bảng xuất hiện
Bước 10: Dưới đây là kết quả sau khi chuyển số thành chữ trong Excel.
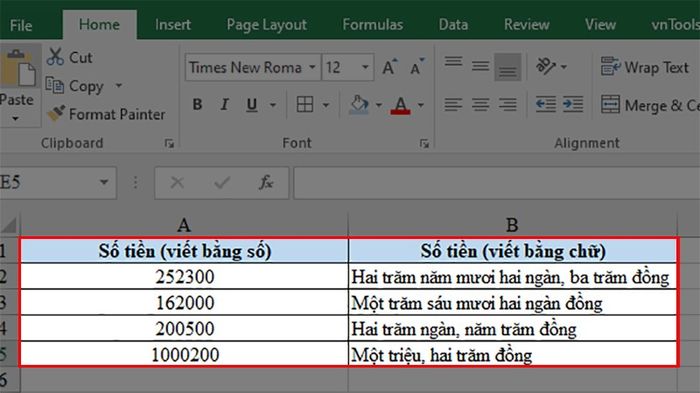
kết quả sau khi chuyển số thành chữ trong Excel
KHÁM PHÁ ngay bộ phần mềm chính hãng, sử dụng thả ga tại Mytour:III. Cách chuyển đổi số thành chữ thông qua file Add-Ins
Bước 1: Tải file Add-Ins xuống máy của bạn.
Bước 2: Khởi động file Excel > Chọn thẻ File.
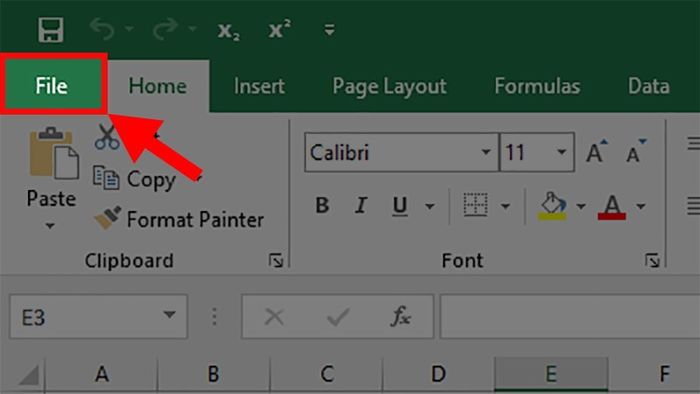
Khởi động file Excel > Chọn thẻ File
Bước 3: Nhấn More > Chọn Options.
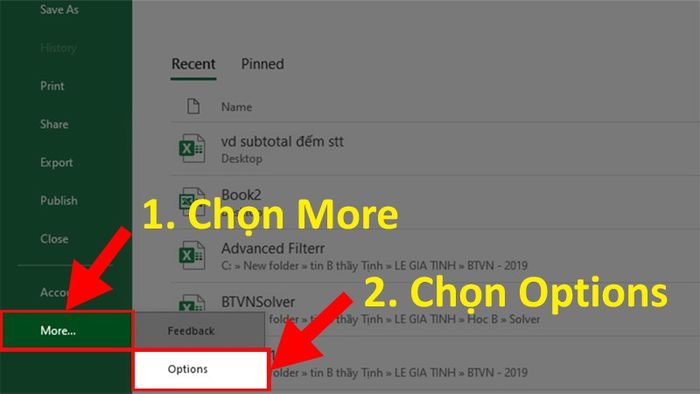
Nhấn More > Chọn Options
Bước 4: Trong hộp thoại mở ra > Chọn Add-Ins.
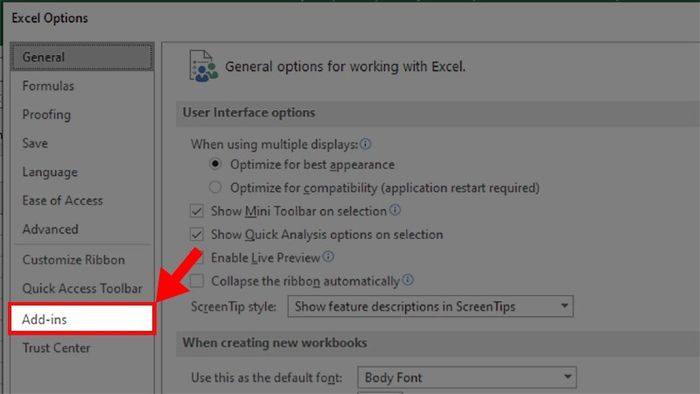
Trong hộp thoại mở ra > Chọn Add-Ins
Bước 5: Tại mục Manage > Click vào Go...
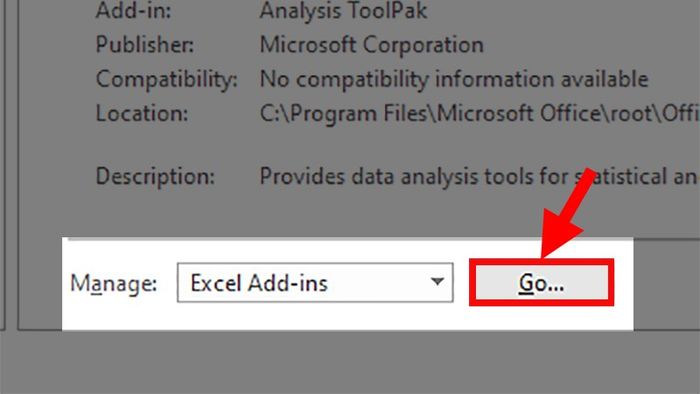
Tại mục Manage > Click vào Go...
Bước 6: Mở cửa sổ Add-Ins > Bấm vào Browse.
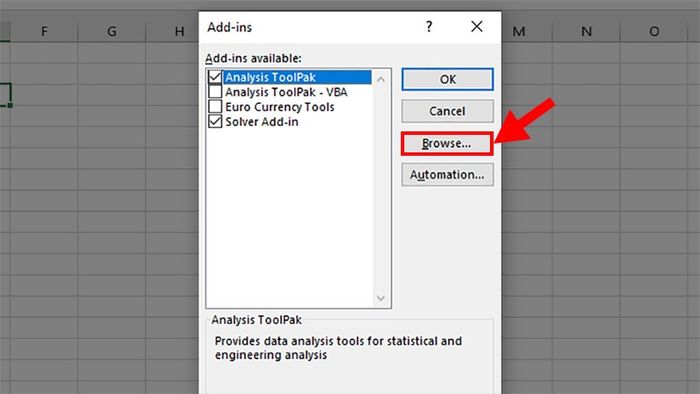
Mở cửa sổ Add-Ins > Bấm vào Browse
Bước 7: Mở file Add-Ins đã tải > Chọn file UNIVNI > Nhấn OK.
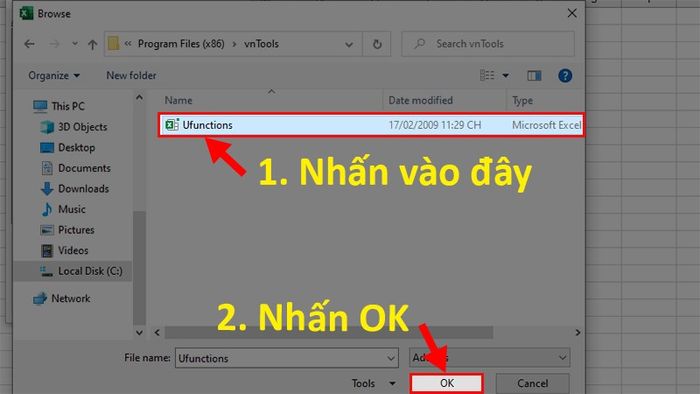
Mở file Add-Ins đã tải > Chọn file UNIVNI > Nhấn OK
Bước 8: Chọn Univni > Nhấn OK.
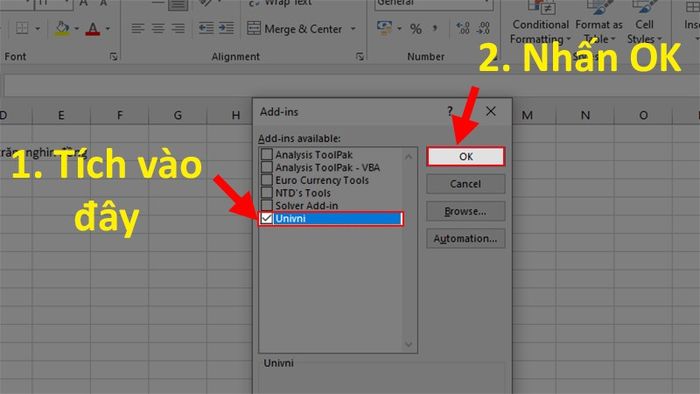
Chọn Univni > Nhấn OK
Bước 9: Dùng các hàm sau để chuyển số thành chữ:
- Nếu bạn sử dụng font chữ Unicode thì sử dụng hàm: =UNI(Số_Tiền)
- Nếu bạn sử dụng font chữ VNI thì sử dụng hàm: =VNI(Số_Tiền)
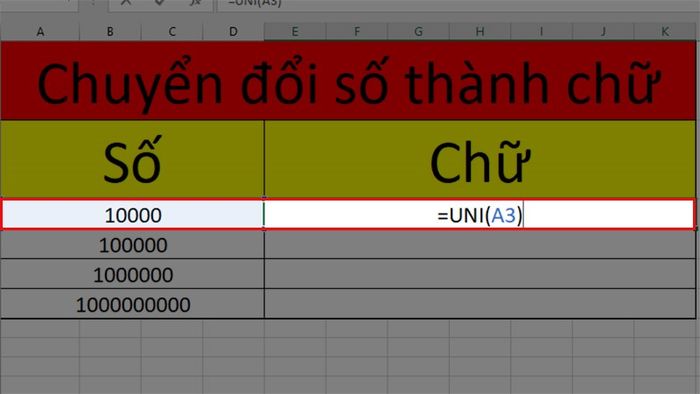
Dùng các hàm sau để chuyển số thành chữ
Bước 10: Đây là kết quả sau khi nhập công thức.
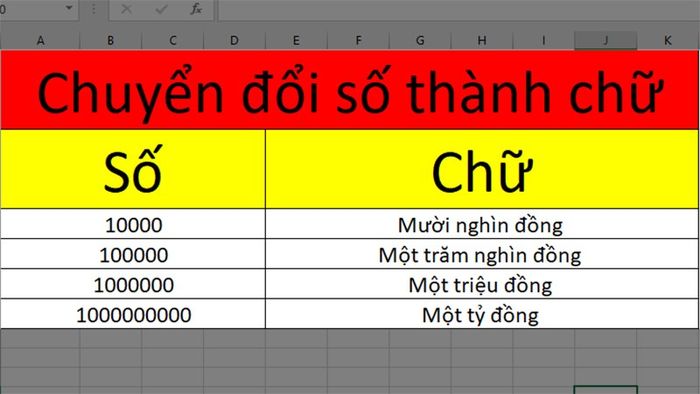
Kết quả xuất hiện sau khi thêm công thức
IV. Cách chuyển số thành chữ bằng hàm =VND
- Ưu điểm: Nhanh chóng, chính xác, ít bước, không cần phần mềm.
- Nhược điểm: Giới hạn lựa chọn chuyển đổi, phải sử dụng hàm.
Bước 1: Tải file Excel =VND về.
Bước 2: Mở file Excel > Chọn thẻ File.
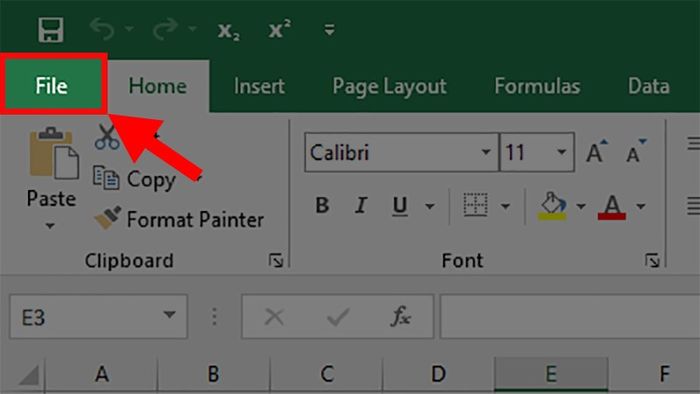
Mở file Excel > Chọn thẻ File
Bước 3: Chọn More > Chọn Options.
Lưu ý: Trong trường hợp máy không có chữ More, bạn có thể nhấn trực tiếp vào mục Options.
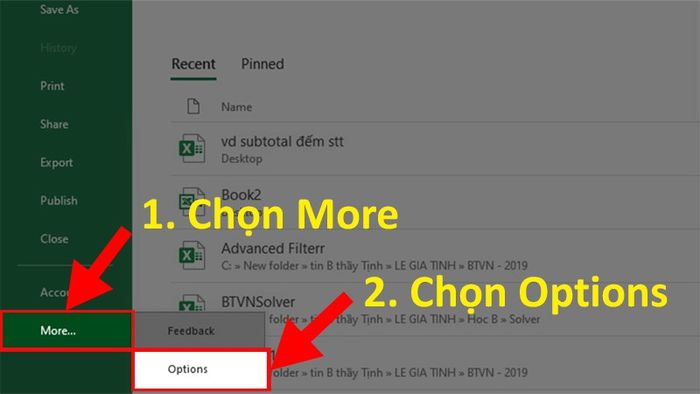
Chọn Options
Bước 4: Trong hộp thoại hiển thị > Chọn Add-Ins.
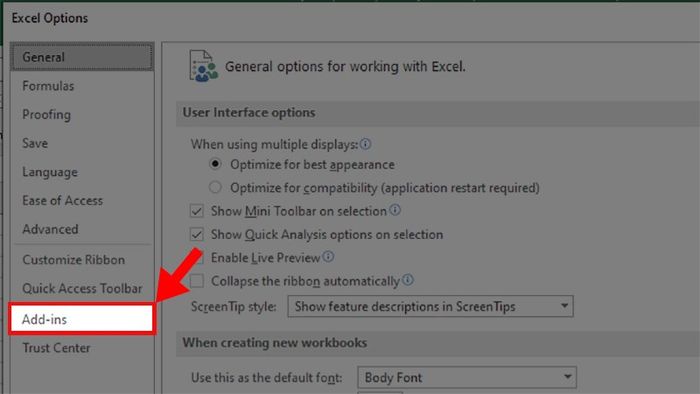
Trong hộp thoại hiển thị > Chọn Add-Ins.
Bước 5: Ở phần Quản lý > Chọn Go...
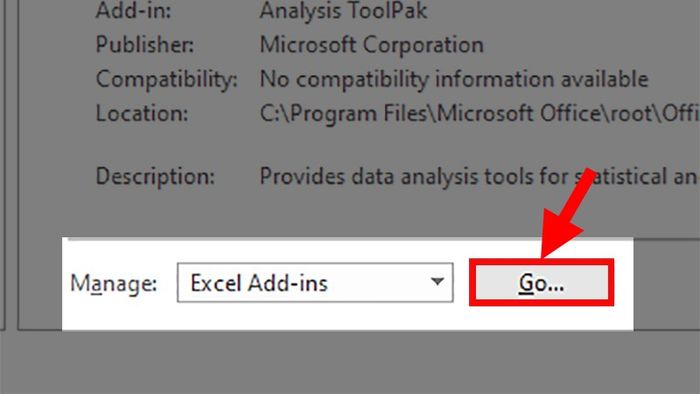
Ở phần Quản lý > Chọn Go...
Bước 6: Cửa sổ Add-Ins hiện ra > Chọn Browse.
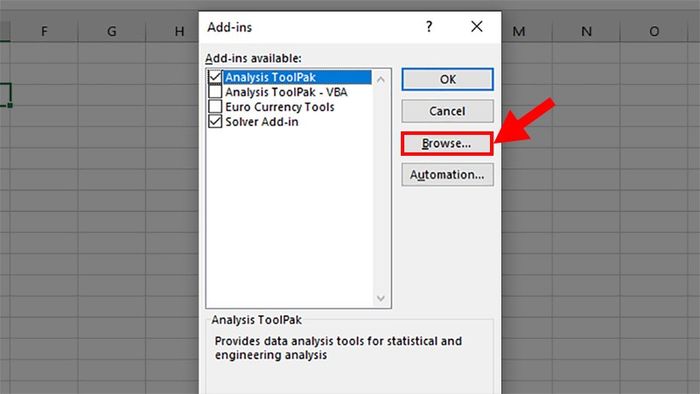
Cửa sổ Add-Ins hiện ra > Chọn Browse
Bước 7: Mở file Excel đã tải về > Chọn file Doiso > Nhấn OK.
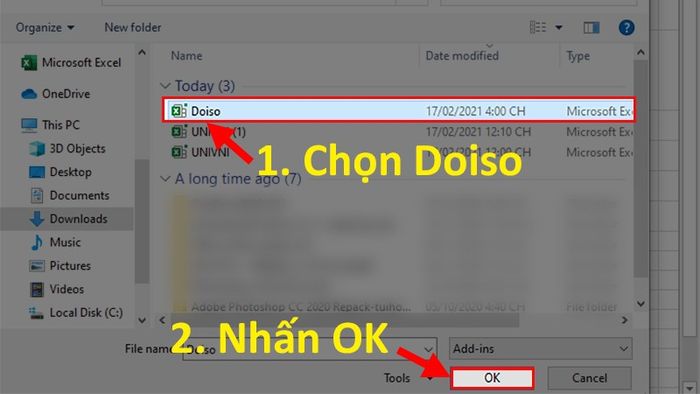
Mở file Excel đã tải về > Chọn file Doiso > Nhấn OK
Bước 8: Chọn file Doiso trong cửa sổ Add-Ins > Nhấn OK.
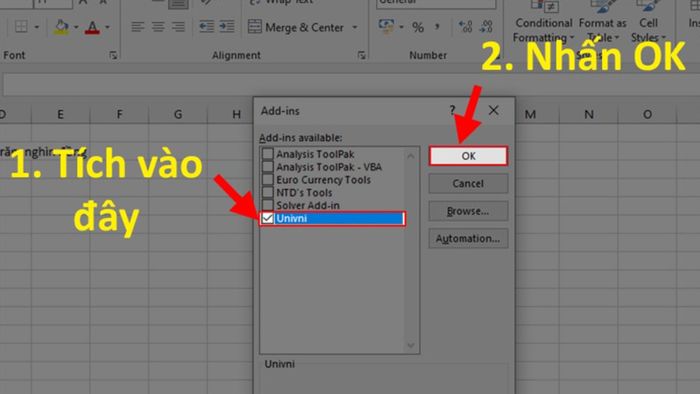
Chọn file Doiso trong cửa sổ Add-Ins > Nhấn OK
Bước 9: Sau khi đã thêm Add-Ins, bạn sử dụng hàm sau để chuyển đổi số thành tiền:
Cú pháp của hàm: =VND(Số_cần_đổi)
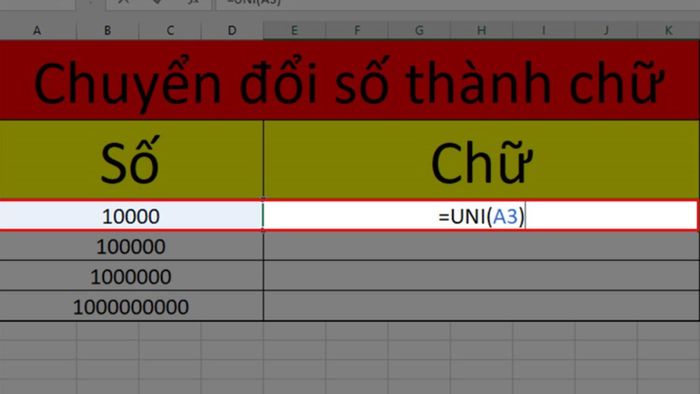
Cú pháp của hàm: =VND(Số_cần_đổi)
Bước 10: Xem kết quả sau khi chuyển đổi số thành chữ.
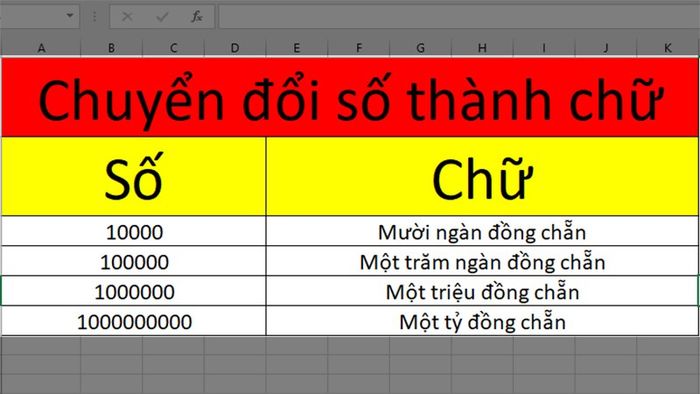
Xem kết quả sau khi chuyển đổi số thành chữ
V. Cách chuyển đổi số thành chữ bằng ứng dụng AccHelper
- Ưu điểm: Nhanh chóng, chính xác.
- Nhược điểm: Ít lựa chọn để chuyển đổi, phải sử dụng hàm.
1. Cách tải và cài đặt ứng dụng AccHelper
Bước 1: Tải ứng dụng AccHelper về máy.
Lưu ý: File sẽ được tải dưới dạng file nén.
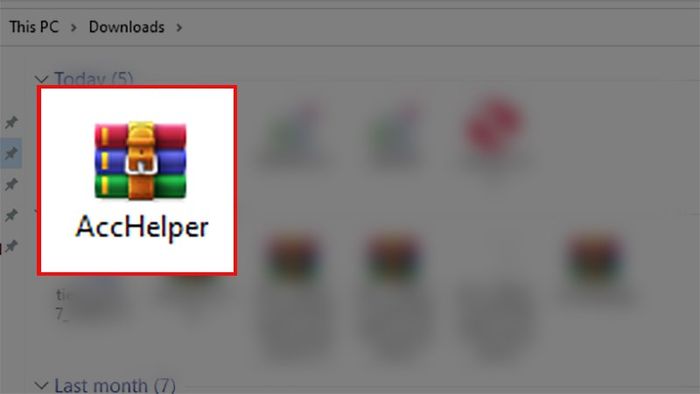
Tải ứng dụng AccHelper về máy
Bước 2: Mở file AccHelper.Zip sau khi đã tải về.
Nếu bạn chưa có ứng dụng giải nén, hãy tham khảo cách tải, link tải và sử dụng tại đây!
2. Sử dụng phần mềm AccHelper để chuyển số thành chữ trong Excel
Để có thể sử dụng phần mềm AccHelper, bạn cần thêm nó vào Excel giống như việc thêm vnTools.
Bước 1: Khởi động file Excel và mở thẻ File.
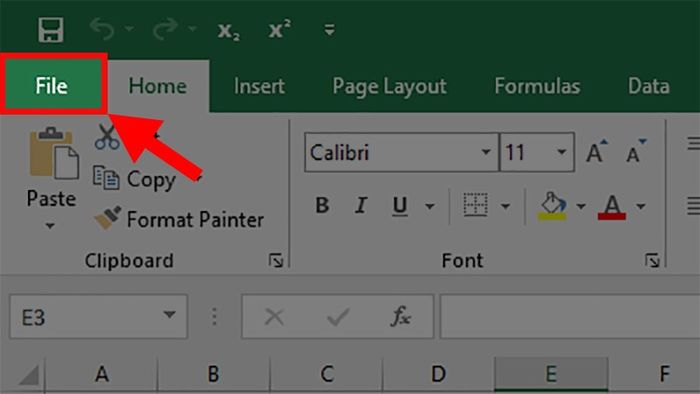
Khởi động file Excel và mở thẻ File
Bước 2: Nhấn More và chọn Options.
Lưu ý: Đối với một số máy, có thể không xuất hiện chữ More, bạn hãy nhấn trực tiếp vào mục Options.
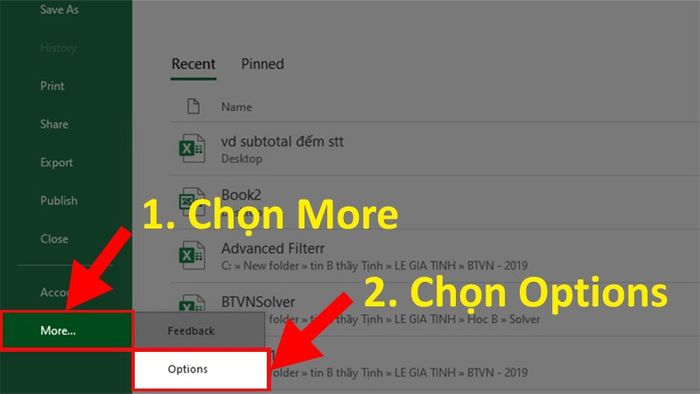
Nhấn More và chọn Options
Bước 3: Trong hộp thoại hiển thị, chọn Add-Ins.
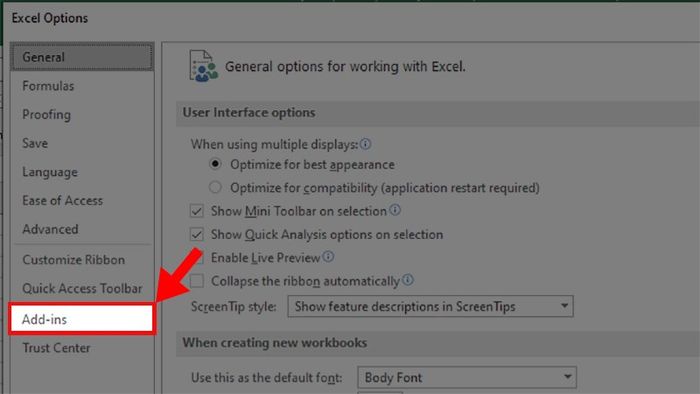
Trong hộp thoại hiển thị, chọn Add-Ins
Bước 4: Tại phần Manage, chọn Go...
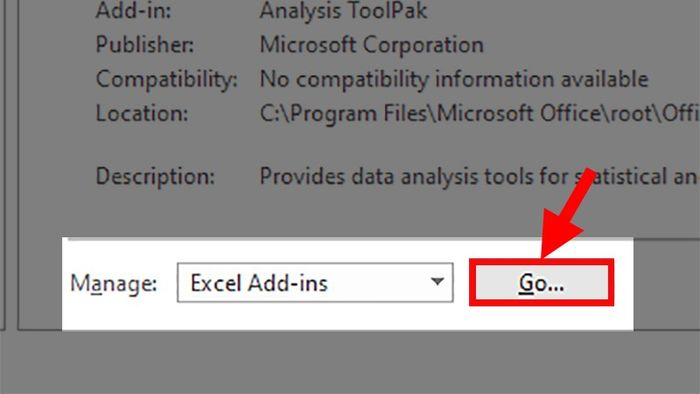
Tại phần Manage, chọn Go...
Bước 5: Trong cửa sổ Add-Ins mới hiện ra, chọn Browse.
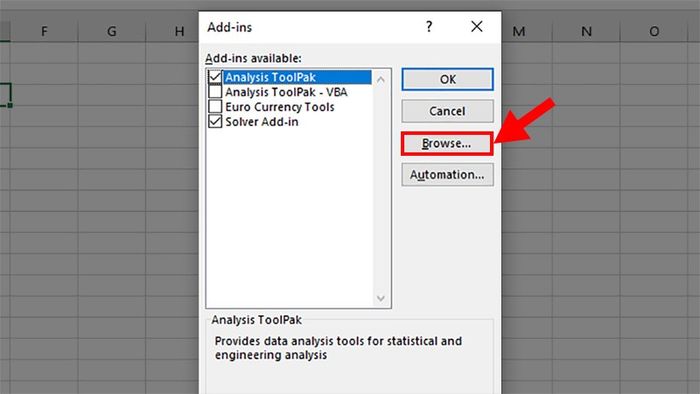
Trong cửa sổ Add-Ins mới hiện ra, chọn Browse
Bước 6: Tìm đến phần mềm AccHelper đã giải nén, nhấp vào file AccHelper, sau đó nhấn OK.
Lưu ý: Đối với Office 64 bit, hãy chọn thư mục x64.
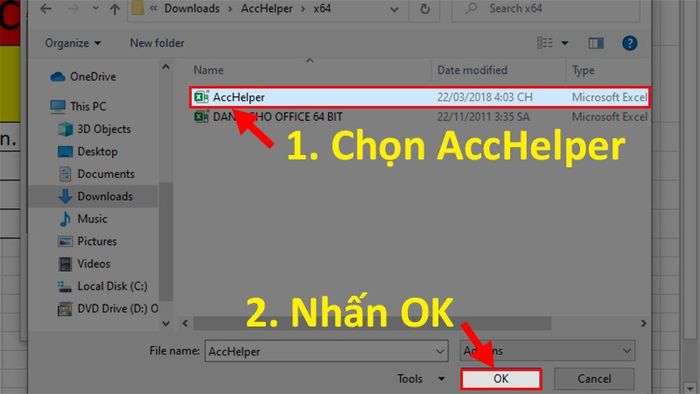
Tìm đến phần mềm AccHelper đã giải nén
Bước 7: Chọn file Acchelper trong cửa sổ Add-Ins, sau đó nhấn OK.
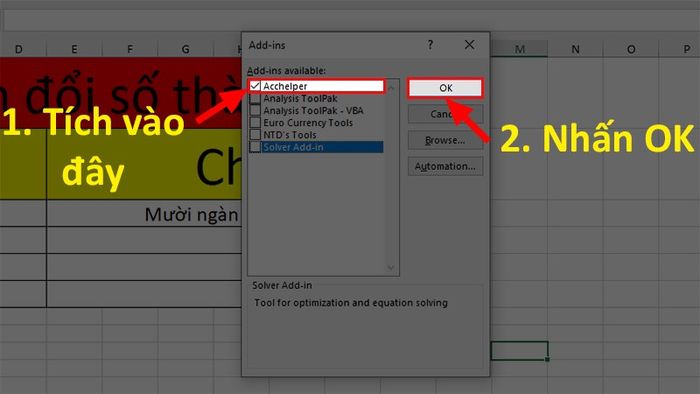
Chọn file Acchelper trong cửa sổ Add-Ins, sau đó nhấn OK
Bước 8: Sử dụng hàm =VND(số_cần_đổi) để biến số thành chữ.
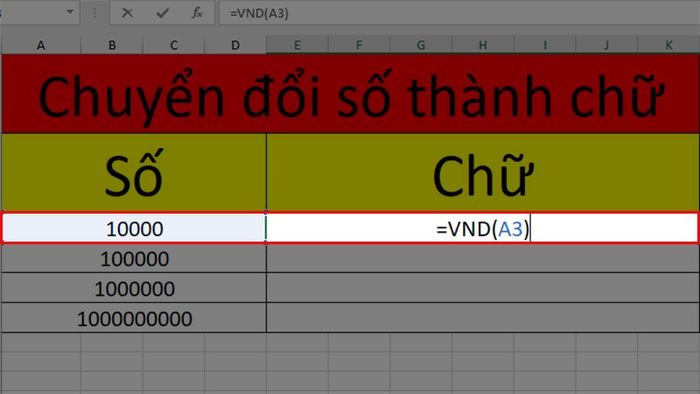
Sử dụng hàm =VND(số_cần_đổi) để chuyển số thành chữ.
Bước 9: Dưới đây là kết quả sau khi chuyển đổi chữ thành số trong Excel.
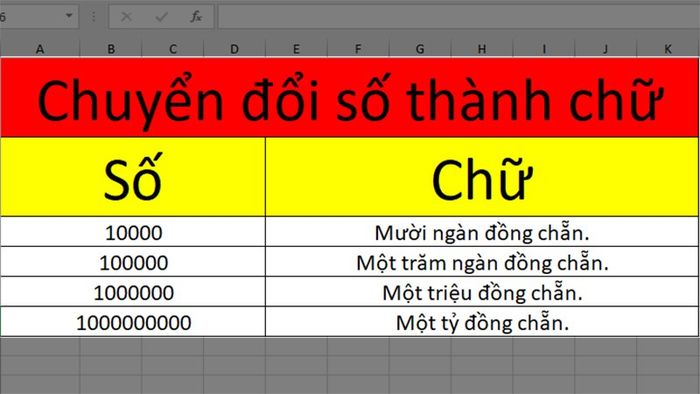
Kết quả sau khi chuyển đổi chữ thành số trong Excel
KHÁM PHÁ NGAY ƯU ĐÃI HẤP DẪN TẠI Mytour!!
VI. Hướng dẫn tắt Add-Ins trong Excel
Nếu bạn muốn ngừng sử dụng các file Add-Ins đã thêm trước đó, thực hiện theo các bước sau:
Bước 1: Mở file Excel > Chọn thẻ File.
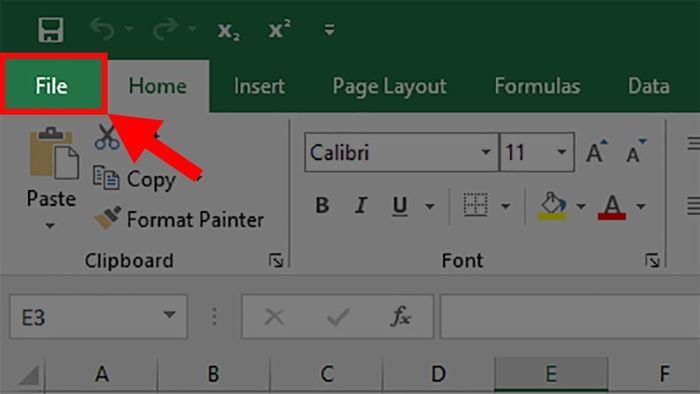
Mở file Excel > Chọn thẻ File
Bước 2: Chọn Thêm > Chọn Tùy chọn.
Lưu ý: Đối với 1 số máy sẽ không có chữ Thêm nên bạn hãy cứ nhấn thẳng vào mục Tùy chọn luôn nhé!
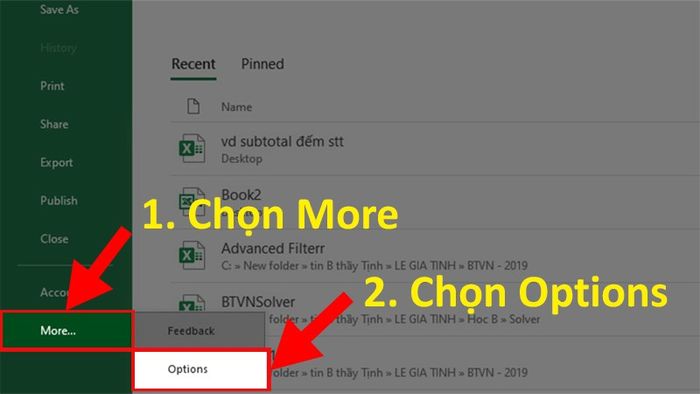
Chọn Thêm > Chọn Tùy chọn
Bước 3: Trong hộp thoại xuất hiện > Chọn Add-Ins.
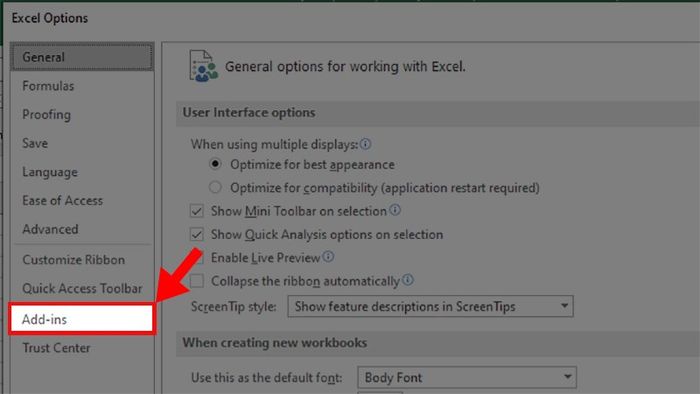
Trong hộp thoại xuất hiện > Chọn Add-Ins
Bước 4: Ở phần Quản lý > Chọn Thực hiện...
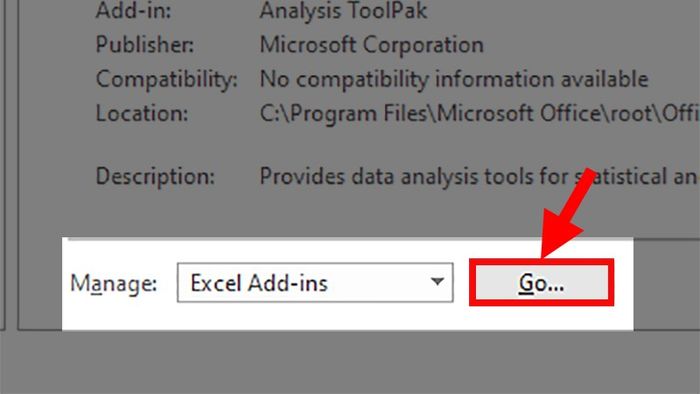
Ở phần Quản lý > Chọn Thực hiện...
Bước 5: Hủy đánh dấu ở các lựa chọn đã được tích > Nhấn Đồng ý.
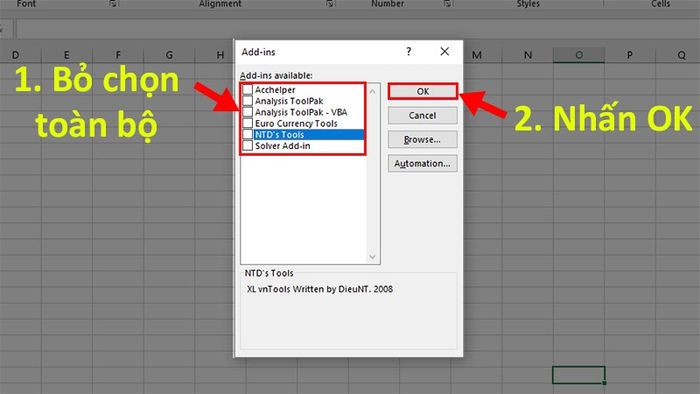
Hủy đánh dấu ở các lựa chọn đã được tích
Bước 6: Đóng và mở lại toàn bộ file Excel đang mở là bạn đã gỡ bỏ Add-Ins trong Excel.
