Khi màn hình máy tính bị xoay ngược, đây thực sự là một vấn đề gây khó chịu và mệt mỏi. Nhưng đừng lo lắng, Mytour Blog sẽ hướng dẫn bạn những cách xoay màn hình máy tính đơn giản nhất!
Đồng hành cùng lợi ích khi biết cách xoay màn hình máy tính
Nếu bạn là một người sử dụng máy tính thường xuyên, có lẽ bạn đã từng phải đối mặt với vấn đề màn hình bị xoay ngược. Tuy nhiên, liệu bạn đã tận dụng được những lợi ích đáng giá khi biết cách xoay màn hình máy tính? Hãy cùng khám phá nhé!
- Tận dụng không gian sáng tạo: Xoay màn hình máy tính giúp bạn khéo léo tận dụng không gian làm việc trên màn hình.
- Efitec thông minh thời gian: Việc biết cách xoay màn hình máy tính giúp bạn tiết kiệm thời gian khi chuyển đổi giữa các chế độ hiển thị. Thay vì phải điều chỉnh góc nhìn bằng chuột hay bàn phím, bạn có thể xoay màn hình nhanh chóng và thuận tiện.
- Thẩm mỹ và phong cách: Nếu bạn là người yêu thích thiết kế và muốn tạo điểm nhấn, việc xoay màn hình máy tính có thể giúp bạn thay đổi cách hiển thị của màn hình và tạo ra một góc nhìn độc đáo.
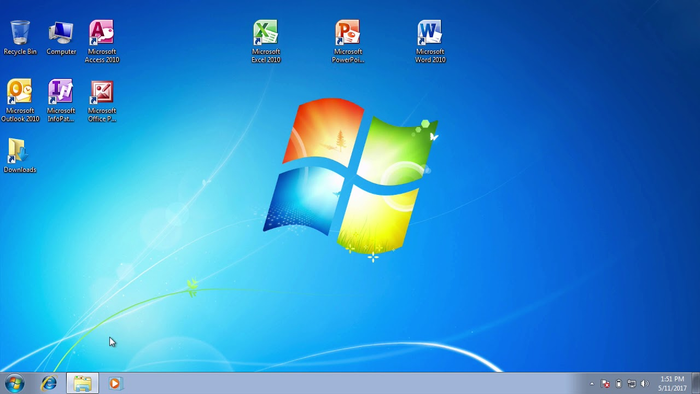 Xoay màn hình máy tính là cách thông minh để tận dụng không gian làm việc trên màn hình (Nguồn: Internet)
Xoay màn hình máy tính là cách thông minh để tận dụng không gian làm việc trên màn hình (Nguồn: Internet)Nguồn gốc của màn hình máy tính, laptop bị xoay ngược
Tình trạng màn hình máy tính, laptop bị xoay ngược có thể xuất phát từ một số nguyên nhân như:
- Người dùng vô tình nhấn phím tắt khiến màn hình bị xoay ngược trong quá trình sử dụng.
- Thiết lập độ phân giải hệ thống không đồng bộ với màn hình, có thể gây đảo ngược hình ảnh trên màn hình.
- Khi cài đặt trò chơi, virus hoặc phần mềm độc hại có thể tấn công máy tính, thay đổi cài đặt đồ họa và gây hiện tượng màn hình ngược.
- Điều khiển đồ họa hoặc trình điều khiển đã lỗi, hoặc cập nhật lên phiên bản không tương thích, cũng có thể dẫn đến màn hình ngược.
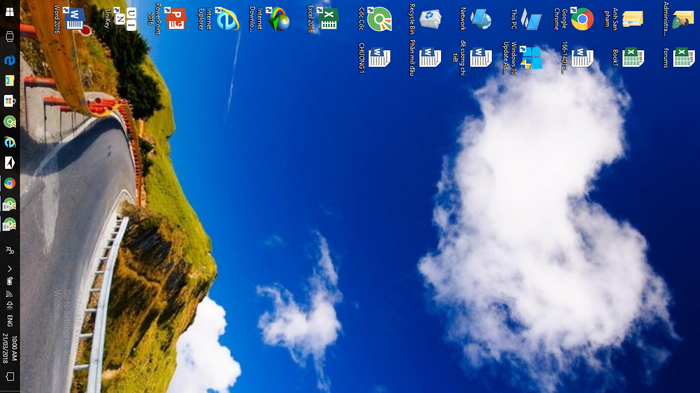 Có nhiều lý do khiến màn hình máy tính xoay ngược (Nguồn: Internet)
Có nhiều lý do khiến màn hình máy tính xoay ngược (Nguồn: Internet)4 Cách xoay màn hình máy tính, laptop Windows
Mỗi phiên bản Windows có giao diện tùy chỉnh riêng, do đó Mytour sẽ chia sẻ 4 cách xoay màn hình máy tính ngược tương ứng với từng phiên bản Windows.
Bí quyết xoay màn hình máy tính, laptop trên Win 10, Win 11
Hướng dẫn xoay màn hình máy tính trên Win 10, Win 11 vô cùng đơn giản. Bạn chỉ cần thực hiện các bước sau đây:
- Bước 1: Mở giao diện chính Desktop, click chuột phải và chọn Display settings.
 Bạn sẽ nhập mục Display settings (Nguồn: Internet)
Bạn sẽ nhập mục Display settings (Nguồn: Internet)- Bước 2: Vào trang Settings, nhấp chọn Display, sau đó kéo chuột vào Display Orientation và chọn kiểu xoay phù hợp trong thanh tùy chọn. Có 4 lựa chọn như sau:
- Portrait (flipped): Xoay màn hình 90° về phía bên phải.
- Portrait: Xoay màn hình 90° về phía bên trái.
- Landscape (flipped): Xoay ngược màn hình laptop.
- Landscape: Chế độ mặc định về hướng ngang.
 Có 4 lựa chọn xoay màn hình để bạn chọn (Nguồn: Internet)
Có 4 lựa chọn xoay màn hình để bạn chọn (Nguồn: Internet)- Bước 3: Chọn Keep Changes để lưu kiểu xoay màn hình laptop phù hợp. Để hủy việc xoay, nhấn Revert hoặc Esc.
Khám phá các phụ kiện máy tính hot nhất hiện nay: bàn phím Logitech, chuột Logitech G102, chuột Apple, chuột Microsoft…
 Ở bước cuối, nhấp chọn Keep Changes để lưu kiểu xoay màn hình đã chọn (Nguồn: Internet)
Ở bước cuối, nhấp chọn Keep Changes để lưu kiểu xoay màn hình đã chọn (Nguồn: Internet)Cách xoay màn hình máy tính bị ngược trên Win 8
Đối với máy tính sử dụng phiên bản Win 8 hoặc 8.1, bạn có thể tham khảo hướng dẫn sau để xoay màn hình bị ngược:
- Bước 1: Chuột phải vào khoảng trống bất kỳ trên màn hình Desktop, chọn Screen resolution.
- Bước 2: Trong mục Orientation, chọn chế độ xoay màn hình phù hợp:
- Portrait (flipped): Xoay màn hình 90° về phía bên phải.
- Portrait: Xoay màn hình 90° về phía bên trái.
- Landscape (flipped): Xoay đảo ngược màn hình laptop.
- Landscape: Chế độ mặc định về hướng ngang.
 Chỉ với một thao tác đơn giản, bạn có thể xoay màn hình máy tính chạy hệ điều hành Win 8 (Nguồn: Internet)
Chỉ với một thao tác đơn giản, bạn có thể xoay màn hình máy tính chạy hệ điều hành Win 8 (Nguồn: Internet)Phương pháp xoay màn hình cho máy tính, laptop sử dụng Win 7
Trong trường hợp sử dụng laptop chạy phiên bản Win 7, bạn có thể thực hiện theo hướng dẫn sau để xoay màn hình máy tính một cách chính xác nhất:
- Bước 1: Click chuột phải vào vùng trống bất kỳ trên màn hình Desktop, chọn Graphics Options.
- Bước 2: Di chuyển chuột đến mục bạn muốn thay đổi, và chọn Rotation.
- Bước 3: Xuất hiện 4 chế độ xoay, chọn Rotate To Normal để đưa màn hình máy tính về chế độ mặc định ban đầu.
 Màn hình máy tính chạy Windows 7 cũng có thể bị xoay ngược (Nguồn: Internet)
Màn hình máy tính chạy Windows 7 cũng có thể bị xoay ngược (Nguồn: Internet)Bí quyết xoay màn hình máy tính, laptop bằng tổ hợp phím tắt
Nếu bạn muốn xoay màn hình máy tính một cách nhanh chóng, hãy áp dụng ngay bộ tổ hợp phím sau đây:
- ALT + CTRL + Mũi tên bên trái: Xoay màn hình 90° về hướng bên trái.
- ALT + CTRL + Mũi tên bên phải: Xoay màn hình 90° về hướng bên phải.
- ALT + CTRL + Mũi tên hướng xuống: Xoay đảo ngược 180° màn hình.
- ALT + CTRL + Mũi tên hướng lên: Xoay màn hình về hướng mặc định ban đầu.
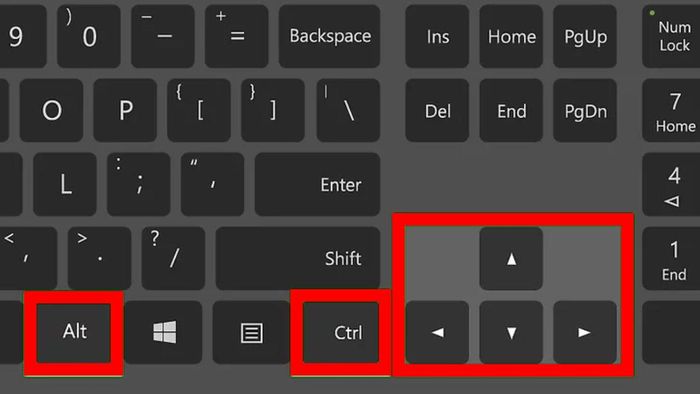 Bí quyết xoay màn hình bằng tổ hợp phím tắt (Nguồn: Internet)
Bí quyết xoay màn hình bằng tổ hợp phím tắt (Nguồn: Internet)Rõ mắt về cách xoay màn hình máy tính, laptop
Cách xoay màn hình trên Macbook theo phong cách mới
Khác biệt giữa giao diện của Macbook và Windows đôi khi khiến bạn bối rối. Để xoay màn hình, bạn chỉ cần thực hiện theo hướng dẫn sau đây:
- Bước 1: Chạm vào biểu tượng Apple ở góc trái trên cùng màn hình, sau đó lựa chọn System Preferences.
- Bước 2: Bạn vào mục Display trong System Preferences.
- Bước 3: Trên giao diện Display, bạn di chuyển chuột chọn Rotation để xoay màn hình. Tại đây, chọn Standard để xoay ngang theo mặc định hoặc chọn 90°, 180°, 270° tùy thuộc vào sở thích.
- Bước 4: Để hoàn tất quá trình xoay màn hình, nhấn Confirm để lưu lại hoặc nhấn Esc để quay về trạng thái ban đầu.
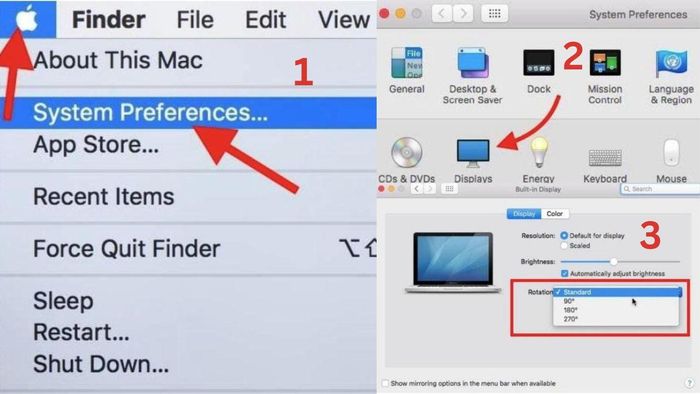 Hướng dẫn cách xoay màn hình trên Macbook siêu đơn giản (Nguồn: Internet)
Hướng dẫn cách xoay màn hình trên Macbook siêu đơn giản (Nguồn: Internet)Điều đặc biệt, bạn có thể sử dụng tổ hợp phím tương tự trên hệ điều hành Windows để xoay màn hình trên Macbook.
Làm thế nào khi thanh công cụ trên máy tính bị xoay ngược?
Thực tế, có nhiều trường hợp màn hình máy tính vẫn bình thường nhưng thanh công cụ màn hình bị xoay ngược. Đối mặt với tình trạng này, bạn có thể giải quyết nhanh chóng theo cách sau:
Nhấn chuột phải vào khu vực trống của Thanhs công cụ (Taskbar), sau đó chọn Taskbar Settings.
Ở đây, kéo chuột xuống mục Taskbar location on screen và lựa chọn Bottom để đưa thanh công cụ về vị trí mặc định ban đầu.
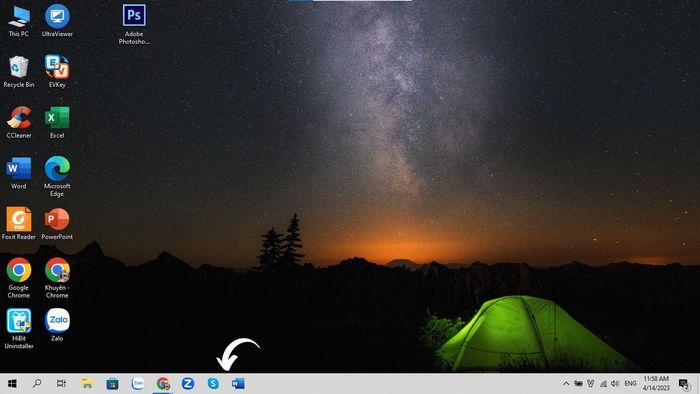 Bạn có thể dễ dàng khắc phục tình trạng thanh công cụ bị xoay ngược (Nguồn: Internet)
Bạn có thể dễ dàng khắc phục tình trạng thanh công cụ bị xoay ngược (Nguồn: Internet)Dưới đây là hướng dẫn một số cách xoay màn hình máy tính từ Mytour, hy vọng rằng những thông tin này sẽ giúp bạn khắc phục vấn đề màn hình một cách dễ dàng và nhanh chóng. Đừng quên thường xuyên ghé thăm Mytour để cập nhật những mẫu mã sản phẩm mới nhất, đặc biệt là laptop, PC, Macbook nhé!
